

By Adela D. Louie, Last Update: August 31, 2020
Haben Sie Probleme mit Ihrem iPhone-Gerät? Suchen Sie eine Antwort auf So sichern Sie das iPhone auf externen Festplattenfenstern? Na dann ist dieser Beitrag für dich.
iPhone-Geräte verfügen über einen riesigen Speicherplatz, den jeder Benutzer nutzen kann, um so viele Daten zu speichern, wie er möchte. Obwohl es sehr viel Speicherplatz bietet, sind die Daten, die Sie speichern können, dennoch begrenzt. Der beste Weg, um unsere Daten zu speichern, besteht darin, sie auf eine externe Festplatte zu übertragen, da dies eine größere Datenmenge aufnehmen kann.
Was aber, wenn Sie einen Windows-Computer und ein iPhone-Gerät haben, das Sie auf Ihrer externen Festplatte sichern möchten? Würdest du das noch können? Die Antwort darauf ist natürlich, dass Sie es immer noch können. Und das werden wir Ihnen in diesem Artikel zeigen. Eine Anleitung weiter So sichern Sie das iPhone auf einer externen Festplatte Windows.
Teil 1: Zwei Möglichkeiten zum Sichern des iPhone auf einem externen FestplattenfensterTeil 2: Der beste Weg, um das iPhone auf einem externen Festplattenfenster zu sichernTeil 3: Fazit
Wie kann ich mein iPhone ohne iTunes auf einer externen Festplatte sichern?Wenn Sie Ihr iPhone-Gerät mit Ihrem Windows-Computer auf einer externen Festplatte sichern möchten, müssen Sie zunächst zwei Dinge sicherstellen.
Als erstes müssen Sie auf Ihrem Windows-Computer eine symbolische Verknüpfung zu der externen Festplatte herstellen, die Sie verwenden möchten. Lassen Sie dann Ihre externe Festplatte an Ihren Windows-PC anschließen. Und falls es einen Link-Symlink gibt, bei dem der Fehler aufgetreten ist, beheben Sie ihn auf diese Weise.
mklink / J "C: \ Benutzer \ isunshare \ AppData \ Roaming \ Apple Computer \ MobileSync \ Backup" H: \ iPhoneBackup "
Erinnerung: Für Ihren Standard-iPhone-Sicherungsspeicherort: C: \ Benutzer \ isunshare \ AppData \ Roaming \ Apple Computer \ MobileSync \ Backup
Für den neuen Speicherort der Sicherung für Ihr iPhone: H: \ iPhoneBackup
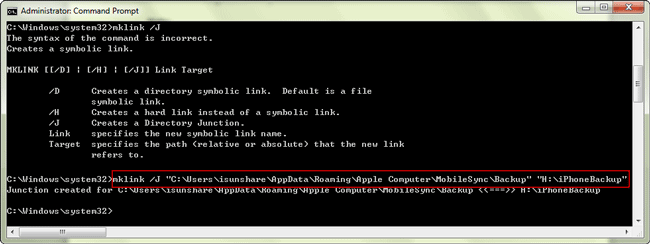
Hier müssen Sie lediglich Ihr iPhone-Gerät an Ihren Windows-PC anschließen und dann Ihr Gerät starten iTunes Programm. Sobald Ihr iPhone von iTunes erkannt wurde, klicken Sie auf das iPhone-Symbol und wählen Sie die Option Jetzt sichern. Dann müssen Sie warten, um den Vorgang abzuschließen.
Außerdem müssen Sie sicherstellen, dass Sie auf dem Mklink, der an Ihre externe Festplatte weitergeleitet wird, nicht mit dem unten angegebenen Befehl abbrechen, damit Ihr iTunes-Backup auf Ihrer externen Festplatte gespeichert wird.
mklink / J “C: \ Benutzer \ Ihr Windows-Benutzername \ AppData \ Roaming \ Apple
Computer \ MobileSync \ Backup ”“ C: \ Benutzer \ Ihr Windows-Benutzername \ AppData \ Roaming \ Apple
Computer \ MobileSync \ Backup
Abgesehen von dem oben erwähnten gibt es auch einen anderen Weg, wie Sie können Backup iPhone auf eine externe Festplatte Windows verwendet eine Drittanbieteranwendung. Und die App, die Sie brauchen, ist keine andere als die FoneDog iOS Daten sichern und wiederherstellen.
iOS Daten sichern und wiederherstellen Ein Klick, um das gesamte iOS-Gerät auf Ihrem Computer zu sichern. Ermöglicht die Vorschau und Wiederherstellung eines Elements aus der Sicherung auf einem Gerät. Exportieren Sie was Sie wollen von der Sicherung auf Ihren Computer. Kein Datenverlust auf Geräten während der Wiederherstellung. iPhone Restore überschreibt Ihre Daten nicht Kostenlos Testen Kostenlos Testen
Die FoneDog iOS-Datensicherung und -wiederherstellung ist eine Ein-Klick-Anwendung, mit der Sie die Daten auf Ihrem iPhone-Gerät sichern und gleichzeitig auf einem anderen Gerät wie Ihrer externen Festplatte wiederherstellen können. Mit diesem Tool können Sie leicht Sichern Sie Ihre Kontakte, Fotos, Nachrichten, Videos und vieles mehr, die auf Ihrem iPhone-Gerät wichtig sind.
Um zu wissen, wie Sie dieses Programm verwenden können, finden Sie hier ein kurzes Tutorial, dem Sie folgen können.
Nachdem Sie das FoneDog iOS-Tool zum Sichern und Wiederherstellen von Daten von der offiziellen Website erhalten haben, können Sie es auf Ihrem Windows-Computer ausführen. Sobald das Programm läuft, können Sie Ihr iPhone mit Ihrem USB-Kabel an Ihren Windows-PC anschließen und warten, bis das Tool Ihr iPhone-Gerät erkennt.
Anschließend können Sie auf der nächsten Seite der FoneDog iOS-Datensicherung und -wiederherstellung eine Methode auswählen, die Sie ausführen möchten. Da Sie hier Ihr iPhone-Gerät sichern möchten, klicken Sie einfach auf die Option iOS-Datensicherung. Klicken Sie anschließend auf die Schaltfläche Weiter, um mit dem Schritt fortzufahren.
Im nächsten Schritt zeigt Ihnen das Programm verschiedene Modi, wie Sie Ihre Daten sichern können. Eine davon ist die Standardsicherung, mit der Sie Ihre Daten von Ihrem iPhone-Gerät sichern können, ohne ein Kennwort einrichten zu müssen. Und das andere ist das verschlüsselte Backup, bei dem Sie einen Passcode für Ihre Backup-Datei einrichten können, damit niemand außer Ihnen darauf zugreifen kann.
Nachdem Sie den von Ihnen bevorzugten Sicherungsmodus ausgewählt haben, können Sie nun auf die Schaltfläche Start klicken, um mit dem Vorgang fortzufahren.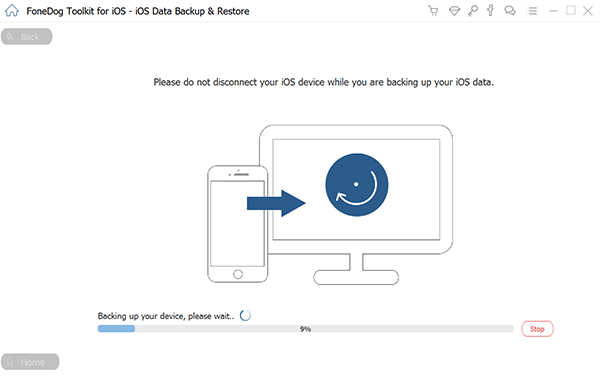
Nachdem Sie auf die Schaltfläche Start geklickt haben, scannt die FoneDog iOS-Datensicherung und -wiederherstellung Ihr iPhone-Gerät, damit alle vorhandenen Daten abgerufen werden können. Danach sehen Sie auf Ihrem Bildschirm eine Liste der Datentypen, die Sie von Ihrem iPhone-Gerät sichern können. Von hier aus müssen Sie nur noch diejenigen auswählen, die Sie sichern möchten.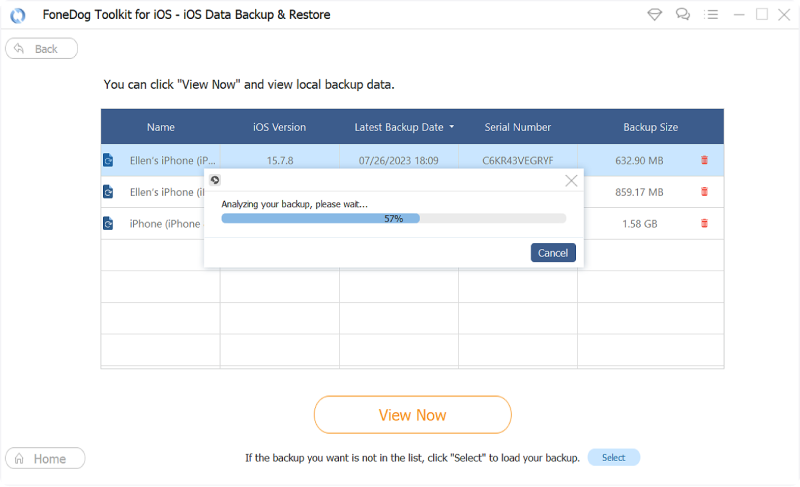
Wenn Sie alle Datentypen ausgewählt haben, die Sie mit der FoneDog iOS-Datensicherung und -wiederherstellung von Ihrem iPhone sichern möchten, klicken Sie auf die Schaltfläche Weiter. Wenn Sie dies tun, wird der Prozess zum Sichern aller zuvor ausgewählten Daten gestartet. Sie müssen also nur noch warten, bis das Programm den gesamten Prozess abgeschlossen hat.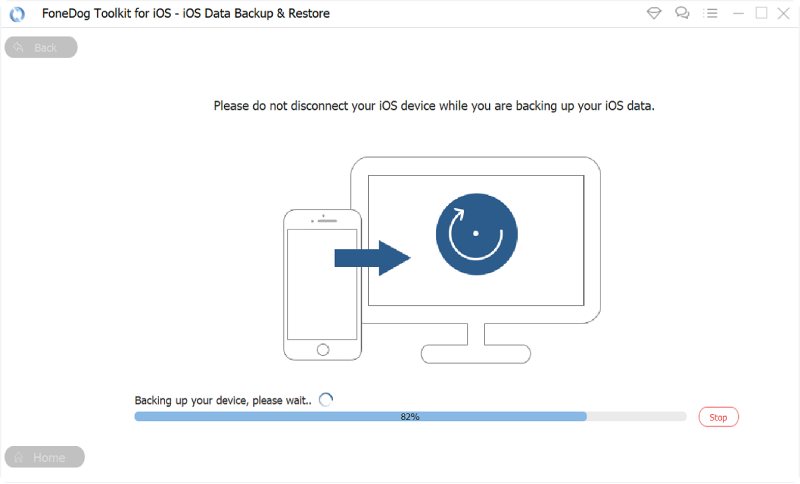
Sobald Sie eine Sicherungskopie der Daten erstellt haben, die Sie auf Ihrem iPhone-Gerät haben, können Sie diese einfach wiederherstellen und mit Ihrem Windows-PC auf Ihre externe Festplatte übertragen. Und um zu wissen, wie Sie das tun können, befolgen Sie einfach diese Schritte.
Starten Sie einfach die FoneDog iOS-Datensicherung und -wiederherstellung und schließen Sie dann Ihre externe Festplatte an Ihren Computer an. Anschließend können Sie auf der Hauptseite des Programms die Option iOS-Datenwiederherstellung auswählen, um die Daten abzurufen, die Sie in der zuvor erstellten Sicherungsdatei haben.
Nachdem Sie Ihre Daten gesichert haben, müssen Sie sie als Nächstes wiederherstellen. Wählen Sie dazu auf der nächsten Seite die letzte Sicherungsdatei aus, die Sie mit der FoneDog iOS-Datensicherung und -wiederherstellung erstellt haben.
Sobald Sie die Sicherungsdatei ausgewählt haben, können Sie fortfahren und auf die Option Jetzt anzeigen klicken. Auf diese Weise werden nach Abschluss des Scanvorgangs die gescannten Elemente auf Ihrem Bildschirm angezeigt.
Nach dem Scanvorgang können Sie nun alle Elemente, die Sie wiederherstellen möchten, aus der von Ihnen erstellten Sicherungsdatei auswählen. Anschließend können Sie diese Daten auf Ihrem Windows-Computer wiederherstellen lassen. Klicken Sie dazu in der unteren rechten Ecke Ihres Bildschirms auf die Option Auf PC wiederherstellen.
Und sobald Sie Ihre Sicherungsdatei auf Ihrem wiederhergestellt haben Windows Computer, dann können Sie die Daten auf Ihren übertragen lassen externe Festplatte. Sie können nach den wiederhergestellten Daten von Ihrem iPhone-Gerät auf Ihrem Computer suchen.
iOS Daten sichern und wiederherstellen Ein Klick, um das gesamte iOS-Gerät auf Ihrem Computer zu sichern. Ermöglicht die Vorschau und Wiederherstellung eines Elements aus der Sicherung auf einem Gerät. Exportieren Sie was Sie wollen von der Sicherung auf Ihren Computer. Kein Datenverlust auf Geräten während der Wiederherstellung. iPhone Restore überschreibt Ihre Daten nicht Kostenlos Testen Kostenlos Testen
Wie Sie sehen, gibt es noch viele Möglichkeiten So sichern Sie das iPhone auf einer externen Festplatte Windows ist eine einfache Aufgabe, sobald Sie die richtigen Werkzeuge zur Verfügung haben. Befolgen Sie einfach alle Methoden, die wir Ihnen gezeigt haben, und Sie können den gesamten Prozess in kürzester Zeit abschließen.
Hinterlassen Sie einen Kommentar
Kommentar
iOS-Datensicherung und -wiederherstellung
Sichern Sie Ihre Daten auf dem PC und stellen Sie iOS-Daten selektiv aus Sicherungen wieder her.
Kostenlos Testen Kostenlos TestenBeliebte Artikel
/
INFORMATIVLANGWEILIG
/
SchlichtKOMPLIZIERT
Vielen Dank! Hier haben Sie die Wahl:
Excellent
Rating: 4.5 / 5 (basierend auf 99 Bewertungen)