

By Adela D. Louie, Last Update: April 25, 2023
Ob Sie es glauben oder nicht, irgendwann in Ihrem Leben werden Sie dankbar sein, dass Sie es haben iMessages auf dem iPhone sichern. Obwohl Sie das Gefühl haben, dass Sie diese Nachrichten in Zukunft benötigen könnten, würde das Speichern auf Ihrem Gerät einen großen Teil Ihres Speicherplatzes kosten, was bedeutet, dass Sie dies tun müssen Sichern Sie Ihr iPhone auf Ihrem Computer.
Das ist auch nicht gut, wenn Sie jeden Tag viele Nachrichten erhalten. Und wenn Sie auch sentimental sind oder denken, dass Sie diese Nachrichten irgendwann brauchen werden, dann haben Sie zu viel Angst, sie zu löschen, und Sie suchen nach Möglichkeiten, wie Sie iMessages sichern können.
In diesem Artikel werden wir über einfache Methoden sprechen, mit denen Sie ein Backup Ihrer iMessages erstellen können, damit Sie sich keine Sorgen machen müssen, sie in Zukunft zu verlieren. Dies kann auch von Vorteil sein, wenn Sie viele Dateien in Ihren iMessages teilen, da diese Dateien auch in Zukunft verwendet werden können.
Teil 1: Was sind die Methoden zum Sichern von iMessages auf dem iPhone?Teil 2: Was ist der beste Weg, um iMessages auf dem iPhone zu sichern?Zusammenfassung
Zu Beginn dieses Artikels werden wir direkt einige der gängigen Methoden besprechen, die manche Leute normalerweise anwenden, um eine Sicherungskopie erstellen zu können IMessages auf dem iPhone. Wir werden auch über einige Tools sprechen, die Ihnen bei dem Prozess helfen könnten, um sicherzustellen, dass Sie auf jeden Fall eine Kopie der Dateien haben. Lass uns anfangen!
Die erste Methode zum Sichern von iMessages auf dem iPhone, die wir gleich mit Ihnen teilen werden, besteht darin, Ihr iPhone mit Ihrem Mac-Computer zu synchronisieren. Wenn Sie ein Benutzer von Apple-Geräten sind, haben Sie möglicherweise eine Vorstellung davon, wie Sie diese Methode ausführen. Das Gute an dieser Methode ist auch die Gewissheit, dass selbst wenn Sie Ihr iPhone verloren haben, eine Kopie der Nachrichten, die Sie empfangen und gesendet haben, auf Ihrem Mac-Computer gespeichert wird. Hier ist, wie Sie können synchronisieren Sie Ihr iPhone ganz einfach mit dem Mac.
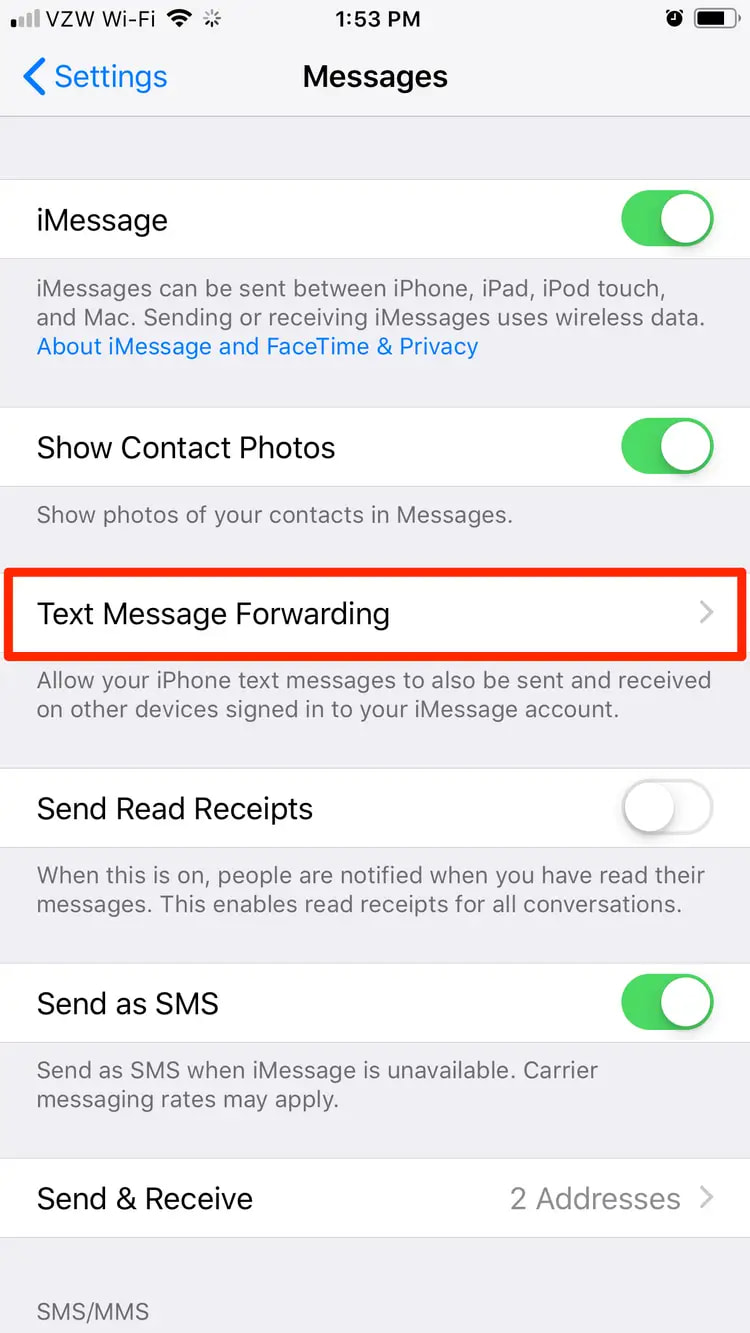
Es ist gut, dass wir eine der einfachsten Methoden kennengelernt haben, mit denen wir versuchen können, iMessages zu sichern. Lassen Sie uns nun über ein Tool sprechen, mit dem wir die Erstellung der Sicherung schneller und effizienter ausführen können. Wir können dies durch die Verwendung eines Tools namens tun FoneDog iOS Daten sichern und wiederherstellen.
iOS Daten sichern und wiederherstellen Ein Klick, um das gesamte iOS-Gerät auf Ihrem Computer zu sichern. Ermöglicht die Vorschau und Wiederherstellung eines Elements aus der Sicherung auf einem Gerät. Exportieren Sie was Sie wollen von der Sicherung auf Ihren Computer. Kein Datenverlust auf Geräten während der Wiederherstellung. iPhone Restore überschreibt Ihre Daten nicht Free Download Free Download
Es ist das perfekte Werkzeug dazu Sichern Sie iMessages auf dem iPhone da es zum Sichern aller Daten Ihres iPhones und iPads verwendet werden kann, umso mehr, wenn Sie die Aufgabe schneller und effizienter erledigen möchten. Es ist auch mit Mac- und Windows-Computern kompatibel und kann Ihre Sicherungsdateien mit nur einem Klick erstellen.
Es gibt auch viele Dinge, an die Sie sich erinnern sollten, bevor Sie das FoneDog iOS-Daten- und Wiederherstellungstool verwenden können. Hier sind die Systemanforderungen, die Sie berücksichtigen müssen:
Dieses Tool wird von allen iOS-Versionen ab unterstützt iOS 7, und Sie können das Tool auch für alle iPhone-Modelle ab iPhone 5 und iPad sowie auf iPod Touch 5 und iPod Touch 4 verwenden.
Lassen Sie uns einen Blick darauf werfen, wie wir dieses Tool nutzen können, um dies zu können iMessages auf dem iPhone sichern, Unten.


Das FoneDog iOS-Datensicherungs- und Wiederherstellungstool ist das beste, das Sie zum Sichern von iMessages auf dem iPhone auswählen können. Da Sie alle Daten, die Sie auf Ihrem Gerät haben, sichern können, können Sie auch eine Vorschau anzeigen und auch alle Elemente wiederherstellen, die Sie auf Ihren Sicherungen haben.
Menschen Auch LesenSynchronisieren Sie Notizen vom iPhone auf den Mac, eine vollständige Lösung wird angeboten5 Top-Möglichkeiten, um zu beheben, dass iMessage auf dem Mac nicht synchronisiert wird [Update 2023]
iMessages sind eine der wichtigsten Daten, die Sie auf Ihrem Gerät haben. Sie sollten sicherstellen, dass Sie eine Kopie dieser Nachrichten haben, damit Sie es in Zukunft nicht bereuen, eine davon zu verlieren. Wenn Sie in Ihren iMessages auch Dateien und Anhänge ausgetauscht haben, sollten Sie sicherstellen, dass Sie letztendlich eine Kopie dieser Dateien haben.
Wir hoffen, dass Sie viele Dinge gelernt haben, die Ihnen helfen werden iMessages auf dem iPhone sichern durch die Verwendung der Methoden und Tools, die wir mit Ihnen geteilt haben. Wir empfehlen auch die Verwendung des FoneDog iOS Datensicherungs- und Wiederherstellungstools, wenn Sie nach der besten Möglichkeit suchen, die Aufgabe gut auszuführen.
Hinterlassen Sie einen Kommentar
Kommentar
iOS-Datensicherung und -wiederherstellung
Sichern Sie Ihre Daten auf dem PC und stellen Sie iOS-Daten selektiv aus Sicherungen wieder her.
Kostenlos Testen Kostenlos TestenBeliebte Artikel
/
INFORMATIVLANGWEILIG
/
SchlichtKOMPLIZIERT
Vielen Dank! Hier haben Sie die Wahl:
Excellent
Rating: 4.6 / 5 (basierend auf 81 Bewertungen)