

By Adela D. Louie, Last Update: January 18, 2024
Laut Google gaben einige Nutzer an, dass sie Probleme bei der Nutzung von YouTube haben, wenn sie versuchen, ein bestimmtes Video mit Google Chrome abzuspielen. Dies geschieht normalerweise, wenn sie ein Video im Vollbildmodus ansehen. Aus diesem Grund beschreiben Benutzer dies als träge und stotternd.
Diese Art von Problem führt dazu, dass das Video-Streaming ein langsamer Prozess ist und ständig verzögert. Aus diesem Grund zeigen wir Ihnen Lösungen, die Sie anwenden können, wenn Sie Probleme haben YouTube stottert Chrome.
Teil 1: Fehlerbehebungen, die Sie durchführen können, wenn YouTube in Chrome stottertTeil 2: Fazit
Also, wenn Sie das Problem beheben möchten YouTube stottert Chrome, hier sind die Lösungen, die Sie anwenden können. Sie können sie einzeln ausprobieren, um herauszufinden, welche davon für Sie funktioniert.
Wenn Sie die bekommen YouTube stottert in Chrome Problem, dann besteht die Möglichkeit, dass dies an den Plug-ins in Ihrem Google Chrome-Browser liegt. Aus diesem Grund sollten Sie die Plug-Ins in Google Chrome deaktivieren.
Hier sind also die Schritte, die Sie befolgen sollten.
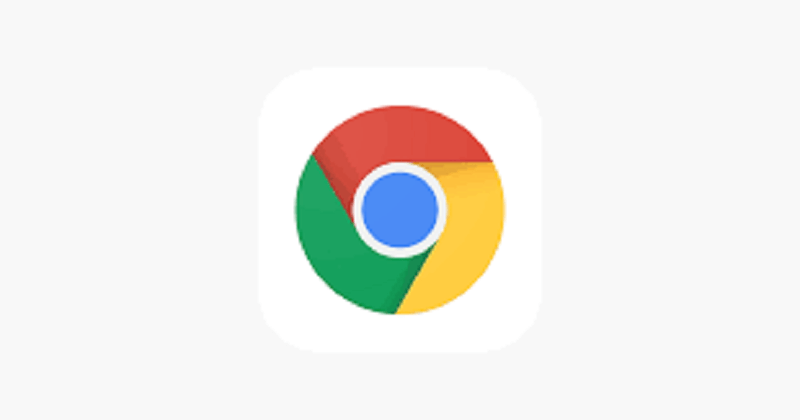
Wenn Sie eine erleben YouTube stottert Chrome, alles was Sie tun müssen, ist mit der rechten Maustaste darauf zu klicken und dann Einstellungen auszuwählen. Dann sehen Sie ein Popup-Fenster mit der Aufschrift „Hardwarebeschleunigung“. Von dort aus müssen Sie es nur noch deaktivieren und dann Ihren Google Chrome-Browser schließen. Starten Sie es dann erneut und prüfen Sie, ob immer noch die gleiche Fehlermeldung angezeigt wird.
Sie können dies auch tun, indem Sie oben rechts in Ihrem Google Chrome-Fenster auf die Option „Mehr“ klicken und dann „Einstellungen“ auswählen. Navigieren Sie von dort aus zu „=Einstellungen“ auf der linken Seite Ihres Fensterbildschirms, um weitere Optionen anzuzeigen. Klicken Sie anschließend auf „Erweitert“. Wählen Sie dort „System“ und deaktivieren Sie „Benutzer-Hardwarebeschleunigung, wenn verfügbar“.
Und sobald Sie damit fertig sind, schließen Sie einfach Ihren Google Chrome-Browser und starten Sie ihn erneut. Gehen Sie dann zu YouTube und prüfen Sie, ob das Problem weiterhin besteht. Wenn dies der Fall ist, können Sie die nächste unten aufgeführte Lösung anwenden.
Die Caches in Ihrem Google Chrome können sich auf das auswirken Videos, die Sie ansehen auf Youtube. Aus diesem Grund kommt es bei YouTube zu einem stotternden Chrome. Daher müssen Sie möglicherweise die Caches in Ihrem Google Chrome löschen. Und damit Sie das tun, sind hier die Schritte, die Sie befolgen sollten.
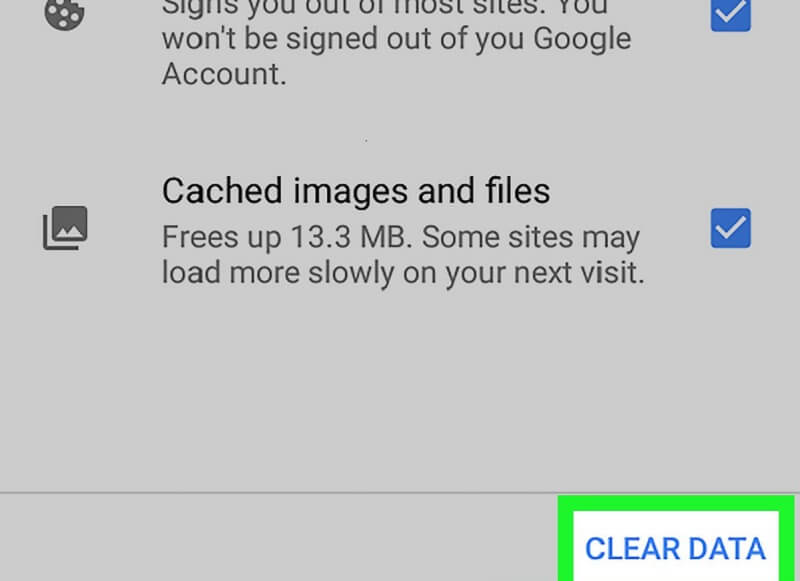
Die meisten Videos, die Sie auf YouTube abspielen, verwenden Adobe Flash, damit Sie Ihre Videos ansehen können. Ihr Google Chrome verfügt über eine integrierte Funktion Adobe Flash Player. Für alle anderen Webbrowser benötigen Sie jedoch ein Flash-Plugin, das Sie von der Adobo-Website herunterladen können. Wenn Sie jedoch bereits den Adobe Flash Player installiert haben, müssen Sie lediglich sicherstellen, dass Sie über die aktualisierte Version verfügen.
Sie sehen, ein veraltetes Adobe Flash, dann könnte dies Auswirkungen haben, wenn Sie Videos auf YouTube ansehen. Aus diesem Grund sollten Sie immer über die aktualisierte Version des Adobe Flash Players verfügen.
Wenn YouTube immer noch stottert, ist dies der Fall Google Chrome, dann können Sie einen alternativen Browser verwenden. Es gibt einige andere Browser, mit denen Sie Videos auf YouTube ansehen können. Sie können Internet Explorer, Mozilla Firefox, Safari und Opera Mini verwenden. Sie können diese anderen Webbrowser ausprobieren und versuchen, das Video auf YouTube anzusehen.
Wenn Sie also eine erleben YouTube Wenn Chrome stottert, wenden Sie einfach die Lösungen an, die wir Ihnen oben bereitgestellt haben. Sie können sie einzeln in Ihrem Google Chrome-Browser ausprobieren und sehen, ob welche dieser Lösungen bei Ihnen funktioniert. Falls jedoch alles fehlschlägt, ist es möglicherweise an der Zeit, den von Ihnen verwendeten Webbrowser zu ändern.
Hinterlassen Sie einen Kommentar
Kommentar
Android Toolkit
Stellen Sie gelöschte Dateien von Ihrem Android-Telefon und -Tablet wieder her.
Kostenlos Testen Kostenlos TestenBeliebte Artikel
/
INFORMATIVLANGWEILIG
/
SchlichtKOMPLIZIERT
Vielen Dank! Hier haben Sie die Wahl:
Excellent
Rating: 4.7 / 5 (basierend auf 82 Bewertungen)