

By Adela D. Louie, Last Update: March 24, 2019
Wussten Sie schon, dass in „Einstellungen“ Ihres Android-Geräts ein geheimes Menü enthalten ist? Diese Funktion wird als „Entwickleroption“ bezeichnet. Dadurch erhalten Sie zusätzlichen Zugriff auf andere nützliche Tools auf Ihrem Android-Gerät.
Und wie der Name schon sagt, wird dieses Tool üblicherweise von Entwicklern verwendet. Es gibt jedoch auch andere Benutzer, die diese Funktion tatsächlich mögen. Dies liegt daran, dass es Android-Benutzern tatsächlich dabei helfen kann, Animationen zu deaktivieren, um ihre Android-Geräte zu beschleunigen.
Da jedoch nicht alle Android-Benutzer über diese Funktion auf diesem Android-Gerät Bescheid wissen und nicht wissen, wie sie damit umgehen soll, möchten sie möglicherweise auf Ihrem Android Entwickleroptionen deaktivieren. Hier zeigen wir Ihnen, wie Sie diese Funktion auf Ihrem Android-Gerät deaktivieren können.
Teil 1: Welche Vorteile bietet die Verwendung der Entwickleroptionen auf einem Android-Gerät?Teil 2: Entwickleroptionen auf Android deaktivierenTeil 3: Andere Verwendung der EntwickleroptionTeil 4: Fazit
Bevor wir tatsächlich zu dem Abschnitt übergehen, in dem wir Ihnen zeigen, wie Sie auf Ihrem Android Entwickleroptionen deaktivieren können, erklären wir hier einige Vorteile, die sich aus dieser Funktion ergeben. Schauen Sie es sich an und Sie werden vielleicht etwas Interessantes finden, das Ihre Meinung ändern könnte.
Wenn Sie tatsächlich versuchen, von einer Anwendung auf Ihrem Android-Gerät zu wechseln, wird die Animation standardmäßig abgespielt. Diese Animationen können der Grund für die Verlangsamung Ihres Geräts sein. An dieser Stelle können Sie die Animation ausschalten oder die Geschwindigkeit der Animation anpassen. Wenn Sie den Entwicklermodus Android deaktivieren fällt diese Option weg.
Wenn Sie regelmäßig High-End-Spiele mit hoher Grafikleistung spielen, können Sie in den Entwickleroptionen die Einstellung „4x MSAA erzwingen“ wählen. Dies kann Ihre Spiele oder eine Anwendung beschleunigen. Auch dieser Trick fällt weg wenn Sie den Entwicklermodus ausschalten.
USB-Debugging hört sich vielleicht etwas komisch an, ist jedoch eine der am häufigsten verwendeten Funktionen der Entwickleroptionen. Dies liegt daran, dass Ihr Android-Gerät tatsächlich über ein USB-Kabel eine Verbindung mit einem Android SDK oder Software Developer Kit herstellen kann. Sobald Sie dies haben, kann Ihr Android-Gerät einige Dateien und Daten von Ihrem Computer senden und empfangen. Ihr Computer kann auch Informationen wie Protokolldateien von Ihrem Android-Gerät abrufen. Es ist also praktisch USB-Debugging deaktivieren Android oder aktivieren zu können.
Vorteil #4: Kann helfen, ein Kennwort für die Desktop-Sicherung festzulegen
Wenn Sie in der Lage sind, einen USB-Debugger auf Ihrem Android-Gerät zu öffnen und eine vollständige Sicherung mit ADB zu erstellen, können Sie die erstellten Sicherungsdateien schützen, indem Sie sie einfach mit einem Passwort verschlüsseln.
Dies befindet sich in der Einstellung „Passwort für Dasktop-Sicherung“ unter Entwickleroptionen. Sie müssen jedoch sicherstellen, dass Sie sich an Ihr Kennwort erinnern, da Sie sonst nicht auf die Sicherungsdatei zugreifen können, die Sie erstellt haben. Android Entwickleroptionen deaktivieren nimmt Ihnen auch diese Option.
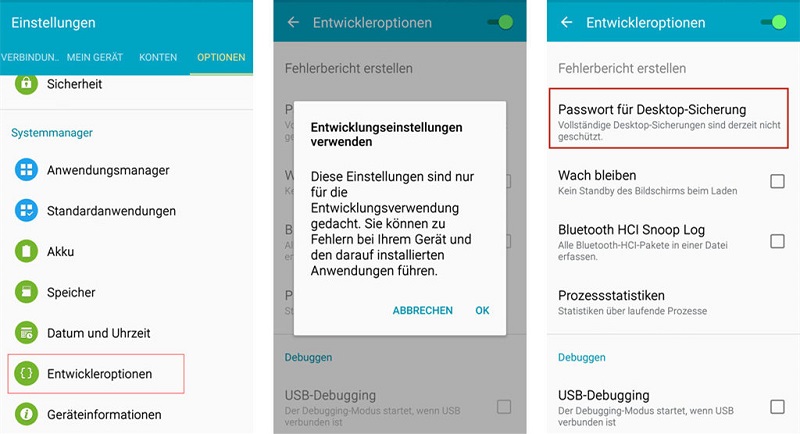
Es kann aus bestimmten Gründen nützlich sein, den GPS-Standort zu ändern. Ein Grund ist, dass Sie nicht möchten, dass eine bestimmte App weiß, wo Sie sich gerade befinden. Oder Sie möchten einige Orte sehen, ohne dorthin zu gelangen. Wenn dies der Fall ist, sollten Sie nicht den Android Entwicklermodus deaktivieren. So können Sie Ihren GPS-Standort tatsächlich fälschen, indem Sie die „Mock Location-App“ unter der Entwickleroptionen verwenden.
Normalerweise schaltet sich der Bildschirm bei dem Aufladen Ihres Android-Geräts aus. Sie können dieses Limit tatsächlich umgehen, indem Sie die Bildschirmschonerfunktion verwenden, während Ihr Android-Gerät geladen wird. Dadurch können Sie eine App ausführen.
Die Funktion „Wach bleiben“ oder „Aktiv lassen“ unter den Entwickleroptionen hält Ihr Android-Gerät während des Ladevorgangs wach. Sie können gleichzeitig eine Anwendung interagieren und anzeigen. Wenn Sie diese Funktion benötigen ist es nicht sinnvoll die Android Entwickleroptionen deaktivieren.
Wenn Sie wissen möchten, was auf Ihrem Android-Gerät passiert, können Sie die Einstellung „CPU-Auslastung anzeigen“ aktivieren. Es kann Ihnen eine App zeigen, die Sie verwenden und die Sie oben auf Ihrem Bildschirm sehen können.
Sie möchten vielleicht nicht, dass dies die ganze Zeit auf Ihrem Bildschirm erscheint. Es ist jedoch manchmal praktisch. Sie können die Installation von Floating-CPU-Apps von Drittanbietern vermeiden, um dasselbe zu tun.
Wenn Sie wissen möchten, wie gut Ihr System durchschnittlich belastet wird, können Sie einen Blick auf die Informationen zu den Prozessen werfen, die auf Ihrem Android-Gerät ausgeführt werden. Sie müssen lediglich zu „Entwickleroptionen“ gehen und dann „Prozessstatistiken“ wählen. Sie sehen dann eine Liste der tatsächlich genutzten Dienste. Außerdem werden Ihnen die Apps angezeigt, die Ihren Arbeitsspeicher beanspruchen, und wie viele Prozesse und Dienste diese Apps tatsächlich in Anspruch nehmen.
Abgesehen von den oben genannten Vorteilen gibt es noch einige davon, die Ihre Erfahrung mit Ihrem Android-Gerät noch komfortabler und viel besser machen würden, wenn Sie nicht den Entwicklermodus ausschalten. Wenn Sie immer noch das Gefühl haben, dass die Aktivierung der Entwickleroption Sie daran hindert, Ihr Telefon zu benutzen, lesen Sie weiter und erfahren Sie, wie Sie auf Android Entwicklermodus deaktivieren können.
Andere Leser sahen auchWiederherstellen gelöschter Fotos aus der Galerie eines Android Phone.Die besten Android-Werfer für 2024Durchbruch! So stellen Sie Daten wieder her und aktivieren das USB-Debugging
Als Nächstes zeigen wir Ihnen, wie Sie auf Ihrem Android Entwickleroptionen deaktivieren. Sie können es auch in den Einstellungen Ihres Android-Geräts verfügbar lassen.
Oder Sie haben auch die Möglichkeit, die Entwickleroptionen auf Ihrem Android-Gerät nicht verfügbar zu machen. Dies geschieht, indem Sie es vollständig von Ihrem Android-Gerät ausblenden. Hier zeigen wir Ihnen beide Möglichkeiten, wie Sie Entwicklermodus Android deaktivieren und vor Ihrem Andriod-Gerät verbergen können.
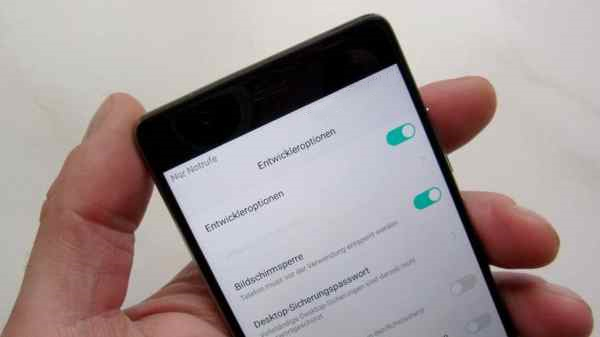
Nachdem wir Ihnen zeigen, wie Sie Android Entwickleroptionen deaktivieren, möchten wie Ihnen auch andere Verwendungsmöglichkeiten für die Entwickleroption vorstellen. Dies hängt mit der Datenwiederherstellung zusammen.
Wenn Sie Daten wiederherstellen möchten, die verloren gegangen sind oder versehentlich von Ihrem Android-Gerät gelöscht wurden, haben wir das empfohlenste Werkzeug für Sie, das Sie verwenden können. Es ist das FoneDog Toolkit - Android Data Recovery.
Das FoneDog Toolkit - Android Data Recovery ist das effektivste Android Data Recovery-Tool, mit dem Sie gelöschte Nachrichten, Kontakte, Anruflisten, Fotos, Audios, Videos, WhatsApp und weitere Daten von Ihrem Android-Gerät zurückholen können. Es hat auch eine einfach zu bedienende Benutzeroberfläche, die von jedem Benutzer alleine verwendet werden kann.
Mit dem FoneDog Toolkit - Android Data Recovery können Sie auch eine Vorschau aller Dateien anzeigen, die Sie von Ihrem Android-Gerät wiederherstellen möchten. Es ist auch sehr sicher zu verwenden, da Sie keine Daten von Ihrem Android-Gerät verlieren. Wenn Sie das FoneDog Toolkit - Android Data Recovery zum ersten Mal herunterladen, können Sie es 30 Tage lang kostenlos nutzen.
Damit Sie wissen, wie Sie das Programm verwenden, finden Sie hier eine Kurzanleitung.
Schritt 1: Laden Sie das FoneDog Toolkit - Android Data Recovery herunter und installieren Sie es
Zunächst müssen Sie das FoneDog Toolkit - Android Data Recovery von unserer offiziellen Website herunterladen. Nachdem Sie das Programm heruntergeladen haben, installieren Sie es auf Ihrem Mac oder Windows-PC.
Gratis Download Gratis Download
Schritt 2: Starten Sie das Programm und verbinden Sie Ihr Android-Gerät mit dem Computer
Sobald der Installationsvorgang abgeschlossen ist, starten Sie das Programm auf Ihrem PC. Wählen Sie dann auf der Hauptoberfläche des Programms die Option „Android Data Recovery“. Verbinden Sie dann Ihr Android-Gerät mit dem Computer.
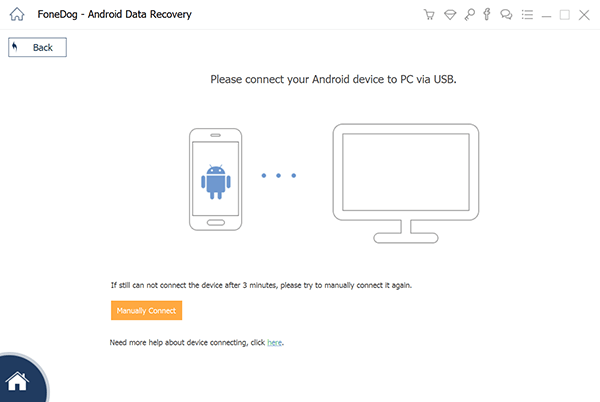
Schritt 3: Aktivieren Sie das USB-Debugging auf dem Android-Gerät
Hier ist der Teil, in dem Sie die Entwickleroptionen Ihres Android-Geräts benötigen. Dies wird für Sie verwendet, um das USB-Debugging aktivieren zu können, damit das Programm Ihr Android-Gerät vollständig erkennen kann. So können Sie das USB-Debugging aktivieren und später wieder das USB-Debugging deaktivieren Android.
Für Android 2.3 oder früher:
Für Android-Gerät3.0 bis 4.1:
Für Android-Gerät 4.2 oder neuer:

Sobald das FoneDog Toolkit - Android Data Recovery Ihr Gerät erkannt hat, zeigt es Ihnen eine Liste der Datentypen an, die es für die Wiederherstellung Ihrer verlorenen Daten unterstützen kann.
Auf dieser Seite des Programms sind alle Dateien, die Sie auf Ihrem Bildschirm sehen, mit einem Häkchen versehen. Sie können alle Dateien, die Sie nicht wiederherstellen möchten, abwählen und die Dateien, die Sie wiederherstellen möchten, mit einem Häkchen versehen.
Nachdem Sie alle Dateien ausgewählt haben, klicken Sie auf „Next“. Das FoneDog Toolkit - Android Data Recovery scannt dann Ihr Gerät. Jetzt müssen Sie nur noch warten, bis der Scanvorgang abgeschlossen ist.
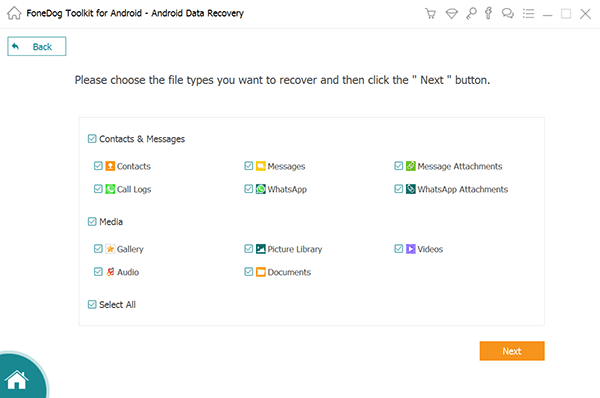
Schritt 5: Wählen Sie alle gelöschten Daten aus, die Sie wiederherstellen möchten
Der Scanvorgang kann einige Zeit dauern, je nachdem, wie groß die Dateien sind, die Sie wiederherstellen möchten. Sobald der Scanvorgang abgeschlossen ist, können Sie alle in der Datei enthaltenen Elemente sehen.
Von dort aus können Sie eine Vorschau aller Elemente anzeigen, die jede Datei enthält. Wählen Sie alle Elemente aus, die Sie wiederherstellen möchten. Wenn Sie alle gewünschten Gegenstände ausgewählt haben, klicken Sie auf die Schaltfläche „Recover“. Alle wiederhergestellten Elemente werden auf Ihrem PC gespeichert. Wenn alles erledigt wurde können Sie gerne wieder die Android Entwickleroptionen deaktivieren
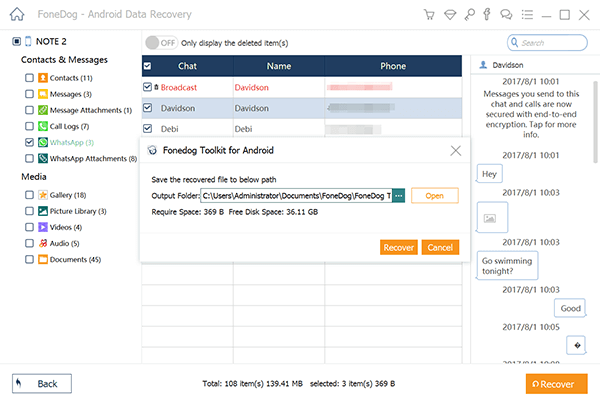
Haben Sie nach der Lektüre dieses Artikels mehr über die Entwickleroptionen erfahren? Es gibt viele Dinge, die man damit machen kann. Sie können auch auf Ihrem Android Entwickleroptionen deaktivieren, wenn Sie ihn nicht mehr benötigen. Sie können auch die Entwickleroptionen verwenden, um alle verlorenen Daten von Ihrem Android-Gerät wiederherzustellen. Um dies zu tun, wählen Sie das FoneDog Toolkit - Android Data Recovery.
Hinterlassen Sie einen Kommentar
Kommentar
Android Toolkit
Stellen Sie gelöschte Dateien von Ihrem Android-Telefon und -Tablet wieder her.
Kostenlos Testen Kostenlos TestenBeliebte Artikel
/
INFORMATIVLANGWEILIG
/
SchlichtKOMPLIZIERT
Vielen Dank! Hier haben Sie die Wahl:
Excellent
Rating: 4.7 / 5 (basierend auf 103 Bewertungen)