

By Adela D. Louie, Last Update: March 25, 2019
Mit dem Contact Manager von Google können Sie 250-Kontakte tatsächlich nur zu einem Zeitpunkt löschen. Dies liegt daran, dass es die maximale Anzahl von Kontakten ist, die Sie auswählen dürfen. Es gibt auch Tendenzen, dass möglicherweise doppelte Kontakte in Ihren Google-Kontakten gespeichert sind. Dies kann ärgerlich sein.
So können Sie am Ende eine Nachricht an die alte oder inaktive Nummer einer Person senden. Aber keine Sorge, denn hier zeigen wir Ihnen, wie es geht Google-Kontakte löschen auf die bequemste Weise.
Teil 1: Löschen von Google-Kontakten über einen ComputerTeil 2: Löschen Sie Google-Kontakte mit Ihrem Android-GerätTeil 3: Wiederherstellen gelöschter Kontakte - FoneDog ToolkitVideo Guide: Wie Sie verlorene Kontakte von Android wiederherstellen?Teil 4: Fazit
Es ist bekannt, dass Sie Ihre Google-Kontakte am besten über die Weboberfläche verwalten können. Wenn Sie Ihre Google-Kontakte löschen möchten, führen Sie die folgenden einfachen Schritte aus.
Schritt 1: Öffnen Sie auf Ihrem Computer Ihren Webbrowser.
Schritt 2: Geben Sie dann ein https://contacts.google.com.
Schritt 3: Melden Sie sich danach mit Ihrem Google Mail-Konto an.
Schritt 4: Sobald Sie angemeldet sind, können Sie eine Liste von Kontakten sehen, die auf Ihrem Bildschirm angezeigt wird.
Schritt 5: Dann wählen Sie alle Kontakte aus, die Sie aus Ihren Google-Kontakten entfernen möchten. Sie können dies tun, indem Sie das Kontrollkästchen neben jedem Kontakt mit einem Häkchen markieren.
Schritt 6: Klicken Sie auf die Option "Mehr" oder das dreipunktige Symbol.
Schritt 7: Fahren Sie fort und klicken Sie auf "Kontakte löschen" oder auf die Schaltfläche "Löschen", wenn Sie die neuere Version verwenden.
Schritt 8: Klicken Sie anschließend auf die Schaltfläche "Löschen", um die Aktion zu bestätigen. Auf diese Weise löschen Sie jetzt alle Kontakte, die Sie zuvor ausgewählt haben.
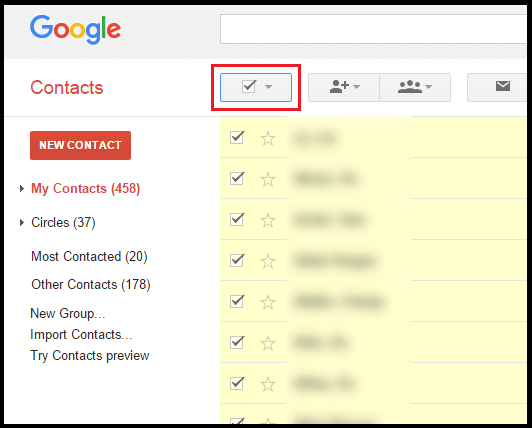
Abgesehen von der Verwendung des Internets zum Löschen Ihrer Google-Kontakte können Sie auch Ihr Android-Gerät verwenden, um dasselbe zu tun. Alles, was Sie tun müssen, ist der einfachen Anleitung unten zu folgen.
Schritt 1: Starten Sie die Anwendung Google Contacts auf Ihrem Android-Gerät. Wenn Sie diese Anwendung nicht auf Ihrem Android-Gerät haben, laden Sie die Anwendung "Kontakte" aus dem Google Play Store herunter.
Schritt 2: Tippen Sie anschließend auf den Kontakt, den Sie aus Ihrer Google Contact-App löschen möchten.
Schritt 3: Nachdem Sie die zu löschenden Kontakte ausgewählt haben, tippen Sie auf das dreipunktige Symbol oben auf dem Bildschirm.
Schritt 4: Dann fahren Sie fort und tippen Sie einfach auf die Schaltfläche "Löschen", um diese Aktion zu bestätigen. Wenn Sie einen Kontakt aus Ihrer Google Contact-App gelöscht haben, haben Sie noch 30-Tage, um sie wiederherzustellen.
Es gibt einige Fälle, in denen dieser Vorgang dazu führen kann, dass versehentlich ein bestimmter Kontakt von Ihrem Android-Gerät gelöscht wird, den Sie nicht wirklich entfernen möchten. Dies kann insbesondere dann frustrierend sein, wenn dies einer der wichtigsten Kontakte ist, die Sie auf Ihrem Android-Gerät gespeichert haben. Ich bin mir ziemlich sicher, dass Sie sich in einer solchen Situation hoffnungslos fühlen würden.
Glücklicherweise haben wir eine Möglichkeit, die versehentlich gelöschten Kontakte von Ihrem Android-Gerät wiederherzustellen. Sie können dieses erstaunliche Tool sicherlich verwenden, um auf Ihrem Android-Gerät gelöschte Kontakte auf einfachste und sicherste Weise wiederherzustellen. Und das ist mit dem FoneDog Toolkit - Andriod Datenwiederherstellung.
Das FoneDog Toolkit - Android Data Recovery ist ein Tool, das 100% sicher ist und die höchste Erfolgsquote bei der Wiederherstellung gelöschter Kontakte bietet. Nicht nur Kontakte, sondern Sie können auch gelöschte Nachrichten, Fotos, Anruflisten, WhatsApp, Videos und vieles mehr wiederherstellen.
Abgesehen davon können Sie auf Ihrem Android-Gerät auch verlorene oder gelöschte Daten schnell finden, auch wenn es nicht verwurzelt ist. Das FoneDog Toolkit - Android Data Recovery-Tool ist bekannt dafür, dass es mit 6,000-Android-Geräten kompatibel ist, zu denen die neuen gehören, die auf den Markt kamen, wie beispielsweise Samsung Galaxy S9, Galaxy S9 Plus, Samsung Galaxy S8 und Note 8.
FoneDog Toolkit ist bekanntermaßen eine der effektivsten Methoden, um gelöschte Daten von Ihrem Android-Gerät wiederherzustellen. Und die gute Nachricht ist, dass Sie das Programm kostenlos herunterladen können, da wir eine kostenlose 30-Testversion anbieten. Wenn Sie also wissen möchten, wie Sie das FoneDog Toolkit - Android Data Recovery Tool verwenden, sollten Sie hier eine Schritt-für-Schritt-Methode verfolgen.
Natürlich müssen Sie das FoneDog Android Toolkit von unserer offiziellen Website herunterladen. Wie bereits erwähnt, können Sie das Programm mit einer bestimmten 30-Testversion kostenlos herunterladen. Nachdem Sie das Programm heruntergeladen haben, können Sie es auf Ihrem Computer installieren.
Gratis Download Gratis Download
Sobald die Installation erfolgreich war, starten Sie das FoneDog Android Toolkit auf Ihrem PC. Dann muss Ihr Android-Gerät über Ihr USB-Kabel mit Ihrem Computer verbunden sein. Dann erkennt das Programm Ihr Android-Gerät automatisch.
Fahren Sie dann auf der Hauptoberfläche des FoneDog Android Toolkit fort und wählen Sie die Option "Android Data Recovery".
Nachdem Sie Ihr Android-Gerät an Ihren Computer angeschlossen haben, werden Sie vom FoneDog Toolkit - Android Data Recovery-Tool aufgefordert, das USB-Debugging auf Ihrem Android-Gerät zu aktivieren. Damit Sie dies tun können, müssen Sie Folgendes tun.
• Android 2.3 oder frühere Version
o Fahren Sie fort und starten Sie "Einstellungen" auf Ihrem Android-Gerät.
o Tippen Sie anschließend auf "Applications" (Anwendungen).
o Tippen Sie anschließend auf „Entwicklung“.
o Wählen Sie schließlich „USB Debugging“.
• Android 3.0 zu 4. Ausführung
o Fahren Sie fort und starten Sie "Einstellungen" auf Ihrem Android-Gerät.
o Danach tippen Sie auf "Entwickleroptionen".
o Wählen Sie dann "USB-Debugging" aus.
• Android 4.2 oder neuere Version
o Starten Sie "Einstellungen" auf Ihrem Android-Gerät.
o Tippen Sie anschließend auf "Über das Telefon".
o Tippen Sie dann mehrmals auf "Build Numbers", bis eine Meldung mit der Meldung "Sie befinden sich im Entwicklermodus" angezeigt werden.
o Starten Sie anschließend noch einmal "Einstellungen" auf Ihrem Android-Gerät.
o Dann tippen Sie auf "Developers Option"
o Wählen Sie schließlich „USB-Debugging“.
HINWEIS: Sie müssen sich keine Gedanken über das USB-Debugging machen, da dies nur ein Modus ist, in dem Ihr Android-Gerät über ein USB-Kabel mit Ihrem Computer verbunden werden kann.

Sobald Ihr Android-Gerät erfolgreich vom FoneDog Toolkit - Android Data Recovery-Tool erkannt wurde, werden Ihnen alle Daten angezeigt, die es unterstützt. Von hier aus müssen Sie lediglich "Kontakte" aus der Liste auswählen. Sie können auch mehrere Daten auswählen, wenn Sie neben Ihren Kontakten andere Daten wiederherstellen möchten. Klicken Sie anschließend auf die Schaltfläche "Weiter", um mit dem Scanvorgang zu beginnen.
HINWEIS: Hier müssen Sie sicherstellen, dass Ihr Android-Gerät vor dem Scanvorgang über eine ausreichende Akkulaufzeit oder mehr als 20% verfügt. Sie müssen auch sicherstellen, dass Sie Ihr Gerät nicht von Ihrem Computer trennen.
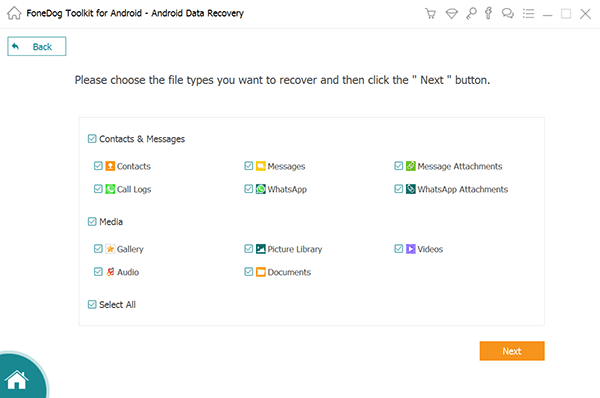
Der Scanvorgang kann einige Zeit in Anspruch nehmen. Sie müssen also nur warten, bis der Scanvorgang abgeschlossen ist. Sobald der Scanvorgang abgeschlossen ist, können Sie alle darin enthaltenen Elemente sehen.
Von dort aus können Sie alle Elemente auswählen, die Sie wiederherstellen möchten. Wenn Sie alle Elemente ausgewählt haben, die Sie abrufen möchten, klicken Sie auf die Schaltfläche "Wiederherstellen". Alle wiederhergestellten Elemente werden dann auf Ihrem Computer gespeichert.
Menschen Auch LesenSo sichern Sie iPhone Kontakte zu GoogleWie kann ich beheben, dass das Google Drive-Problem nicht synchronisiert wird?
Teil 4: Fazit
Das Speichern Ihrer Kontakte in Ihrem Google-Konto kann eine gute Möglichkeit sein, um sie zu sichern. Es gibt jedoch Fälle, in denen Sie sie möglicherweise duplizieren, und Sie möchten nicht, dass dies richtig geschieht. Deshalb haben wir Ihnen hier gezeigt, wie Sie Ihre Kontakte auf einfachste Weise aus Ihren Google-Kontakten entfernen können.
Und wenn Sie versehentlich einen Kontakt von Ihrem Android-Gerät gelöscht haben, dann haben wir auch die perfekte Lösung für Sie. Und dies geschieht mit dem FoneDog Toolkit - Android Data Recovery Tool. Dieses Programm ist sehr sicher und sehr effektiv zu verwenden. Dadurch werden keine Daten überschrieben, die Sie auf Ihrem Android-Gerät haben.
Das FoneDog Toolkit - Android Data Recovery-Tool kann nicht nur gelöschte oder verlorene Kontakte wiederherstellen, sondern auch andere wichtige Daten wie Nachrichten, Fotos, Videos, WhatsApp, Anrufprotokolle und vieles mehr .
Hinterlassen Sie einen Kommentar
Kommentar
Android Toolkit
Stellen Sie gelöschte Dateien von Ihrem Android-Telefon und -Tablet wieder her.
Kostenlos Testen Kostenlos TestenBeliebte Artikel
/
INFORMATIVLANGWEILIG
/
SchlichtKOMPLIZIERT
Vielen Dank! Hier haben Sie die Wahl:
Excellent
Rating: 4.5 / 5 (basierend auf 99 Bewertungen)