

By Adela D. Louie, Last Update: March 23, 2019
Ist dies das erste Mal, dass Sie Google Drive zum Speichern wichtiger Dateien oder Dokumente verwenden, die Sie haben? Möchten Sie wissen, wie Sie Google Drive sichern können? Nun, das ist für dich.
Wir werden Ihnen Dinge darüber erzählen Wie ist Google Drive sicher zu verwenden?. Auf diese Weise können Sie feststellen, ob Ihre Daten tatsächlich sicher sind. Wir wissen, dass die meisten von uns sicherstellen möchten, dass wir für alle unsere wertvollen Dateien und Dokumente einen sicheren Online-Speicher verwenden.
Teil 1: Was ist Google Drive?Teil 2: Hauptfunktionen von Google DriveTeil 3: Die Sicherheit, die Google Drive garantiertTeil 4: Verwenden Sie Google Drive auf sicherere WeiseTeil 5: Die beste Methode zum Sichern und Wiederherstellen von Daten von Android-GerätenTeil 6: Fazit
Google Drive ist bekanntermaßen ein Cloud- oder Online-Speicher. Sein Hauptzweck besteht darin, einen ausbaufähigen Weg zu haben, den Speicherplatz unserer Festplatte nicht zu überschreiten. Die Verwendung von Google Drive ist eine der einfachsten und zuverlässigsten Methoden, um alle unsere Dateien zu speichern.
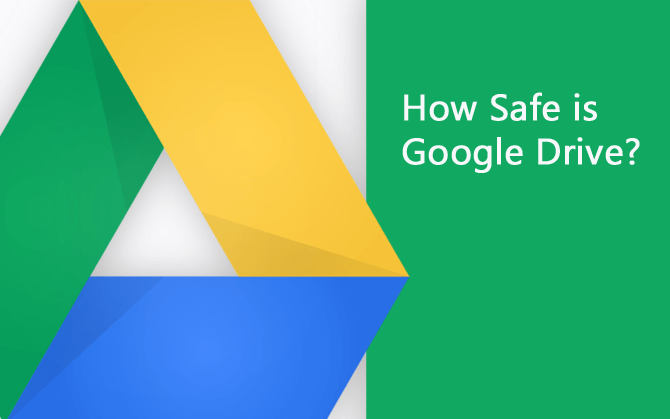
Google Drive bietet seinen Nutzern tatsächlich die Möglichkeit, alle ihre Dateien in der Cloud zu speichern. Abgesehen davon gibt es jedoch noch einige weitere Funktionen, die Google Drive bietet. • Sie können tatsächlich alle Arten von Dateien in Google Drive speichern.
• Ihr Laufwerk wird immer privat gehalten, und alle Ihre Dateien befinden sich an einem sicheren Ort.
• Mit Google Drive können Sie Ihre Dateien direkt von dort aus freigeben.
• Sie können auch alle Dateien bearbeiten, die Sie in Ihrem Google Drive haben.
• Sie können darin auch eine neue Datei erstellen.
• Sie haben alle Liste der verfügbaren Anwendungen.
• Mit Google Drive können Sie auch dann arbeiten, wenn Sie offline sind oder nicht mit dem Internet verbunden sind. Viele Leute würden tatsächlich vertrauen, dass Google Drive alle ihre Daten verwendet. Aus diesem Grund ist es wichtig, dass Sie dasselbe Werkzeug verwenden, um Ihre Dateien zu schützen.
Eine Funktion von Google Drive ist, dass das gesamte System sicher und gleichzeitig sicher ist. Dies liegt daran, dass die Entwickler die Sicherheit ernst genommen haben, da sie alle Benutzer schützen möchten. Aus diesem Grund haben sie mehrere Sicherheitsmaßnahmen festgelegt, die folgende umfassen. • Sie haben den Zwei-Fakten-Authentifizierungsprozess, wenn Sie versuchen, auf Ihr Google Drive-Konto zuzugreifen.
• Dieses Tool verfügt über eine SSL-Verschlüsselung.
• Sie verfügen außerdem über eine starke TSL-Standardverschlüsselung, mit der alle auf Ihrem Google Drive gespeicherten Dateien und Dokumente geschützt werden.
• Der Verschlüsselungsschlüssel, den Sie haben, wird zum Verschlüsseln von Daten verwendet.
• In Ihrem Google Drive-Konto wird eine Verschlüsselung und eine erneute Verschlüsselung durchgeführt, sobald andere Daten in Ihr Google Drive-Konto gelangen. Wenn Sie sich Google Drive ansehen, können Sie feststellen, dass es sicher und sicher aussieht. In der Vergangenheit wurde jedoch über die Sicherheit von Google Drive berichtet. Dies liegt daran, dass in der Vergangenheit die Sicherheit verletzt wurde, wodurch viele Nutzer Zweifel an Google Drive haben. Andererseits ist Google Drive ein sicherer Dienst, den Sie zum Speichern Ihrer Dokumente verwenden können. Es gibt verschiedene Möglichkeiten, wie Sie die Sicherheit erhöhen können.
Wenn Sie Google Drive wirklich zum Speichern in Ihren Dokumenten und Dateien verwenden möchten, aber Sie bezweifeln, dass es sicher ist, haben wir hier einige Tipps, wie Sie Google Drive sicherer verwenden.
Wenn Sie versuchen, über eine ungesicherte Verbindung auf Google Drive zuzugreifen, kann dies einige Risiken haben. Aus diesem Grund können Ihre Daten verletzt werden, unabhängig davon, wie sicher Google Drive ist. Selbst wenn Google Drive sicher ist, sobald Sie keine gesicherte Verbindung haben, wird es unbrauchbar. Sie müssen immer sicherstellen, dass Sie nicht versuchen, über eine öffentliche Wi-Fi-Verbindung auf Ihr Google Drive zuzugreifen, es sei denn, das von Ihnen verwendete Gerät ist vollständig gesichert.
Sie müssen immer sicherstellen, dass Sie Ihre Authentifizierung sowie Ihr Kennwort jederzeit sicher aufbewahren. Auf diese Weise können Sie sicher sein, dass Ihre Dateien und Dokumente geschützt sind. Auf diese Weise können Sie auch versuchen, auf Ihre Informationen zu Ihrem Passwort zuzugreifen. Anschließend können Sie sehen, wer über Ihr Google Drive-Konto darauf zugegriffen hat.
Google Drive bietet eine der besten Funktionen, um Dateien und Dokumente für andere Personen bereitzustellen. Dies kann jedoch auch ein wenig riskant sein, insbesondere wenn Sie Ihre Dateien für die falsche Person freigegeben haben. Denken Sie immer an die Personen, mit denen Sie Ihre Dateien teilen. Sie können auch versuchen, die Optionen für die eingeschränkte Freigabe von Google Drive zu verwenden. Auf diese Weise können Sie Ihre Dateien über Ihr Google Drive-Konto steuern.
Genau wie bei Google Drive haben wir auch ein anderes Tool, das wir Ihnen empfehlen können. Dieses Tool kann auch verwendet werden, um alle wichtigen Daten, die Sie auf Ihrem Android-Gerät haben, auf Ihrem PC zu sichern. Dieses Tool ist das FoneDog Toolkit - Android Data Backup and Restore. Das FoneDog-Toolkit - Android Data Backup and Restore bietet auch die Möglichkeit, genau wie Google Drive. Außerdem können Sie Ihre Daten von Ihrem Android-Gerät sicher auf Ihrem PC sichern. Und dass Sie Ihre Sicherungsdateien je nach Ihrem Ermessen auch für jedes andere Android-Gerät freigeben können. Mit dem FoneDog-Toolkit - Android Data Backup and Restore können Sie Ihre Daten mit One Click sichern. Neben den Daten auf Ihrem Android-Gerät, wie z. B. Ihren Kontakten, Kurzmitteilungen, Anrufprotokollen, Videos, Fotos und mehr, können Sie auch die auf Ihrem Android-Gerät vorhandenen Apps sowie Ihre App-Daten sichern. Mit dem FoneDog Toolkit - Android Data Backup and Restore können Sie außerdem eine Vorschau Ihrer Sicherungsdatei auf allen anderen Android-Geräten anzeigen, die Sie besitzen. Dies liegt daran, dass das FoneDog-Toolkit - Android Data Backup and Restore - tatsächlich mehr als 8,000-Android-Geräte wie Samsung Galaxy, HTC, Sony, Huawei und mehr unterstützt. Genau wie bei Google Drive ist das FoneDog Toolkit - Android Data Backup and Restore auch ein sehr sicheres Werkzeug, mit dem Sie Ihre Daten sichern können. Dies liegt daran, dass wir Ihre Privatsphäre immer vorrangig behandelt haben. Sie können auch die Daten auswählen, die Sie entweder sichern oder wiederherstellen möchten. Damit Sie wissen, wie einfach und einfach das FoneDog Toolkit ist - Android Daten sichern und wiederherstellen Wir haben hier einen Leitfaden für Sie beigelegt. * Sichern Sie Ihre Daten von Ihrem Android-Gerät auf dem PC - FoneDog Toolkit *
Zunächst müssen Sie nur das FoneDog Android Toolkit von unserer offiziellen Website herunterladen. Danach muss das Programm auf Ihrem PC installiert sein.
Kostenlos Testen Kostenlos Testen

Wenn der Installationsvorgang abgeschlossen ist, starten Sie ihn und starten Sie ihn. Hier müssen Sie sicherstellen, dass während der Verwendung des FoneDog Android Toolkit keine anderen Sicherungsanwendungen im Hintergrund ausgeführt werden.
Fahren Sie anschließend fort und wählen Sie die Option "Android Data Backup and Restore" aus der Hauptoberfläche des Programms. Fahren Sie dann fort und verbinden Sie Ihr Android-Gerät über Ihr USB-Kabel mit Ihrem PC. Von dort müssen Sie sicherstellen, dass Sie das USB-Debugging auf Ihrem Android-Gerät aktiviert haben, damit das Programm Ihr Gerät erkennen kann. HINWEIS: Wenn Sie ein Android-Gerät mit einer 4.0-Version des Betriebssystems verwenden, können Sie auf dem Bildschirm des Geräts eine Popup-Meldung anzeigen, in der Sie gefragt werden, ob Sie das USB-Debugging aktivieren möchten. Von hier aus müssen Sie nur noch auf die Schaltfläche "OK" tippen.

Nachdem das FoneDog Toolkit - Android Data Backup and Restore Ihr Android-Gerät vollständig erkannt hatte, werden Ihnen alle unterstützten Dateitypen angezeigt. Auf Ihrem Bildschirm werden Kontakte, Nachrichten, Anrufprotokolle usw. angezeigt. Standardmäßig wird neben jedem Dateityp ein Häkchen angezeigt.

Von hier aus müssen Sie nur noch alle Daten auswählen, die Sie von Ihrem Android-Gerät auf Ihrem PC sichern möchten. Wenn Sie damit fertig sind, klicken Sie auf die Schaltfläche "Start". Die Sicherung der ausgewählten Daten wird gestartet. Dies kann einige Zeit in Anspruch nehmen, abhängig von der Dateigröße, die Sie sichern möchten. WICHTIGER HINWEIS: Achten Sie darauf, dass Sie Ihr Andriod-Gerät nicht von Ihrem PC trennen, während Sie gerade Ihre Daten sichern. Verwenden Sie Ihr Android-Gerät auch nicht.

Nachdem der Sicherungsvorgang abgeschlossen ist, klicken Sie auf die Schaltfläche "OK". Von hier aus können Sie alle Elemente anzeigen, die Ihre Sicherungsdatei enthält.

* Wiederherstellen des Backups auf Android-Geräten - FoneDog Android Toolkit
Genau wie beim Sichern Ihrer Daten starten Sie das FoneDog Toolkit von Ihrem PC aus. Danach, fahren Sie fort und wählen Sie "Android Data Backup and Restore" aus der Hauptoberfläche. Danach können Sie Ihr Android-Gerät über Ihr USB-Kabel mit Ihrem PC verbinden. Fahren Sie fort und aktivieren Sie das USB-Debugging.
Wenn das FoneDog Toolkit - Android Data Backup and Restore Ihr Android-Gerät vollständig erkannt hat, klicken Sie auf die Option "Device Data Restore" auf Ihrem Bildschirm. Das FoneDog Toolkit - Android Data Backup and Restore zeigt Ihnen dann eine Liste Ihrer Sicherungsdatei an. Wählen Sie ab diesem Zeitpunkt die Sicherungsdatei aus, die Sie wiederherstellen möchten, je nach Uhrzeit und Datum der Erstellung der Sicherungsdatei. Danach fahren Sie fort und klicken Sie auf die Schaltfläche "Start".

Sobald Sie auf die Schaltfläche "Start" geklickt haben, beginnt das FoneDog Toolkit - Android Data Backup and Restore mit dem Scannen Ihrer Sicherungsdatei. Sobald der Scanvorgang abgeschlossen ist, zeigt Ihnen das FoneDog Toolkit - Android Data Backup and Restore alle Datentypen Ihrer Sicherungsdatei an. Sie können all dies auf der linken Seite Ihres Bildschirms sehen. Von dort aus können Sie den gesamten Datentyp auswählen, den Sie auf Ihrem Android-Gerät wiederherstellen möchten. Wenn Sie fertig sind, klicken Sie auf die Schaltfläche "Wiederherstellen". Bestätigen Sie die Aktion, indem Sie auf die Schaltfläche "OK" klicken.

Nachdem Sie auf die Schaltfläche zum Wiederherstellen geklickt haben und die Aktion bestätigt haben, wird das FoneDog Toolkit - Android-Datensicherung und -wiederherstellung mit der Wiederherstellung der von Ihnen ausgewählten Daten auf Ihrem Android-Gerät beginnen. Dies kann je nach Größe der Datei einige Zeit dauern. Das FoneDog Toolkit - Android Data Backup and Restore benachrichtigt Sie anschließend, sobald der Vorgang abgeschlossen ist.
Menschen Auch LesenWie behebt Google Drive Probleme bei der Synchronisierung nicht?Google Backup funktioniert nicht unter Android
Wie Sie sehen, ist Google Drive einer der sichersten Cloud-Speicher, den Sie für die Aufbewahrung Ihrer wichtigen Dateien und Dokumente verwenden können. Es ist jedoch immer eine großartige Idee, wenn Sie Ihre Dateien online besonders vorsichtig machen. Aus diesem Grund müssen Sie sicherstellen, dass Ihre Informationen gut geschützt sind.
Dies ist auch eine der besten Funktionen, die das FoneDog Toolkit - Android Data Backup and Restore - bietet. Dieses Programm ist sehr sicher und sicher zu verwenden, da wir sichergestellt haben, dass wir Ihre Privatsphäre immer wertschätzen.
Hinterlassen Sie einen Kommentar
Kommentar
Android Toolkit
Stellen Sie gelöschte Dateien von Ihrem Android-Telefon und -Tablet wieder her.
Kostenlos Testen Kostenlos TestenBeliebte Artikel
/
INFORMATIVLANGWEILIG
/
SchlichtKOMPLIZIERT
Vielen Dank! Hier haben Sie die Wahl:
Excellent
Rating: 4.5 / 5 (basierend auf 88 Bewertungen)