

By Gina Barrow, Last Update: August 1, 2019
Wenn iOS-Benutzer über eine Funktion verfügen, mit der sie ihre verlorenen Geräte lokalisieren und sperren können, verfügen Android-Benutzer auch über eine ähnliche App. Es heißt das Google Geräte-Manager. In diesem brandneuen Beitrag erfahren Sie, wie Sie den Geräte-Manager von Google aktivieren.
Teil 1. Was ist der Google Geräte-Manager?Teil 2. So installieren Sie den Google Geräte-ManagerTeil 3. So verwenden Sie den Google Geräte-ManagerTeil 4. Zusammenfassung
Menschen Auch LesenWie behebe ich "Leider hat Google App aufgehört"?Wie kann ich beheben, dass das Google Drive-Problem nicht synchronisiert wird?Der ultimative Leitfaden zur Umgehung der Google-Kontoüberprüfung
Niemand möchte, dass sein Telefon verloren geht oder gestohlen wird, aber es gibt unerwünschte Situationen, mit denen Sie nicht durchkommen können. Wie es immer heißt, erspart Ihnen die Vorbereitung viele Herzbeschwerden. Wenn Sie sich fragen, wie und was Sie mit Ihrem Android-Smartphone tun sollen, falls es verloren gehen sollte, finden Sie es heraus wie der Google Geräte-Manager helfen kann.
Google Geräte-Manager oder auch als Android-Geräte-Manager bezeichnet, ist ein Tool, das Ihnen dabei hilft Suchen Sie Ihr Gerät, sperren Sie es und löschen Sie bei Bedarf wichtige Informationen.
Ich hoffe, Sie brauchen es nicht, aber für den Fall, ist es besser, es fertig und fertig zu haben.
Um den Android-Gerätemanager auf Ihrem Smartphone zum Laufen zu bringen, sind keine besonderen Vorkenntnisse erforderlich. Alles, was es braucht, ist nur Ihr Google-Konto, eine schnelle Installation und Einrichtung.
Gehen Sie direkt nach der Installation dieser App zu Ihrem Einstellungen, und stellen Sie sicher, dass diese App als Geräteadministrator ausgeführt werden kann, um uneingeschränkten Zugriff auf das Sperren und Löschen von Daten zu erhalten.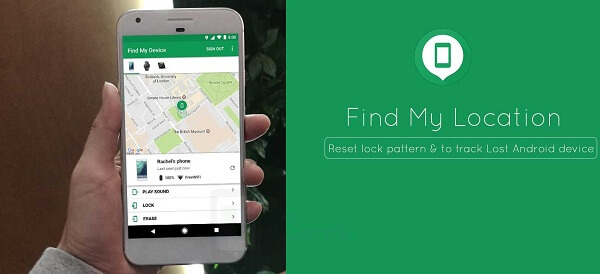
Ihr Google-Konto spielt eine wichtige Rolle bei der Installation und Verwendung des Android-Geräte-Managers. Sie können jedes Google-Konto verwenden, das Sie auf Ihrem Telefon hinzugefügt haben. Sie werden lediglich gefragt, mit welchem Konto Sie das Gerät suchen, sperren und löschen möchten.
Beachten Sie Folgendes, um den Geräte-Manager zu verwenden:
Wenn Sie fertig sind, melden Sie sich beim Android-Geräte-Manager an und überprüfen Sie den aktuellen Standort Ihres Geräts. Weitere Informationen finden Sie in den folgenden Schritten:
Hinweis: Wenn Sie weitere Geräte registriert haben, klicken Sie auf den Namen oder die Marke / das Modell des Telefons, das verloren gegangen oder gestohlen wurde. Dasselbe gilt für Ihr Google-Konto. Wenn Sie über mehrere Google-Konten verfügen, wählen Sie das Profil aus, das Sie bei der Einrichtung verwendet haben.
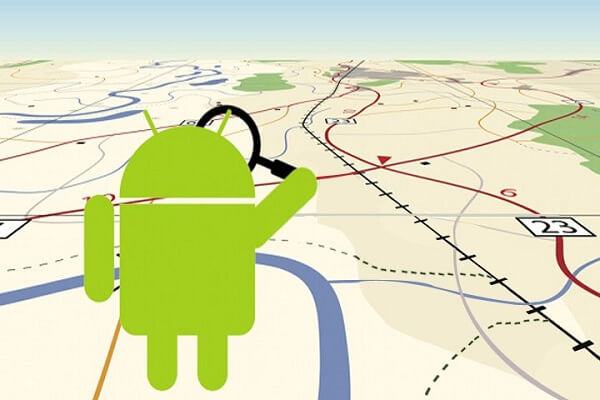
Wenn Sie das verlorene Gerät sperren möchten, damit niemand darauf zugreifen kann, können Sie optional eine Nachricht auf dem Sperrbildschirm platzieren, um die Person, die es gefunden hat, bei Ihnen zu unterstützen.
Sie können in Ihrem Sperrbildschirm auch optionale Notfallinformationen hinzufügen. Führen Sie dazu die folgenden Schritte aus:
Der Verlust Ihres Telefons ist eine große Enttäuschung, besonders wenn Sie keine Möglichkeit haben, es zu lokalisieren. Glücklicherweise hat der Android-Geräte-Manager einen Weg gefunden, um uns alle beim Auffinden und Sichern unserer Geräte zu unterstützen. Ich hoffe, dass dies nicht allen von uns passiert, aber wenn Sie jemals in diese Situation verwickelt werden, kennen Sie die Übung.
Der Google Geräte-Manager ist nur eine einfache App mit einer enormen Funktion, insbesondere in Notfallsituationen. Das einzige, worüber Sie nachdenken müssen, ist die Option, was mit dem Gerät geschehen soll. Sie können klingeln, sperren und löschen. Seien Sie vorsichtig bei Ihren Entscheidungen, besonders wenn Sie wissen, dass Sie viel verlieren werden.
Ich hoffe, dieser Artikel hat Ihnen in vielerlei Hinsicht geholfen, den Google Geräte-Manager, seine Funktionen und seine Verwendung einzurichten. Vergiss nicht, es mit deinen Freunden zu teilen, von denen du denkst, dass sie es auch brauchen könnten!
Hinterlassen Sie einen Kommentar
Kommentar
Android Toolkit
Stellen Sie gelöschte Dateien von Ihrem Android-Telefon und -Tablet wieder her.
Kostenlos Testen Kostenlos TestenBeliebte Artikel
/
INFORMATIVLANGWEILIG
/
SchlichtKOMPLIZIERT
Vielen Dank! Hier haben Sie die Wahl:
Excellent
Rating: 5.0 / 5 (basierend auf 1 Bewertungen)