

By Nathan E. Malpass, Last Update: March 20, 2019
Hallo wie geht's dir? Ich hoffe, dass diese Nachricht Sie besser findet, als ich es gerade mache. Ich habe ein Samsung-Handy und es ist wunderschön. Es hat einwandfrei funktioniert, seit ich es vor etwa einem Jahr gekauft habe, aber in letzter Zeit hat es mir heftige Kopfschmerzen bereitet.
Was in aller Welt ist Fehler 505 und wie kann ich es reparieren? Es scheint mir so zu sein, dass ich etwas aus dem Google Play Store herunterladen kann, obwohl ich dieses Problem noch nie hatte.
Bitte sagen Sie mir, dass dies etwas ist, das ich selbst hier in meinem Haus reparieren kann, und bitte sagen Sie nicht, dass ich es in ein Servicecenter bringen muss, da ich einfach keine Zeit dazu habe. Wir hoffen auf Ihre sofortige Antwort.
- Tom aus New York City.
Teil 1: EinführungTeil 2: Was ist der Fehlercode 505 und warum passiert mir das?Teil 3: Die Lösungen, die Sie ergreifen können, um Ihren Google Play Store-Fehler 505 zu behebenTeil 4: Andere häufige Fehlercodes für den Google Play StoreTeil 5: Fazit
Der Google Play Store Es ist kein Unbekannter, eine Reihe von verschiedenen Fehlern zu erleben, und 505 auf Android ist wie viele andere Fehler reparierbar.
In Anbetracht der Tatsache, dass es weltweit wahrscheinlich Millionen von Nutzern von Android-Handys und -Tablets gibt, sollten wir uns als relativ glücklich schätzen, dass es eine Reihe von verschiedenen Möglichkeiten gibt, um das Problem zu beheben, ohne zurückkehren zu müssen oder, schlimmer noch, zu ersetzen unsere Geräte
Diese Fehler treten aus einem bestimmten Grund auf, und wir haben verschiedene Optionen, die wir versuchen können, um uns von diesen spezifischen Problemen zu befreien.
In diesem Artikel werden wir zuerst besprechen, welcher Fehlercode 505 zuerst ist, und dann werden wir die verschiedenen Optionen besprechen, die wir haben, um die Lösung zu finden, bevor ernsthafte Maßnahmen ergriffen werden müssen.
Wir hoffen, dass diese helfen.
Der gefürchtete Fehlercode 505 wird manchmal zuerst bemerkt, wenn Sie versuchen, eine neue Anwendung oder ein neues Spiel im Google Play Store zu aktualisieren oder zu installieren.
Beim Durchlaufen der regulären Bewegungen, die zur Ausführung dieser Aufgabe durchlaufen würden, wird plötzlich eine Aufforderung angezeigt, die Sie darauf hinweist, dass ein "unbekannter Fehlercode während der Anwendungsinstallation: - 505 ”hält Sie in Ihren Spuren und macht Sie verblüfft und frustriert.
Dies tritt normalerweise bei Android-Handys und -Tablets auf, die kürzlich auf Android Lollipop, Marshmallow und Nougat aktualisiert wurden. Wenn Sie diesen unglücklichen Fehler feststellen, kann dies an dem System liegen, das Sie zum Betrieb Ihres Geräts verwenden.
Dies ist noch wichtiger für das Samsung Galaxy, das Nexus, Sony, LG, ist aber nicht darauf beschränkt, da auch andere Android-Geräte entdeckt haben, dass auch sie vom Fehlercode 505 betroffen sind.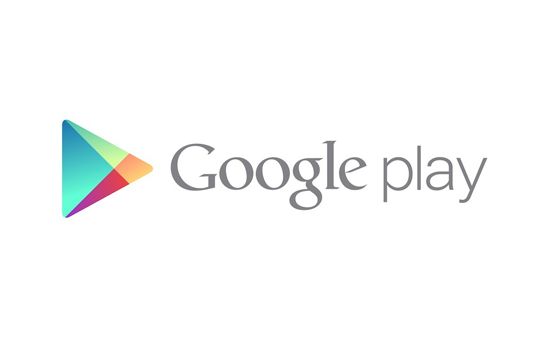
Einige der Gründe, warum das überhaupt auftritt, können auf Probleme wie Inkompatibilität zurückzuführen sein. Es kann sein, dass die Version Ihres Android-Betriebssystems nach einem Update auf Marshmallow oder Nougat fehlerhaft ist.
Auffälliges neues benutzerdefiniertes ROM kann ebenfalls Probleme für Ihr Gerät verursachen. In anderen Fällen kann es sein, dass Ihr Mobiltelefon über zwei oder sogar drei verschiedene Anwendungen doppelt verfügt.
Andere Möglichkeiten umfassen unter anderem widersprüchliche Anwendungen, veraltete Cache-Daten und sogar Ihr persönliches Google-Konto, bei dem Probleme mit Ihrem Android-Mobiltelefon oder -Tablet auftreten.
Hier finden Sie eine Liste möglicher Lösungen, die Sie selbst ausprobieren können, um die Lösung für Ihr Problem zu finden.
Entwickler und Problemlöser haben hart an der Lösung des Problems gearbeitet, das Nutzer durch den Fehler 505 im Google Play Store hatten, und wir haben einige Möglichkeiten zur Problemlösung aufgelistet. In der nachstehenden Liste werden wir einige Schritte durchgehen, die wir selbst ergreifen können, um dies zu klären.
Wir empfehlen Ihnen, diese Schritte zu versuchen, und ermutigen Sie, sie alle auszuprobieren, um herauszufinden, welches für Ihr Android-Handy oder -Tablet geeignet ist. Viel Glück!
Lösung #1: Cache und Daten löschen
Einer der ersten und besten Versuche, die Sie unternehmen können, besteht darin, Ihren Cache und Ihre Daten zu löschen. Diese Option ist häufig alles, was Sie tun müssen, um dieses Problem zu lösen, sowie viele andere Probleme, mit denen Benutzer konfrontiert sind.
Aber um die Erwartungen zu managen, ist es wichtig anzumerken, dass dies, obwohl dies bei vielen Gelegenheiten gut funktioniert, nicht das A und O ist und dass alle Probleme, die Android-Benutzer erleben, nicht ausreichen. Folgen Sie den nachstehenden Anweisungen, um den Cache und die Daten zu löschen.
Schritt #1: Gehen Sie zu Ihren Einstellungen und wählen Sie Apps / Application Manager.
Schritt #2: Wählen Sie den Google Play Store und wechseln Sie von dort zur Option Cache löschen und Daten löschen.
Schritt #3: Wählen Sie den Google Play-Dienst aus und wählen Sie die Option Cache löschen und Daten löschen.
Schritt #4: Wählen Sie die Option Download Manager und anschließend die Option Cache löschen und Daten löschen.
Schritt #5: Starten Sie die Google Play Store-Anwendung erneut und versuchen Sie erneut, eine Ihrer vorherigen Anwendungen herunterzuladen, zu installieren oder zu aktualisieren.
Lösung #2: Versuchen Sie, Ihre Android-Einstellungen anzupassen
Es gab Fälle, in denen ein Benutzer einfach seine Android-Einstellungen angepasst hat und das Problem behoben wurde. Wir werden das in diese Liste aufnehmen, wenn man bedenkt, dass dies alles sein könnte, was man tun müsste.
Führen Sie dazu die folgenden einfachen Schritte aus:
Schritt #1: Aktualisieren Sie Datum und Uhrzeit.
Gehen Sie zu Ihren Einstellungen und wählen Sie Datum und Uhrzeit aus. Machen Sie dort das Häkchen auf der Registerkarte "Automatisches Datum und Uhrzeit" sowie "Automatische Zeitzone" rückgängig. Anschließend können Sie manuell ein anderes Datum und eine andere Uhrzeit auswählen.
Wenn Sie fertig sind, kehren Sie zu Ihrem Startbildschirm zurück und gehen Sie zu Datum und Uhrzeit weiter. An diesem Punkt können Sie das richtige Datum und die richtige Uhrzeit richtig eingeben und dann wieder zurückgehen, um dort „Automatisches Datum und Uhrzeit“ auszuwählen.
Schritt #2: Aktivieren Sie Ihren Download-Manager auf Ihrem Android-Gerät.
Gehen Sie zu Ihren Einstellungen und wählen Sie Apps oder Application Manager. Wenn Sie dort sind, wählen Sie die Option Alle Apps, gefolgt vom Download-Manager.
Wenn Sie sehen, dass es aktiviert ist, tippen Sie darauf, um es zu deaktivieren. Wenn Sie jedoch feststellen, dass es deaktiviert ist, müssen Sie nichts weiter von diesem Schritt aus tun.
Schritt #3: Setzen Sie die SD-Karte erneut in Ihr Android-Handy oder Tablet ein.
In der Vergangenheit hat es auch funktioniert, dass das Problem durch einfaches Entfernen und erneutes Einsetzen der SD-Karte behoben wurde. Wir werden also auflisten, was Sie tun müssen, um diese Lösung zu versuchen.
Es ist eigentlich sehr einfach. Sie müssen nur Ihre SD-Karte entfernen, mindestens 10 Sekunden warten und dann erneut einlegen. Voila! Schritt #3 ist jetzt abgeschlossen!
Lösung #3: Sie können auch versuchen, Ihr Google-Konto neu zu konfigurieren
Nutzer haben gemeldet, dass sie den Fehlercode 505 im Google Play Store behoben haben, indem sie ihre Google-Konten neu konfiguriert haben. Sie haben behauptet, durch das Entfernen und anschließende Hinzufügen des Codes konnte der Fehlercode 505 behoben werden.
Einige haben auch gesagt, da Benutzer häufig über mehrere Geräte verfügen, die alle bei demselben Google-Konto angemeldet sind, konnten sie den Fehlercode 505 lösen, indem sie ihr Google-Konto von ihren anderen Geräten entfernen und es nur auf ihrem Android-Gerät belassen Mobiltelefon.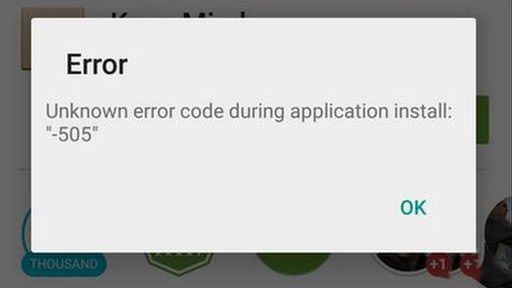
Befolgen Sie dazu die folgenden Anweisungen.
Schritt #1: Gehen Sie zu Ihren Einstellungen, klicken Sie auf Konto und drücken Sie dann auf Google.
Schritt #2: Wählen Sie das Google-Konto aus und wählen Sie es anschließend aus, um „Konto entfernen“ zu entfernen.
Schritt #3: Starten Sie Ihr Android-Handy oder -Tablet neu.
Schritt #4: Legen Sie Ihr Google-Konto wieder in Ihr Gerät ein.
Lösung #4: Entfernen Sie Ihre Apps und Spiele, die möglicherweise Probleme verursachen
Der Fehlercode 505 für den Google Play Store wurde während der Aktualisierung bestimmter Anwendungen als Benachrichtigung angezeigt, insbesondere wenn dies über den Google Play Store oder die APK-Dateien erfolgt.
In solchen Fällen sollten Sie diese Anwendungen am besten deinstallieren, um herauszufinden, ob dies das Problem ist oder wenn Sie sich mit etwas anderem befassen. Um diese Anwendungen und / oder Spiele zu deinstallieren, folgen Sie den einfachen Anweisungen unten.
Schritt #1: Gehen Sie zu Ihren Einstellungen, gefolgt von Application Manager oder Apps.
Schritt #2: Wählen Sie die Anwendungen aus, die nicht aktualisiert werden konnten, und löschen Sie anschließend den Cache und die Daten. Deinstallieren Sie schließlich die Anwendung.
Schritt #3: Sie können dann den gleichen Vorgang wie Schritt #2 für andere Anwendungen und / oder Spiele durchführen, die nicht aktualisiert werden können.
Schritt #4: Nachdem Sie das abgeschlossen haben, schalten Sie Ihr Telefon am besten für weitere 10-Sekunden aus. Danach können Sie Ihr Telefon wieder einschalten.
Schritt #5: Wenn Ihr Telefon wieder eingeschaltet ist, kehren Sie zu Ihrem Google Play Store zurück, und Sie können die gerade entfernten Anwendungen erneut installieren.
Lösung #5: Deinstallieren Sie alle Anwendungen, die in Konflikt stehende Informationen enthalten
Eine andere mögliche Lösung wäre die Deinstallation von Anwendungen auf Ihrem Android-Mobiltelefon oder -Tablet, die dieselben oder ähnliche Informationen enthalten. Ein Beispiel dafür wäre ein Bankantrag für zwei verschiedene Banken, die jedoch ähnliche Informationen oder Anmeldeinformationen haben.
Wenn Sie diese auf Ihrem Android-Gerät haben, ist es möglich, dass die Anwendungen miteinander in Konflikt stehen. Am besten deinstallieren Sie jedoch eine oder mehrere dieser Anwendungen.
Lösung #6: Installieren Sie Ihre Google Play Store-Updates erneut
Eine andere Möglichkeit, was den gefürchteten Google Play Store-Fehlercode 505 verursachen könnte, besteht darin, dass Ihre Google Play Store-Updates veraltet sind. Dies ist eine einfache Aufgabe und einfach zu bedienen, auch für Benutzer, die nicht zu technologisch erfahren sind. Probieren Sie es aus, wenn der Fehlercode 505 im Google Play Store auftritt.
Schritt #1: Öffnen Sie Ihre Einstellungen und wählen Sie Anwendungsmanager oder Apps aus.
Schritt #2: Klicken Sie von dort auf Ihren Google Play Store und wählen Sie dann die Option Updates deinstallieren aus.
Schritt #3: Klicken Sie auf die Schaltfläche OK, um zu bestätigen, dass Sie Ihre Updates tatsächlich deinstallieren.
Schritt #4: Wenn Sie fertig sind, kehren Sie zu Ihrem Google Play Store-Programm zurück und kehren Sie dann zu Ihrem Startbildschirm zurück.
Schritt #5: Sobald Sie dort sind, wird der Google Play Store automatisch auf die neueste Version aktualisiert. Dies ist natürlich nur möglich, wenn Sie mit dem Internet verbunden sind. 
Lösung #7: Versuchen Sie, Ihr Android-Handy oder -Tablet auf die Werkseinstellungen zurückzusetzen
Obwohl dies die letzte Ihrer ersten Optionen ist, bedeutet dies nicht, dass Sie drohende Chancen haben, dies zu erreichen. In der Tat haben sich die Benutzer bei vielen Anlässen gemeldet und gesagt, dass durch das Zurücksetzen der Werkseinstellungen auf ihren mobilen Geräten alle Probleme gelöst wurden, die auf ihren Geräten aufgetreten sind. Einschließlich des Fehlercodes 505 für den Google Play Store.
Durch das Zurücksetzen auf Ihr Gerät werden die APK-Dateien, der beschädigte Cache-Speicher, den Ihr Gerät angehäuft hat, und somit Ihr Telefon von den Ursachen des Problems gelöscht.
Aber ein Wort zu den Weisen. Durch das Zurücksetzen auf die Werkseinstellungen gehen alle Informationen auf Ihrem Telefon verloren. Nehmen Sie sich jedoch einen Moment Zeit, um Ihr Gerät zu sichern, da Ihre Fotos und Videos, Kontakte, SMS, Musik, Kalenderinformationen und alles, was Sie seither erstellt oder in Ihr Gerät eingefügt haben, verloren gehen.
Führen Sie die folgenden Schritte aus, um Ihr Android-Handy oder -Tablet auf die Werkseinstellungen zurückzusetzen.
Schritt #1: Sichern Sie Ihr Android-Handy oder -Tablet.
Schritt #2: Gehen Sie zu den Einstellungen, gefolgt von Reset. Von dort aus sehen Sie die Schaltfläche Factory Data Reset.
Schritt #3: Die Daten auf Ihrem Telefon sind nicht mehr vorhanden und Ihr Telefon ist wieder wie neu.
Nachdem Ihr Android-Handy oder -Tablet gelöscht wurde, können Sie die gelöschten Dateien erneut aus der Sicherung wiederherstellen und die erforderlichen Anwendungen aus dem Google Play Store neu installieren.
Ein paar andere Tipps, die Sie beachten sollten:
Wenn Sie kürzlich die Adobe Air-Anwendung auf Ihrem Android-Telefon oder -Tablet heruntergeladen haben und der Fehlercode 505 für den Google Play Store auftritt, kann es hilfreich sein, Ihre Version der Adobe Air-Anwendung herunterzustufen.
Wenn Sie Probleme bei der Installation oder Aktualisierung Ihrer Amazon-Anwendungen haben, können Sie auch versuchen, die hörbaren Anwendungen Ihres Telefons zu aktivieren.
Menschen Auch LesenSo beheben Sie das Google Drive-NetzwerkfehlerproblemLösungen für Google-Fotos, die festgefahren sind, um Ihre Daten zu sichern
Es ist kein Geheimnis, dass andere Android-Nutzer andere Google Play Store-Fehler haben. Diese Fehler haben eine große Reichweite und konzentrieren sich nicht auf ein bestimmtes Problem.
Dieser Abschnitt soll Ihnen helfen, falls Sie andere Probleme mit Ihrem mobilen Android-Gerät haben, die Ihnen möglicherweise helfen, falls Sie unter demselben Problem leiden, das andere Benutzer in der Vergangenheit erlebt haben.
Problem #1: Fehler beim Google Play Store DF-BPA-30
Die Wurzel des Problems mit dem Fehler DF-BPA-30 stammt von Google selbst und hat nichts mit Ihrem Gerät zu tun. Man kann sagen, dass Warten eine Lösung für sich ist, und obwohl dies funktionieren kann, gibt es noch etwas, was Sie tun können, um das Problem selbst zu lösen und zu warten, ohne warten zu müssen.
Zunächst müssen Sie den Google Play Store im Internet auf Ihrem PC öffnen. Wählen Sie dort eine Anwendung aus, die auf Ihrem Android-Gerät installiert ist. Anschließend erhalten Sie die Benachrichtigung, dass der Fehler DF-BPA-30 aufgetreten ist.
Gehen Sie nun zurück zu Ihrem Android-Handy oder -Tablet und versuchen Sie, die Anwendung erneut herunterzuladen. Es sollte jetzt gut funktionieren.
Problem #2: Google Play-Fehler beim Abrufen von Informationen vom Server
Dies ist ein Fehler, der bei Benutzern auftritt, wenn sie eine Anwendung aktualisieren oder herunterladen. Was passiert ist, dass der Google-Server inaktiv ist. Ein Benutzer kann sich für das Löschen und die erneute Registrierung entscheiden, aber häufig können Benutzer einfach ein paar Stunden warten, normalerweise 2-Stunden, und das Problem kann dann an sich gelöst werden.
Eine Lösung für diesen Fehler könnte darin bestehen, zunächst in Ihre Einstellungen zu wechseln, gefolgt von Konten und dann mit der Option "Google-Konto löschen". Nach Abschluss dieses Vorgangs können Sie Ihr Android-Mobiltelefon oder -Tablet neu starten und das Konto anschließend erneut synchronisieren.
Nachdem Sie die Einstellungen erneut öffnen können, klicken Sie auf Anwendungen und dann auf die Schaltfläche Alle, gefolgt von Google Services Framework. Wenn Sie hier sind, klicken Sie auf Option Daten löschen und Stopp erzwingen.
Problem #3: Google Play - Fehlerauthentifizierung erforderlich
Hier ist ein Problem, das in der Android-Welt relativ häufig ist, aber obwohl es von vielen Benutzern bereits festgestellt wurde, ist es ein Problem, das 3-mögliche Lösungen hat.
Gehen Sie zunächst in die Einstellungen Ihres Android-Geräts. Von dort entfernen Sie das Google-Konto und fügen es dann wieder hinzu. Manchmal reicht das aus, um dieses Problem zu lösen.
Zweitens gehen Sie auch in Ihre Einstellungen und klicken Sie dann auf Application Manager. Von dort aus gehen Sie zum Google Play Store und löschen Sie die Daten, die in diesem Menü angezeigt werden. Sie können den Cache auch löschen.
Drittens war das Problem vielleicht nie in der Authentifizierung, sondern zunächst im Google Play Store. Wenn dies der Fall ist, gehen Sie zu Ihren Anwendungseinstellungen und suchen Sie nach dem Play Store. Deinstallieren Sie die Updates.
Es kann auch erforderlich sein, den Play Store zu deaktivieren, um dies zu aktivieren. Möglicherweise müssen Sie Ihr Android-Mobiltelefon oder -Tablet aktualisieren und erneut registrieren.
Die Fehlercodes, die wir im Google Play Store erfahren, sind frustrierend und zeitaufwändig sowie beunruhigend. Zumindest wissen wir jedoch, dass es viele Lösungen für die vielen Probleme gibt, mit denen wir dort konfrontiert sind.
Wir sollten uns auch glücklich schätzen, dass es sich bei den meisten dieser Lösungen um Befehle handelt, die wir selbst eingeben können, ohne dass wir uns zu viele Sorgen machen müssen, dass unsere Telefone in ein Service-Center gebracht und für längere Zeit nicht mehr verwendet werden.
Mit einigem Aufwand und Nachforschungen können wir diese Probleme selbst lösen, und glücklicherweise ist keines dieser Probleme dauerhaft. Viel Glück beim Reparieren von Android-Handys und -Tablets. Klicken Sie auf diesen Artikel, wenn Probleme auftreten. Die Antwort auf Ihre Probleme finden Sie auf dieser Seite.
Hinterlassen Sie einen Kommentar
Kommentar
Android Toolkit
Stellen Sie gelöschte Dateien von Ihrem Android-Telefon und -Tablet wieder her.
Kostenlos Testen Kostenlos TestenBeliebte Artikel
/
INFORMATIVLANGWEILIG
/
SchlichtKOMPLIZIERT
Vielen Dank! Hier haben Sie die Wahl:
Excellent
Rating: 4.7 / 5 (basierend auf 80 Bewertungen)