

By Nathan E. Malpass, Last Update: November 2, 2018
Ich habe ein Android-Gerät und benutze natürlich die Tastatur, um Nachrichten wie SMS und E-Mail einzugeben. Ich verwende es auch für Messenger. In letzter Zeit sah ich das Android-Smartphone meines Freundes und bemerkte, dass es anders aussieht als auf der Tastatur. Wie mache ich Set meine tastatur und personalisieren es auf meinem Android-Gerät?
~ Android-Gerätebenutzer
Teil I: EinführungTeil II: Hinzufügen und Wechseln von Tastaturen zu Ihrem Android-GerätTeil III: Hinzufügen einer neuen Sprache zu Ihrer Standardtastatur unter AndroidTeil IV: Anpassen der Tastatur auf einem Android-GerätTeil V: Top Tastaturanwendungen für Android-GeräteTeil VI: Fazit
Menschen Auch LesenWie zu beheben iPad Tastatur funktioniert nichtGelöst! Wie zu beheben iPhone Tastatur funktioniert nicht
Android gibt seinen Benutzern die Möglichkeit, die Tastatur zu ändern und sogar nach ihren Wünschen anzupassen. Viele Benutzer möchten ihre Tastaturen mit Stilen ändern, die ihren Präferenzen entsprechen.
Wenn Sie einer von ihnen sind, können Sie zum Glück Ihre Tastatur auf Ihrem Android-Gerät anpassen oder ändern.
Es gibt Schritte, die Sie befolgen müssen, um die Tastatur Ihres Android-Geräts zu ändern. Aber zuerst müssen Sie die Tastatur einrichten. Auf Ihrem Android-Gerät können Sie dann einfach von einer Tastatur zur anderen wechseln, wenn Sie möchten.
Eine Tastatur hinzufügen
Zunächst müssen Sie Ihrem Android-Gerät eine Tastatur hinzufügen. Sie müssen zunächst im Google Play Store nach einem bestimmten Tastenfeld suchen, das Sie verwenden möchten.
Im Google Play Store stehen mehrere Tastaturen zur Verfügung. Sie müssen nur eine auswählen, die Sie mögen. Am Ende dieses Artikels zeigen wir Ihnen einige der wichtigsten Tastaturen für Android-Geräte.
Wenn Sie Ihre bevorzugte Tastatur bereits ausgewählt haben, laden Sie sie einfach aus dem Google Play Store herunter und installieren Sie sie. Machen Sie sich keine Sorgen, wie Sie damit umgehen können, wir helfen Ihnen dabei.
Außerdem enthält die Tastatur normalerweise Aufforderungen auf dem Bildschirm, die Sie bei der Einrichtung auf Ihrem Android-Gerät unterstützen.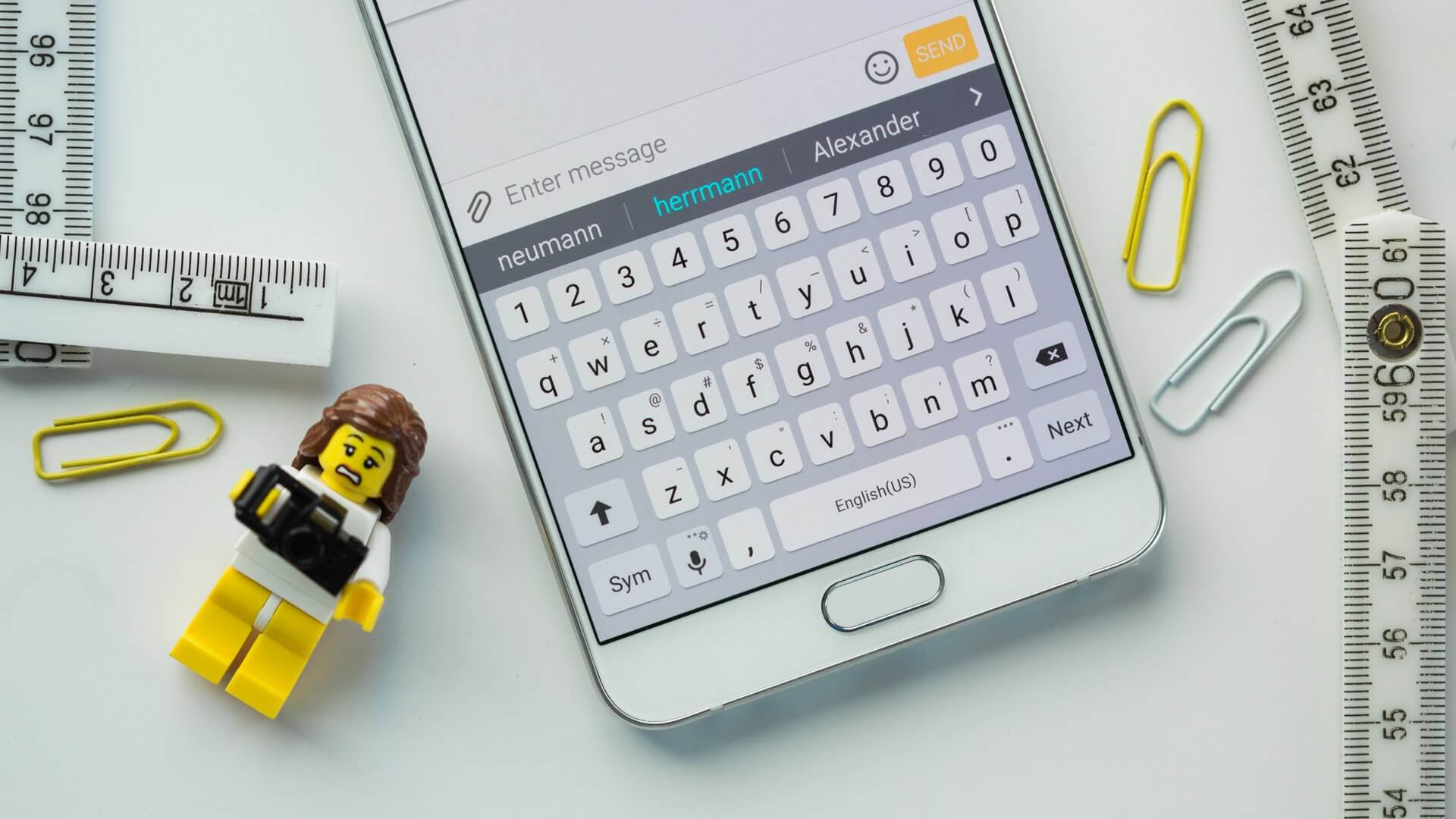
Tastaturen wechseln
Mit Ihrem Android-Gerät können Sie die Tastatur wechseln. Wenn Sie sich in diesem Artikel befinden, möchten Sie möglicherweise wissen, wie Sie die Tastatur Ihres Android-Geräts ändern.
Wenn Sie dies tun möchten, müssen Sie zunächst die Standardeinstellungen der derzeit verwendeten Tastatur überprüfen. Danach können Sie einfach die einfachen Schritte zum Wechseln der Tastatur auf einem Android-Gerät ausführen.
So überprüfen Sie die Standard-Tastatureinstellungen Ihres Android-Geräts:
Schritt 01 - Gehe zu Einstellungen.
Schritt 02 - Gehen Sie zum persönlichen Bereich.
Schritt 03 - Gehe zu Sprache & Eingabe.
Schritt 04 - Gehen Sie zu Abschnitt Tastatur- und Eingabemethoden.
Schritt 05 - Auf dieser Seite sehen Sie eine Liste verschiedener Tastaturen für Ihr Android-Gerät. Diese sind derzeit auf Ihrem Gerät installiert.
Sie können sehen, dass einer von ihnen in der Liste ein Häkchen in seinem Kästchen hat. Dies bedeutet, dass dies die derzeit verwendete Tastatur ist. Drücken Sie die Option Standard, damit Sie zu einer bestimmten Tastatur wechseln können.
Schritt 06 - Drücken Sie nun die spezifische Android-Tastatur, die Sie verwenden möchten.
Mit den oben genannten Schritten können Sie einfach zur gewünschten Tastatur wechseln. Sie können dies jederzeit tun, wenn Sie möchten. Wenn Sie einen bestimmten Tastaturstil oder -layout satt haben, können Sie einfach einen anderen herunterladen, installieren und einrichten.
Nun müssen Sie die rechte Seite der Liste der verschiedenen Tastaturdesigns für Ihr Android-Gerät überprüfen. Dort sehen Sie ein Symbol, das die Tastatureinstellungen für Ihr Android darstellt.
Wenn Sie die Tastatureinstellungen des Android-Geräts ändern möchten, tippen Sie einfach auf dieses Symbol und wählen Sie die gewünschten Tastatureinstellungen aus.
Nachdem Sie auf das Symbol für die Tastatureinstellungen geklickt haben, drücken Sie Darstellung & Layout. Dann sollten Sie die Option "Themen" wählen. Diese Optionen sind nur ein Teil vieler Dinge, die Sie mit den Einstellungen Ihrer Android-Tastatur vornehmen können. Mit den eben genannten Schritten können Sie einfach das Aussehen und Verhalten Ihrer Tastatur (z. B. Stil und Layout) ändern.
Sie müssen jedoch bedenken, dass es mehrere Tastaturen gibt, die Sie für Android-Geräte herunterladen können. Dies bedeutet, dass jede Tastatur selbst ihre eigenen Einstellungen hat. Ein Satz ist zum Beispiel die Nachrichtentastatur. Gehen Sie nicht davon aus, dass eine Tastatur dieselbe Einstellung hat wie eine andere.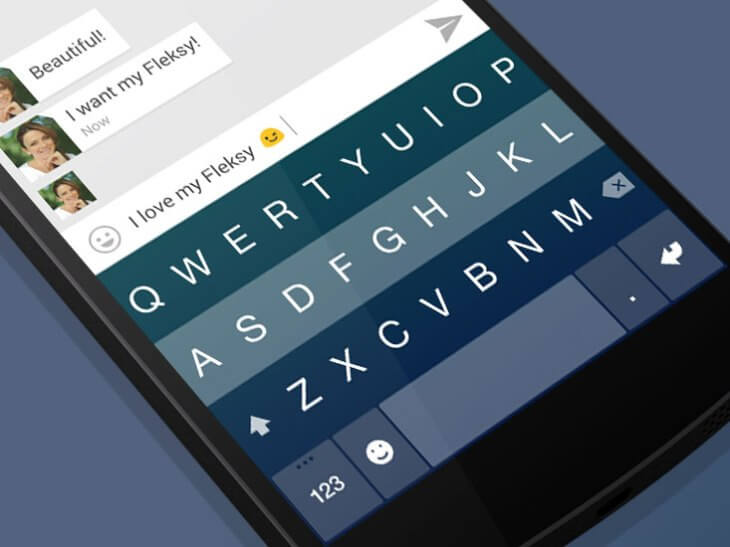
Sie können tatsächlich eine andere Sprache zu Ihrer Standardtastatur auf Android hinzufügen. Dies trifft zu, wenn „die“ Tastatur des Android-Geräts die Optionen für die Sprache enthält, die Sie verwenden möchten.
Hier sind die Schritte, die Sie ausführen können, um dies zu tun:
Schritt 01 - Gehen Sie zum Menü Einstellungen.
Schritt 02 - Danach drücken Sie die Option Sprache & Eingabe.
Schritt 03 - Drücken Sie das Symbol auf der rechten Seite der Standardtastatur, die Sie für Ihr Android-Gerät verwenden.
Schritt 04 - Drücken Sie die Option Eingabesprachen. Dies ist im oberen Teil zu sehen. Normalerweise ist dies die erste Option in vielen Optionen.
Schritt 05 - Ihr Android-Gerät zeigt dann mehrere Sprachen an, die für die derzeit verwendete Android-Tastatur verwendet werden können. Kreuzen Sie einfach die Sprache an, die Sie verwenden möchten. Aktivieren Sie das Kontrollkästchen rechts neben der gewünschten Sprache.
So wechseln Sie die Sprachen auf Ihrer Android-Tastatur
Nachdem Sie eine bestimmte Sprache ausgewählt haben, können Sie auf Ihrem Android-Gerät die Tastatursprache wechseln. Hier sind die Schritte, die Sie dazu befolgen sollten:
Schritt 01 - Eine Anwendung, bei der Text eingegeben werden muss, muss gestartet werden. Je nach Art der verwendeten Tastatur haben Sie zwei Optionen.
Man muss die Leertaste zu lange drücken. Eine andere ist, das Welt-Symbol zu drücken. Das Weltsymbol ist auf der linken Seite der Tastatur zu sehen. Mit beiden Optionen können Sie auf ein Menü zum Ändern der Tastaturen zugreifen.
Schritt 02 - Ein Dialogfeld wird angezeigt, nachdem Sie Schritt 01 ausgeführt haben. In diesem Dialogfeld werden verschiedene Eingabesprachen angezeigt, aus denen Sie auswählen können.
In diesem Schritt sollten Sie auf den Kreis auf der rechten Seite der Sprache drücken, um sie auszuwählen und Ihre Tastatur ändern zu können.
Schritt 03 - Danach wird die von Ihnen ausgewählte Sprache in der Leertaste angezeigt. Sie wissen jetzt, dass sich die Android-Tastatur bereits geändert hat und erfolgreich ist.
Sie können Ihre Tastatur tatsächlich auf Ihrem Android-Gerät anpassen. Sie haben die Möglichkeit, aus einer Vielzahl von Tastaturdesigns und Apps auszuwählen.
Sie können sogar aus verschiedenen Android-Tastaturlayouts auswählen. Führen Sie die folgenden Schritte aus, um die Tastatur Ihres Android-Geräts anzupassen.
Schritt 01 - Zuerst müssen Sie unbekannte Quellen aktivieren, um Ihre Tastatur auf dem Android-Gerät anpassen zu können. Durch die Aktivierung von unbekannten Quellen können Sie Anwendungen installieren, die nicht aus dem Google Play Store stammen.
Schritt 02 - Wenn Sie derzeit über eine Google-Tastatur für Android verfügen, ist die Deinstallation der nächste Schritt. Wenn Sie es deinstallieren können, können Sie es durch eine neue Installation einer benutzerdefinierten Tastatur für Android ersetzen.
Um Ihre aktuelle Google Android-Tastatur zu deinstallieren, gehen Sie zu Einstellungen. Danach drücken Sie Mehr. Drücken Sie dann Anwendungsmanager. Wählen Sie anschließend Google Keyboard aus. Klicken Sie anschließend auf Deinstallieren.
Schritt 03 - Nachdem Sie Schritt 02 ausgeführt haben, müssen Sie die Website Ihrer bevorzugten Android-Gerätetastatur aufrufen. Dort werden Sie die für die Android-Tastatur erforderliche Datei herunterladen.
Schritt 04 - Nachdem Sie Dateien der neuen benutzerdefinierten Tastatur heruntergeladen haben, sollten Sie sie installieren. Ärgern Sie sich nicht darüber, dass Sie es nicht können.
Als nächstes wird nur eine Aufforderung in drei Schritten gefunden. Auf diese Weise können Sie Ihre Tastatur für das Android-Gerät anpassen.
Möglicherweise möchten Sie die Tastatur Ihres Android-Geräts personalisieren. Sie möchten beispielsweise Ihr eigenes Bild oder ein Bild Ihres Kindes auf Ihrer Tastatur platzieren.
Nun, es ist möglich. Im Folgenden sind die Schritte aufgeführt, die Sie ausführen können, um ein Bild in Ihre Android-Tastatur einzufügen:
Schritt 01 - Gehen Sie zunächst zum Google Play Store. Suchen Sie eine Android-Tastaturanwendung, mit der Sie Bilder auf Ihrer Tastatur platzieren können. Sobald Sie eine gefunden haben, laden Sie sie einfach herunter und installieren Sie die Anwendung. Wenn Sie mit der Installation der genannten App fertig sind, können Sie das Symbol "Themes" drücken. Normalerweise befindet sich dies in der oberen rechten Ecke der Anwendung.
Schritt 02 - Über die Option "Themen" können Sie die Tastatureinstellungen ändern. Sie können einfach Bilder hinzufügen oder Skins Ihrer Android-Tastatur ändern.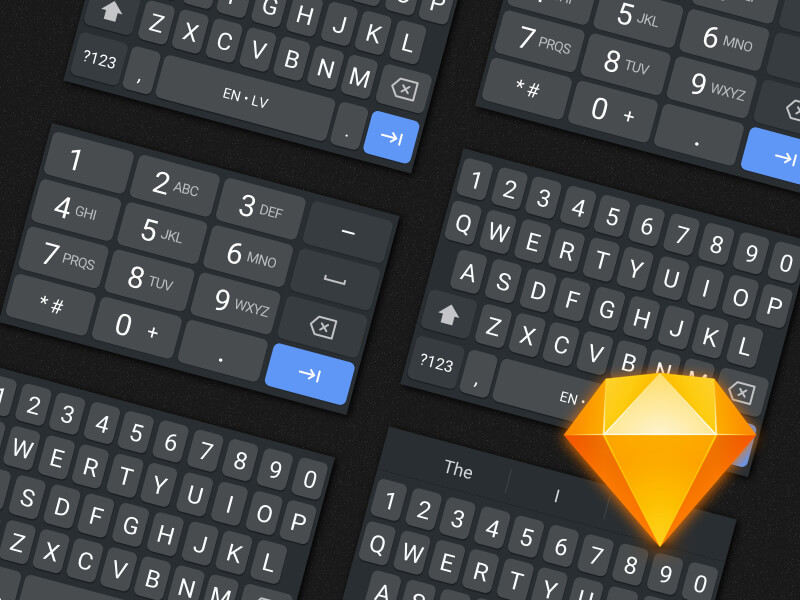
Die meisten Benutzer von Android-Geräten verwenden die mitgelieferte Standard-Tastaturanwendung. Sie wissen kaum, dass es mehrere 3rd-Party-Tastaturanwendungen für Android gibt, die Sie im Google Play Store finden können.
Diese anderen Tastaturanwendungen verfügen über eine Vielzahl von Funktionen, z. B. einzigartige Designs, andere Funktionen, Layouts, die sehr anpassbar sind, und erweiterte Wischoptionen.
Viele Leute denken jedoch, dass diese 3rd-Party-Tastatur für Android riskant sein muss. Dies kann zu Keyloggern und sogar Malware führen.
Viele dieser Anwendungen von Drittanbietern werden jedoch ständig weiterentwickelt. Und es ist immer ein Bedarf an einer besseren Software auf der Straße.
Deshalb geben wir Ihnen in diesem Abschnitt eine Liste der verschiedenen 3rd-Party-Tastaturanwendungen für Android. Dies sind vertrauenswürdige und sogar sichere Anwendungen, die Ihr Leben einfacher machen und Ihre Android-Erfahrung reibungsloser machen.
Sie können eine gute Alternative zu der Standardanwendung für die Texteingabe sein.
Tastatur 01: SwiftKey
Laden Sie das Keyboard SwiftKey hier herunter
SwiftKey ist eine der Top-Tastaturanwendungen für Android, die einen hervorragenden Ersatz für die Standardtastatur auf Android- und iOS-Geräten darstellt.
Mehr als 250 Millionen Verbraucher vertrauen dieser Tastaturanwendung weltweit. Es wurde tatsächlich für eine riesige Summe von dem Technologieriesen Microsoft erworben.
SwiftKey nutzt künstliche Intelligenz. Dadurch kann das nächste Wort, das die Person möglicherweise eingeben möchte, automatisch gelernt und sogar vorhergesagt werden. Zu den Funktionen von SwiftKey gehört die Autokorrektur.
Außerdem ermöglicht es die Eingabe von Gesten sowie eine schnellere Eingabe. SwiftKey ist sehr intelligent, da es bei jeder Eingabe mehr über Ihr Schreibmuster lernt. Und es passt sich diesem Schreibmuster an.
SwiftKey enthält eine Vielzahl von GIFs (und ein GIF-Suchwerkzeug), Themen, separate Zahlenzeilen und Emojis und ist ein hervorragendes Werkzeug für zweisprachige Benutzer.
SwiftKey hat auch eine eigene Datenschutzrichtlinie. Er speichert nicht die Phrasen oder Zeichen, die Sie in Kennwortfelder eingeben. Außerdem werden sensible Informationen wie Kreditkartendaten nicht gespeichert.
Sie können sich tatsächlich für die Cloud-Speicherroute entscheiden und die darin enthaltenen Informationen löschen. SwiftKey ist eine absolut großartige Android-Tastaturanwendung, die das Tipperlebnis verbessern wird.
Es wird kostenlos im Google Play Store zur Verfügung gestellt. Käufe innerhalb der Anwendung sind auch verfügbar, wenn Sie zusätzliche Themen erhalten möchten.
Tastatur 02: Swype-Tastatur
Laden Sie Swype Keyboard hier herunter
Swype ist eine wirklich gute Tastaturanwendung für Android-Geräte. Es wird jedes Mal intelligenter, wenn Sie es verwenden. Ähnlich wie das Konzept von SwiftKey ist diese Android-Tastaturanwendung schon länger hier.
Es wurde aus erster Hand in etwa 2002 entwickelt. In 2011 wurde es von der Firma Nuance Communication übernommen. Von da an setzte sich die Entwicklung und Entwicklung fort.
Swype verwendet einen Algorithmus zur Fehlerkorrektur. Außerdem verfügt es über ein Sprachmodell, das weiterhin Ihr eigenes Vokabular lernt. Es sagt sogar die Wörter voraus, die Sie als nächstes eingeben werden.
Diese hängen alle von der vorherigen Verwendung der Tastaturanwendung durch den Benutzer ab.
Swype ist sehr anpassbar. Es hat mehrere Sammlungen verschiedener Themen und sogar Emojis. Es unterstützt zweisprachige Modi und ermöglicht sogar die gleichzeitige Eingabe von Wörtern mit zwei verschiedenen Sprachen.
Swype enthält auch Dragon Diktat. Dieses Tool ist ein Spracherkennungsprogramm. Es verfügt über eine genaue Sprachausgabe-Funktion, mit der Sie Text eingeben können, indem Sie nur mit Ihrer eigenen Stimme sprechen. Swype wird mit einer kostenlosen Version geliefert. Viele Funktionen sind jedoch verfügbar, wenn Sie sich für die kostenpflichtige Premium-Version dieser Android-Tastatur entscheiden.
Tastatur 03: Gboard
Laden Sie Gboard hier herunter
2016 im letzten Dezember aktualisiert Google seine eigene Google-Tastatur-App für Nutzer von Android-Geräten mit der von Gboard. Diese einzigartige Tastaturanwendung hat eine Menge Dinge zu lieben - Gesten, Geschwindigkeit, Zuverlässigkeit, Sprache und vieles mehr.
Das neue Versionsupdate beinhaltet sogar die eigene Suchmaschine von Google. Dadurch können Sie Ihre Suchergebnisse schnell von Ihrer Tastatur aus freigeben.
Wenn Sie mit GBoard tippen, erhalten Sie auch Vorschläge zu Emojis und GIFs.
Gboard verwendet ein minimalistisches Design, das perfekt zu dem Materialdesign passt. Zu den zusätzlichen Funktionen gehören verschiedene Optionen für ein dunkles Thema. Sie können Ihr eigenes Bild als Hintergrund für die Tastatur, Phrasenvorhersage, Sprachdiktat und Emoji-Erkennung für die mit Händen gezeichneten Symbole verwenden.
Die Unterstützung für mehrsprachiges Schreiben ist ebenso enthalten wie die Unterstützung von mehr als 100 verschiedenen Sprachen. GBoard kann kostenlos heruntergeladen und verwendet werden. Es werden keine Anzeigen angezeigt und es gibt keine In-App-Käufe.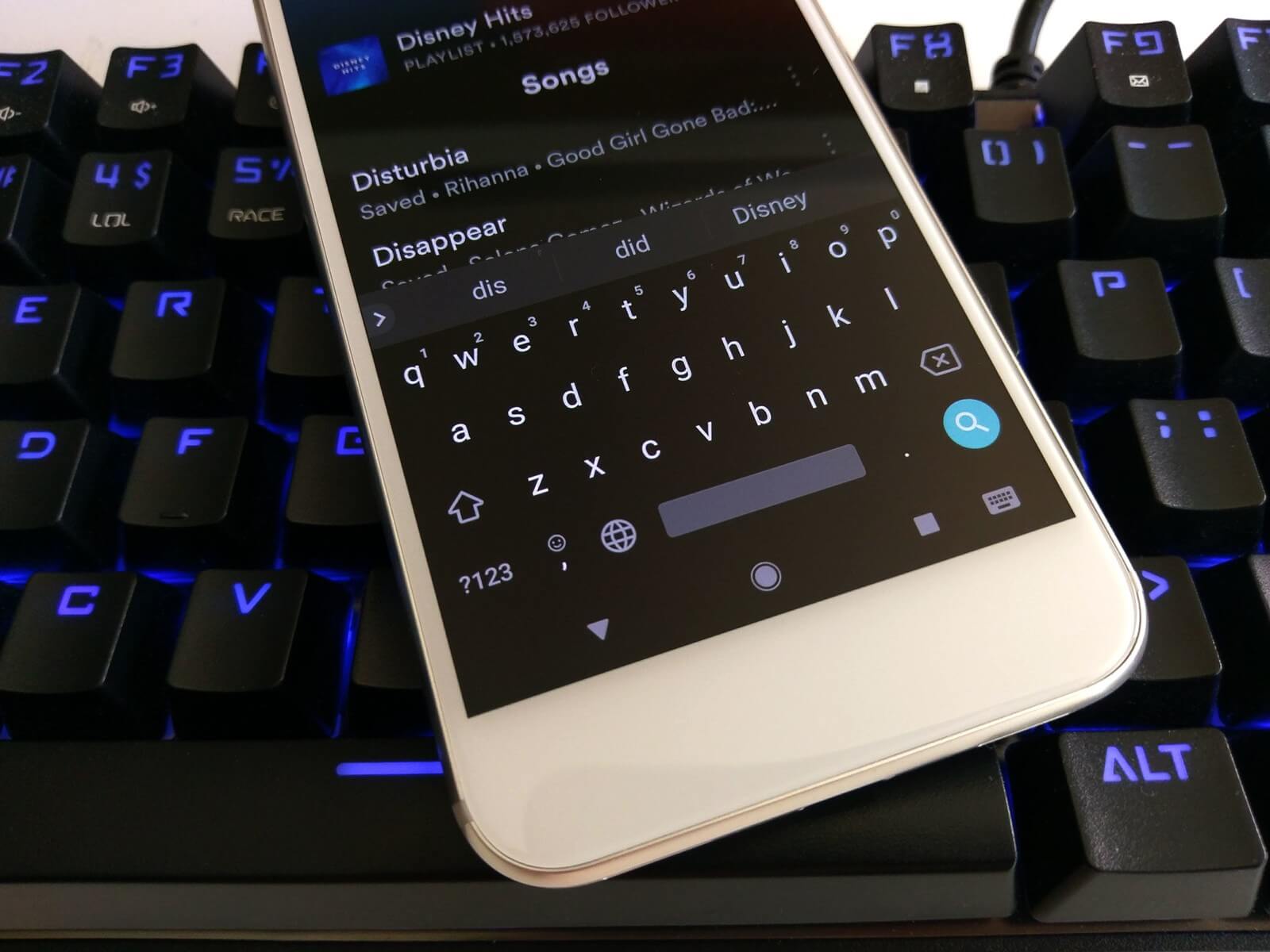
Tastatur 04: Fleksy + GIF-Tastatur
Laden Sie Fleksy Keyboard hier herunter
Die schnellste Android-Tastaturanwendung auf der ganzen Welt ist Fleksy Keyboard. Es prahlt dafür, den Weltrekord wegen seiner Schreibgeschwindigkeit doppelt einzuholen.
Es verwendet Next-Gen-Autokorrektur sowie Gestensteuerung. Dadurch können Sie schnell und präzise tippen (weniger Zeitaufwand).
Standardfunktionen werden durch Wischgeste gesteuert. Dazu gehören das schnelle Hinzufügen von Interpunktionen, das Platzieren eines Leerzeichens, das Löschen und das Durchführen von Wortkorrekturen. Außerdem ist diese Android-Tastatur sehr anpassbar.
Es hat mehr als 50 verschiedene bunte Motive, mehr als 800 Emojis, drei verschiedene anpassbare Tastaturgrößen und sogar GIFs.
Sie können sogar Tastenkombinationen erstellen, durch die verschiedenen Anwendungen navigieren, einfach über die Tastatur, schnell auf die Zahlenreihe zugreifen und kopieren und einfügen. Außerdem unterstützt es mehr als 40-separate Sprachen.
Fleksy hat auch eine strikte Datenschutzrichtlinie. Persönliche und sensible Daten werden nicht ohne die Erlaubnis der Benutzer erfasst.
Insgesamt ist Fleksy eine großartige Tastaturanwendung für Android-Geräte. Sie steht kostenlos im Google Play Store zur Verfügung. Schließlich werden keine nervigen Popups oder Anzeigen angezeigt.
Tastatur 05: Chrooma-Tastatur
Laden Sie Chrooma Keyboard hier herunter
Chrooma Keyboard ähnelt etwas dem von Gboard, Googles Keyboard. Im Vergleich zu letzteren bietet es jedoch wesentlich mehr anpassbare Optionen.
Wichtige Funktionen sind hier enthalten, z. B. Gesten, Wischen, automatische Korrektur, vorhersagende Typisierung und Größenanpassung der Tastatur.
Zu den zusätzlichen Funktionen gehören Unterstützung für Emojis, GIF-Suche, eine separate Zeile für Zahlen, der Modus für eine Hand, mehrsprachige Unterstützung und vieles mehr.
Es gibt eine Funktion für den Nachtmodus, mit der Sie die Farbe der Android-Tastatur bei Aktivierung ändern können. Der Nachtmodus kann auch mit dem eines Timers programmiert werden.
Künstliche Intelligenz treibt wieder die Chrooma-Tastatur an. Dies führt zu einer besseren Genauigkeit und Kontextvorhersage während der Eingabe. Außerdem macht diese Tastaturanwendung eine Sache wirklich Spaß.
Dies ist der Farbmodus, der anpassungsfähig ist. Es passt sich der Farbe der jeweiligen App an, die Sie gerade verwenden. Dadurch scheint die Tastatur tatsächlich Teil der Anwendung zu sein.
Chrooma wird mit einer kostenlosen Version geliefert, die Sie im Google Play Store herunterladen können. Es hat auch In-App-Käufe.
Die kostenpflichtige Version dieser Android-Tastatur bietet Ihnen mehr Optionen und Funktionen, z. B. zusätzliche Themen, weitere Anpassung an das Erscheinungsbild der Tastatur und die Möglichkeit, die Aktionszeile zu deaktivieren.
Wir haben in diesem Artikel eine Menge behandelt, die Sie sicherlich dazu bringen wird, Ihre Tastatur innerhalb von Android-Geräten anzupassen. Sie können auch verschiedene Einstellungen über Ihre Tastatur vornehmen.
Sie können das Erscheinungsbild ändern und sogar die Sprache wechseln. Schließlich können Sie die wichtigsten Tastaturanwendungen durchgehen, um die beste Android-Tastatur für Ihre Anforderungen zu finden.
Hinterlassen Sie einen Kommentar
Kommentar
Android Toolkit
Stellen Sie gelöschte Dateien von Ihrem Android-Telefon und -Tablet wieder her.
Kostenlos Testen Kostenlos TestenBeliebte Artikel
/
INFORMATIVLANGWEILIG
/
SchlichtKOMPLIZIERT
Vielen Dank! Hier haben Sie die Wahl:
Excellent
Rating: 4.5 / 5 (basierend auf 104 Bewertungen)