

By Nathan E. Malpass, Last Update: November 27, 2018
Hilfe! Ich habe mir kürzlich ein Samsung-Handy gekauft, weil ich gerne fotografiere und mir gesagt wurde, Samsung sei das Beste und habe die beste Qualität von Fotos, die man auf einem Handy finden würde. Aber zu meiner großen Überraschung hörte meine Kamera einfach auf zu arbeiten, nachdem ich sie jeden Tag nur wenige Wochen lang verwendet hatte, um OOTDs und meine Momente mit Freunden zu verbringen, die aßen, einkauften und gingen. Muss ich das zurück in den Laden bringen oder gibt es etwas, das ich alleine tun kann, bevor ich den ganzen Weg dorthin zurückfahren muss? Ich hoffe wirklich, dass Sie mir helfen können. Jeder Rat wäre sehr dankbar. Vielen Dank im Voraus und ich drücke die Daumen, dass Sie mir einige Tipps zurückschreiben, was ich tun kann, damit dies wieder funktioniert. Vielen Dank!
- Schlaflos in Texas
Ganz einfach gesagt, wir sind alle zu Shutterbugs geworden. Wir haben alle Handys und sind größtenteils süchtig nach Fotos. Egal wo wir sind oder was wir tun, wir finden immer einen Weg, unsere Lebenserfahrungen durch unsere zu dokumentieren Kamera-Telefone.
Sei es eine Mahlzeit, ein Freund, mit dem wir unseren Tag verbringen, ein Kind, das wir besuchen, ein Sonnenuntergang und sogar Katastrophen wie Überschwemmungen oder stürmisches Wetter.
Aber haben Sie jemals erfahren, dass Ihr Telefon Ihnen mitteilt, dass Ihre Kamera nicht mehr funktioniert? Macht dich das nicht einfach verrückt? Es spielt keine Rolle, ob es sich um die vordere oder die hintere Kamera handelt. Solange eine unserer Kameras nicht mehr funktioniert, ist dies eine Unannehmlichkeit, mit der keiner von uns leben möchte.
Android-Handys sind bei uns ausgefallen und es gibt mehrere Gründe, warum dies passiert ist. Manchmal erhalten wir eine Aufforderung mit der Meldung "Verbindung zur Kamera unter Android kann nicht hergestellt werden" oder "Kamera gestoppt".
Wenn Ihnen das passiert ist, sind wir sicher, dass Sie das verrückt gemacht hat. Dieser Artikel soll Ihnen jedoch dabei helfen, dieses Problem selbst zu beheben, ohne dass Sie Ihr Android-Telefon zum nächstgelegenen Händler bringen müssen, um es reparieren zu lassen.
Wenn Sie jemals eine Fehlermeldung erhalten haben, dass Ihre Kamera nicht mehr funktioniert, weist dies darauf hin, dass bei Ihrem Android-Smartphone ein Problem aufgetreten ist, das entweder auf die Software oder die Hardware Ihres Geräts zurückzuführen ist. In den meisten Fällen kann jedoch ohne große Probleme behoben werden, warum dies geschieht.
Die Art und Weise, wie dieser Fehler auftritt, tritt auf, wenn Sie versuchen, die Kamera über die Kameraanwendung Ihres Android zu starten, oder wenn Sie versuchen, die Kamera-App einer Drittanbieteranwendung wie Instant Messenger, Facebook Messenger, Viber, What's App zu starten , und so weiter.
Es passiert, wenn Sie einen leeren Bildschirm erhalten, der besagt, dass ein Fehler aufgetreten ist und Ihr Android keine Verbindung zur Kamera herstellen konnte.
Es gibt keinen bestimmten Grund, warum dies geschieht. Dies kann einer von vielen Gründen sein, und wir sind hier, um Ihnen dabei zu helfen, das Problem herauszufinden. Hier ist eine kurze Liste einiger dieser Möglichkeiten:
Grund 1: Geringer Speicherplatz auf Ihrem Android-Gerät.
Grund 2: Geringer Arbeitsspeicher oder RAM.
Grund 3: Die Kamera ist nicht mit der von Ihnen verwendeten Anwendung kompatibel.
Grund 4: Die Installation einer großen Anzahl von Anwendungen hat dazu geführt, dass Ihre Kamera zu langsam arbeitet, um überhaupt gestartet zu werden.
Grund 5: Ein technischer oder eingebauter Softwarefehler.
Grund 6: Behinderung der Anwendung durch Dritte.
In diesem Abschnitt werden einige der Methoden zur Fehlerbehebung erläutert, die Sie ausführen können, um zu versuchen, Ihr Kamerahandy wieder ordnungsgemäß zum Laufen zu bringen.
Diese Methoden basieren auf den möglichen Schritten, die Sie unternehmen können, um die Lösung selbst zu finden. Wenn Sie also feststellen, dass eine Methode das Problem nicht zu lösen scheint, denken Sie daran, dass Sie fortfahren und eine andere Methode ausprobieren können, um festzustellen, ob diese funktioniert.
Wie wir bereits gesagt haben, kann dies ein Grund sein, der das Problem verursacht. Es tut also nicht weh, zu versuchen, das Problem zu finden, damit Sie die Lösung finden.
Bevor wir beginnen, denken Sie bitte daran, dass es dringend empfohlen wird, Ihren Speicher zu überprüfen, um festzustellen, ob er voll oder sogar fast voll ist. Manchmal reicht es aus, Speicherplatz auf Ihrem Android-Handy freizugeben, damit Ihre Kamera wieder funktioniert.
Wenn Sie Ihren Speicher bereits gelöscht haben und wissen, dass Sie über viel freien Speicherplatz verfügen, führen Sie die folgenden Schritte aus, um Ihre Android-Telefonkamera zu reparieren.
Schritt 1: Starten Sie Ihr Android-Handy neu.
Dies könnte und sollte der erste Schritt sein, um das Problem zu finden, da dies das Problem häufig sofort löst und Sie in kürzester Zeit wieder Fotos machen können.
Es ist eine einfache nicht-technische Methode und kann sogar die Ursache des Fehlers beheben. Durch den Neustart Ihres Android-Telefons wird bereits RAM gelöscht, da Anwendungen deaktiviert werden, die im Hintergrund ausgeführt werden.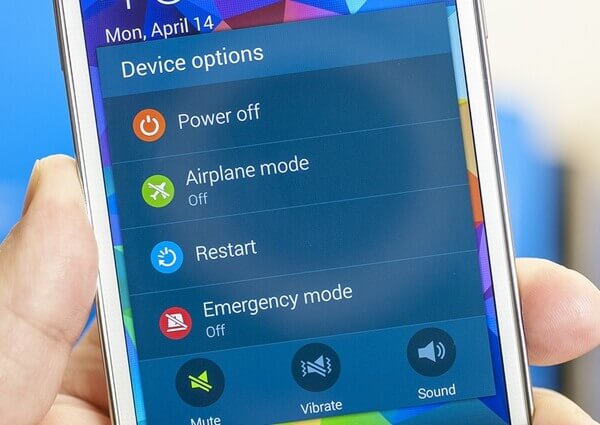
Schritt 2: Entfernen und ersetzen Sie den Akku Ihres Android-Handys.
Wenn Sie den Akku entfernen, während das Telefon noch eingeschaltet ist, befehlen Sie tatsächlich einen Soft-Reset, wodurch Ihre Kamera möglicherweise wieder funktioniert.
Beachten Sie jedoch, dass diese Methode nur bei Geräten funktioniert, bei denen Sie den Akku selbst entfernen können, da nicht alle Android-Telefone Ihnen den Zugriff oder die Erlaubnis zum Entfernen des Akkus gewähren. Aber das funktioniert manchmal, so dass es nicht schadet, es zu versuchen.
Schritt 3: Erzwingen Sie das Stoppen der Kameraanwendung auf Ihrem Android-Gerät.
Durch erzwungenes Stoppen Ihrer Kamera auf Ihrem Android-Gerät können Sie möglicherweise einen kleinen Softwarefehler beheben, mit dem Ihre Kameraanwendung versucht hat, umzugehen. Befolgen Sie einfach diese Schritte, um das Stoppen Ihrer Kamera zu erzwingen.
Zuerst öffnen Sie die Anwendungsschublade oder wählen Ihre Einstellungen auf Ihrem Startbildschirm aus.
Zweitens suchen Sie Apps und wählen Apps aus.
Drittens scrollen Sie nach unten und suchen Sie nach der Kamera-App im Abschnitt Alle Apps.
Viertens tippen Sie auf die Schaltfläche „Stop erzwingen“ in der Anwendung selbst.
Fünftens starten Sie Ihr Android-Gerät neu.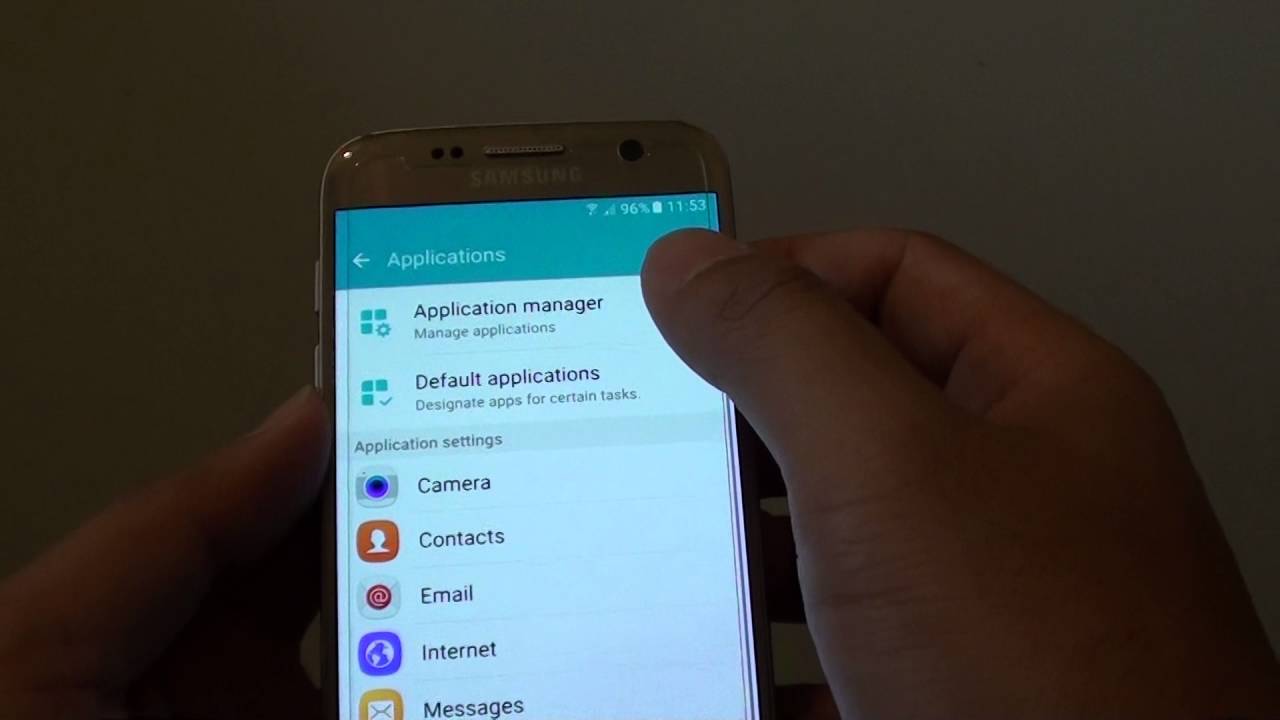
Schritt 4: Versuchen Sie, Ihre Anwendungs- und Cache-Daten zu löschen.
Dies ist eine gängige Lösung für eine Vielzahl von Problemen, einschließlich des Versuchs, Ihre Kamera wieder zum Laufen zu bringen. Außerdem ist es relativ einfach, dies alleine zu tun, und Sie müssen niemanden um Hilfe bitten, selbst wenn Sie die technisch nicht versierte Person sind, die Sie kennen.
Die Schritte sind einfach, siehe unten.
Schritt 1: Öffnen Sie das Einstellungsmenü in Ihrer Anwendungsleiste auf Ihrem Android-Gerät.
Schritt 2: Scrollen Sie nach unten, bis die Option Apps oder App Manager angezeigt wird. Sobald Sie gefunden haben, wählen Sie diese Option und öffnen Sie den Ordner.
Schritt 3: Scrollen Sie durch dieses Menü, bis Sie die Kameraanwendung finden können, und klicken Sie darauf.
Schritt 4: Klicken Sie auf die Option, mit der Sie Ihre zwischengespeicherten Daten löschen können
Schritt 5: Starten Sie Ihr Android-Gerät neu.
Denken Sie an dieser Stelle daran, dass Sie auch die Einstellungen löschen, die Sie möglicherweise in Ihre Anwendungsoptionen eingegeben und gespeichert haben. Wenn dies für Sie nicht verhandelbar ist und Sie nicht möchten, dass dies gelöscht wird, können Sie Ihr Android-Gerät jederzeit sichern, bevor Sie dies tun.
Schritt 5: Versuchen Sie, alle Ihre Anwendungseinstellungen zurückzusetzen.
Dies ist ein ziemlich ähnlicher Schritt 4, aber eine ziemlich erweiterte Version dessen, was Sie tun können, um Ihre Daten weiter zu löschen und Ihre Kamera auf die Standardeinstellungen zurückzusetzen.
Nummer 1: Gehen Sie in Ihrer Anwendungsleiste auf Ihrem Android-Gerät zu Ihren Einstellungen.
Nummer 2: Öffnen Sie Ihre Apps und / oder Ihren Apps-Manager.
Nummer 3: Suchen Sie nach der Eingabeaufforderung, mit der Sie alle Anwendungen anzeigen können.
Nummer 4: Klicken Sie auf das Menüsymbol oben rechts auf Ihrem Bildschirm.
Nummer 5: Klicken Sie auf die Funktion, die Ihnen sagt, dass Sie alle Ihre Anwendungseinstellungen zurücksetzen können.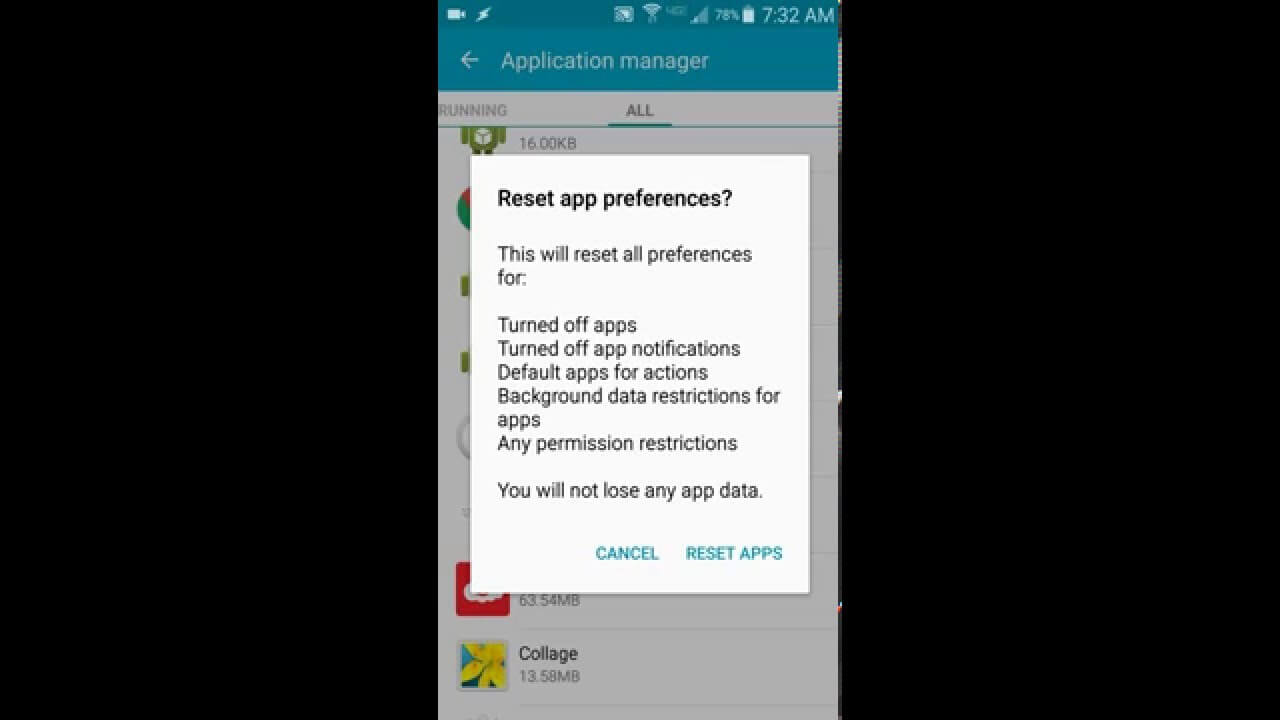
Schritt 6: Löschen Sie den Google Services Framework-Cache
Dies mag für einen Benutzer, der sein Gerät in seiner einfachsten Form bedient, einschüchternder klingen, ist aber immer noch recht einfach und kann von jedem durchgeführt werden. Gehen Sie dazu einfach zu Ihrem Einstellungsmenü. Dort werden Sie feststellen, dass das Google Services Framework alle Ihre Daten synchronisiert und diese Daten auf Ihrem Gerät speichert.
Gehen Sie in Ihrem Einstellungsmenü zu Ihrem Anwendungsmanager und wählen Sie alle aus. Klicken Sie dort auf die Option Google Services Framework und dann auf "Stopp erzwingen". Nachdem Sie dies getan haben, leeren Sie Ihren Cache. Andernfalls funktioniert Ihre Android-Kamera möglicherweise sofort wieder. Denken Sie jedoch daran, das Telefon erneut zu starten, bevor Sie versuchen, die Kamera zu starten.
Schritt 7: Wechseln Sie in den abgesicherten Modus.
Ich weiß, was Sie denken. Warum muss ich in den abgesicherten Modus wechseln, um meine Kamera einzuschalten? Die Antwort ist ziemlich einfach. Wenn Sie sich im abgesicherten Modus befinden, werden alle Anwendungen von Drittanbietern deaktiviert. Eine davon kann dazu führen, dass Ihre Kamera auf Ihrem Android-Gerät nicht funktioniert.
Um in den abgesicherten Modus zu wechseln, halten Sie einfach den Netzschalter auf Ihrem Android-Gerät für einen längeren Zeitraum gedrückt. Klicken Sie dort auf die Option Ausschalten. Es wird eine Eingabeaufforderung angezeigt, in der Sie beim Neustart auf den abgesicherten Modus klicken können.
Wenn Sie im abgesicherten Modus feststellen, dass Sie keine Probleme mehr haben, können Sie mit Sicherheit sagen, dass eine Drittanbieteranwendung Ihr Problem verursacht hat. Zu diesem Zeitpunkt können Sie Ihre Apps von Drittanbietern einzeln deinstallieren und prüfen, ob Ihre Kamera bei jedem Löschen funktioniert. Stellen Sie einfach sicher, dass Sie die Anwendungen deinstallieren, die Zugriff auf Ihre Kamera haben, z. B. WhatsApp, Viber, Facebook Messenger usw.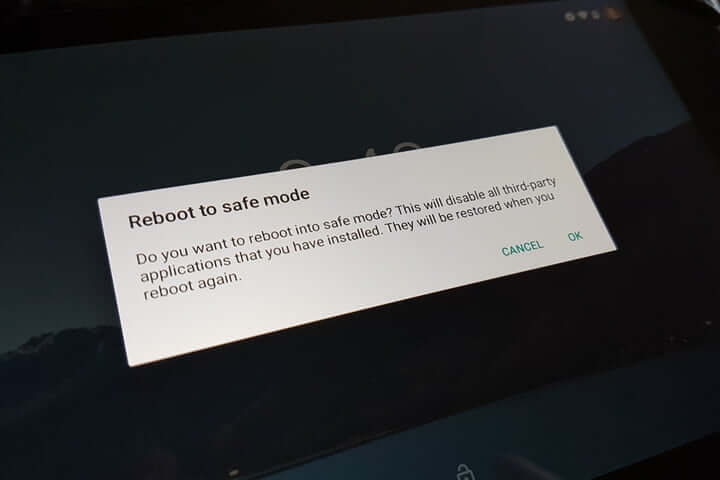
Schritt 8: Deinstallieren Sie Ihre Anwendungen von Drittanbietern nacheinander.
Möglicherweise gehören Sie zu den Millionen von Benutzern, die Anwendungen von Drittanbietern heruntergeladen haben, um sie für soziale Medien und andere Formen von Nachrichten und Sprachanrufen zu verwenden. Einige dieser Anwendungen von Drittanbietern haben Zugriff auf Ihre Kamera. Diese Anwendung kann dazu führen, dass Ihre Kamera nicht mehr funktioniert.
Es ist nicht unmöglich, dass Ihre Drittanbieteranwendung den Fehler auf Ihrem Android-Gerät verursacht hat. Denken Sie nach, laden Sie keine Anwendungen von Drittanbietern aus unzuverlässigen Quellen herunter und verwenden Sie immer den Google Play Store, um alle Arten von Anwendungen für Android-Geräte herunterzuladen. Wenn Sie dies nicht tun, können Sie Anwendungen herunterladen, die möglicherweise einen Virus oder eine Spyware aufweisen, die die Funktionen Ihres Android-Geräts beeinträchtigen können.
Es mag wie ein Kinderspiel erscheinen, dass Sie die Kamera Ihres Android-Telefons einfach einschalten und losklicken müssen, um sie zu verwenden. Und du hast recht!
Aber wussten Sie, dass es einige Tipps gibt, mit denen Sie die Nutzung Ihrer Kamera optimal nutzen können? Das stimmt!
Das einfache Einschalten der Kameraanwendung ist keine schlechte Idee, und Benutzer können auf diese Weise hervorragende Fotos aufnehmen. Wenn Sie jedoch beim Aufnehmen Ihrer Fotos einige einfach zu verwaltende Schritte hinzufügen, können Sie die Chancen auf eine gleichmäßige Aufnahme sehr gut erhöhen bessere Fotos.
In diesem Abschnitt listen wir 5 einfache Tricks auf, mit denen Sie die Kamera Ihres Android-Telefons optimal nutzen können. Bitte beachten Sie, dass diese Tricks sowohl für Nicht-Fotografen als auch für Nicht-Techniker geeignet sind und von jedem geübt werden können, der alt genug ist, um Ihr Android-Gerät zu tragen und auf die Bildschaltfläche zu klicken.
Trick Nr. 1: Reinigen Sie die Kameraobjektive Ihres Android-Geräts.
Absolut. 100%. Es mag wie der einfachste Vorschlag aller Zeiten erscheinen und scheint sogar zu offensichtlich, um ihn aufzulisten, aber viele Kameranutzer tun dies nicht und erhalten Bilder, die nicht ganz so perfekt sind, wie sie es sich wünschen.
Aber denken Sie daran, dass unsere Telefone überall bei uns sind. Wir stecken sie in unsere Taschen, auf Tische und Stühle, in Autos, in Autos anderer Leute und manchmal sogar in die Hände anderer Leute. Es muss nicht mehr gesagt werden, dass unsere Kameraobjektive anfällig für Staub, Flusen und noch schlimmer für Fingerabdrücke sind!
Während Sie ein Foto aufnehmen, bemerken Sie möglicherweise kein schmutziges Objektiv. Bei all Ihrer Aufregung, ein bestimmtes Bild aufzunehmen, nehmen Sie sich einen Moment Zeit, um Ihr Objektiv mit einem sauberen Tuch abzuwischen, und Sie sehen möglicherweise tatsächlich eine Welt voller Unterschiede.
Wussten Sie, dass dieser kleine Trick für die nach vorne gerichtete Kamera noch wichtiger ist? Dies liegt daran, dass das Kameraobjektiv keine tatsächliche Trennung vom Hauptglas aufweist, das den Bildschirm Ihres Telefons abdeckt.
Es besteht die Möglichkeit, dass die nach vorne gerichtete Kamera tatsächlich mehr Schmutz und Fingerabdrücke aufweist als die nach hinten gerichtete Kamera. Außerdem ist die Auflösung einer nach vorne gerichteten Kamera in der Regel niedriger, sodass die Qualität an sich nicht so gut ist wie die des gegenüberliegenden Gegenstücks.
Wenn Sie Ihre Objektive kurz ein wenig abreiben, werden Sie überrascht sein, eine Welt voller Unterschiede zu etwas zu sehen, von dem Sie zunächst gar nicht bemerkt haben, dass es eine Sache ist.
Trick Nr. 2: Verwenden Sie die Suchergitterlinien Ihrer Kamera.
Soweit wir das beurteilen können, verfügen die meisten Android-Geräte, insbesondere Mobiltelefone, über eine Gitterlinienoption in der Kameraanwendung. Schalten Sie Ihre ein und sehen Sie, wie diese einfachen Linien beim Erstellen Ihrer Fotos den Unterschied ausmachen können.
Einige Benutzer mögen diese Funktion als ziemlich störend empfinden, aber sobald Sie sich daran gewöhnt haben, werden Sie feststellen, warum sie vorhanden ist und wie wichtig diese Linien für die Visualisierung und Proportionierung Ihrer Fotos sein können.
Die meisten Linien, die auf Android-Geräten zu finden sind, sind das grundlegende 3x3-Raster, das in Bezug auf die Drittel-Drittel-Methode zum Einrahmen eines Bildes vorhanden ist. Diese flachen Linien helfen Ihnen auch beim Aufnehmen horizontaler Fotos wie Landschaften oder Skylines, während die vertikalen Linien Sie beim Vervollständigen Ihrer Komposition wirklich unterstützen können.
Trick Nr. 3: Verwenden Sie Ihren Blitz nur, wenn Sie es unbedingt brauchen.
Weise Männer haben immer wieder aufgezeichnet, wie sie Fotografie als Beherrschung des Lichts beschreiben. Dieses Sprichwort wird möglicherweise noch deutlicher, wenn Android-Smartphones zum Aufnehmen von Bildern verwendet werden, da es mit dem verfügbaren Licht schwieriger ist, diese zu verwenden.
Aber mit Meisterschaft oder Übung können Menschen, die gerne Fotos mit ihren Handys machen, das Licht einfangen, das sie für das Foto benötigen, das sie aufnehmen.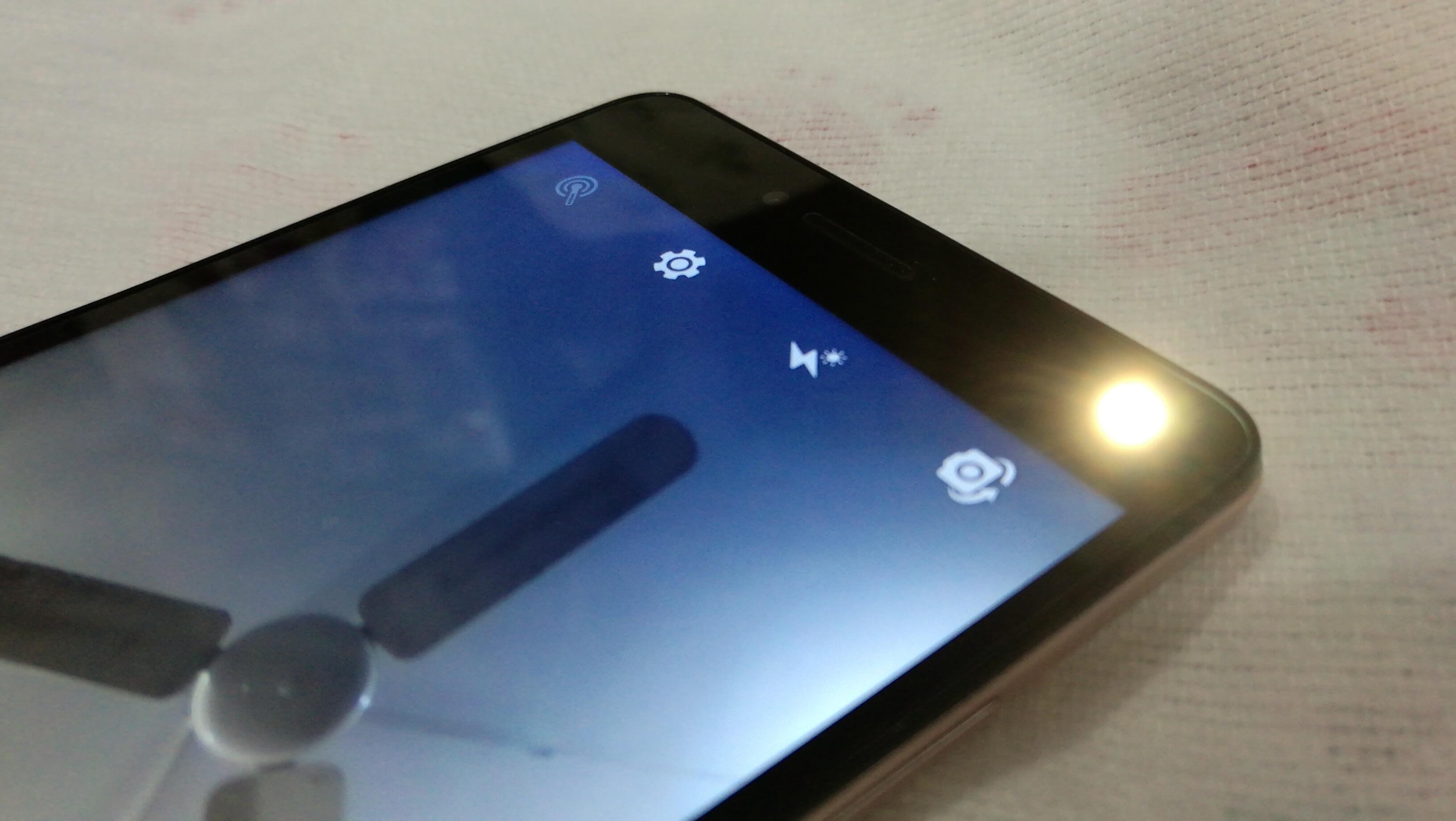
Es ist durchaus üblich, dass man das Licht oder den Blitz seiner Kamera einschaltet, wenn man sich an dunklen Orten oder in dunklen Szenen befindet. So verlockend dies auch erscheinen mag, versuchen Sie dies unbedingt zu vermeiden.
Die in Mobiltelefonen integrierten Blitze sind zu hell und zu direkt für Motive, die nicht weit von Ihnen entfernt sind. Und sie sind ärgerlich und störend für die Person, die dieses weiße Licht empfängt! Darüber hinaus bewirkt das Licht, dass das Foto alles im Bild auswäscht.
Anstatt Ihren Blitz oder Ihre Taschenlampe einzuschalten, versuchen Sie, Ihr Telefon natürlich nur dann um Ihr Motiv zu bewegen, wenn dies möglich ist. Durch die Änderung der Winkel wird das Licht entsprechend angepasst, und Sie erhalten mit Sicherheit ein besseres Produkt.
Während Sie Ihr Licht einstellen, schadet es auch nicht, auf den Bildschirm zu tippen, um auf Ihr Motiv zu fokussieren, um die für das aufgenommene Foto erforderliche Belichtung neu zu berechnen.
Trick Nr. 4: Vielleicht brauchen Sie ein Ministativ
Das erste, was hier beachtet werden muss, ist, dass wir uns auf Stative beziehen, nicht auf Selfie-Sticks. Um Gottes willen, Mann, hab etwas Respekt!
Scherz beiseite, betrachten Sie ein Mini-Stativ mit einer Handyklemme und Sie sind bereit für jedes Foto, das Sie aufnehmen möchten. Mini-Stative kosten nicht mehr so viel und die große Auswahl hilft Ihnen jetzt, das richtige für Sie zu finden.
Stative werden normalerweise am besten für Selbstporträts verwendet, funktionieren jedoch am besten, wenn Sie Fotos an dunklen Orten aufnehmen oder wenn Sie ein Foto mit Langzeitbelichtung aufnehmen müssen. Zeitraffervideos werden auch am besten mit einem Stativ aufgenommen.
Trick Nr. 5: Stellen Sie sicher, dass Sie einen Fotosicherungsdienst haben
Denken Sie daran, nichts in diesem Artikel nützt Ihnen etwas, wenn Sie Ihre Fotos nicht gesichert haben. Stellen Sie sich das so vor: Fotografen der alten Tage halten ihre Negative sorgfältig auf Lager und schätzen diese Dateien, da dies die Rohdateien sind, aus denen diese Fotos stammen.
Wenn Sie Ihre Fotos in einer Anwendung sichern, können Sie immer eine Sicherungskopie Ihres Originalfotos erstellen, anstatt eine Kopie eines Fotos zu speichern, das bereits in sozialen Medien geteilt wurde und nicht mehr die tatsächliche Größe und Form hat, die Sie zu diesem Zeitpunkt hatten machte zuerst das Bild.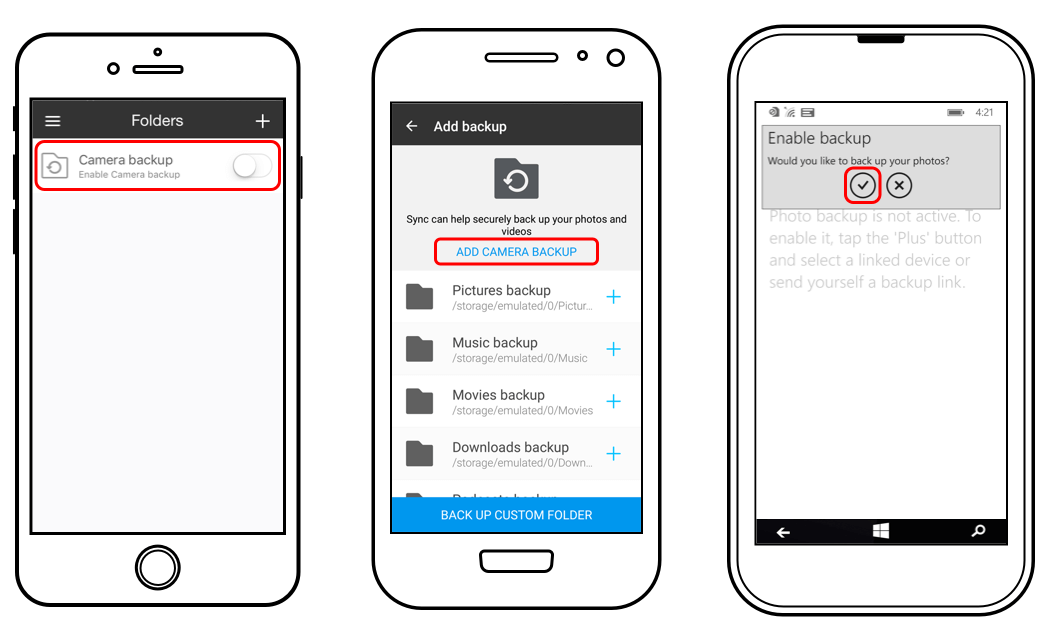
Zu wissen, dass wir den Wert schätzen, mit Kameras auf unseren Handys alles dokumentieren zu können, was wir wollen, ist wunderbar. Daher sollten wir immer unseren Teil dazu beitragen, unsere Android-Geräte und deren Kameraanwendungen auf diese Weise zu pflegen kann weiter wegschnappen, während wir das Leben genießen, das wir leben.
Mit ein paar Schritten und Lektionen zur Reparatur unserer Android-Telefonkameras und zur Pflege ihrer Funktionen werden wir ohne allzu große Schwierigkeiten auskommen können.
Verwenden Sie als letzten Anruf das, was Ihnen Ihr Android-Handy gegeben hat, um bessere Bilder aufzunehmen. Schließlich sagt ein Bild mehr als tausend Worte.
Hinterlassen Sie einen Kommentar
Kommentar
Android Toolkit
Stellen Sie gelöschte Dateien von Ihrem Android-Telefon und -Tablet wieder her.
Kostenlos Testen Kostenlos TestenBeliebte Artikel
/
INFORMATIVLANGWEILIG
/
SchlichtKOMPLIZIERT
Vielen Dank! Hier haben Sie die Wahl:
Excellent
Rating: 4.5 / 5 (basierend auf 88 Bewertungen)