

By Nathan E. Malpass, Last Update: November 28, 2023
Smartphones sind zu unverzichtbaren Werkzeugen geworden, um Erinnerungen festzuhalten, wichtige Dokumente zu speichern und unser Leben zu organisieren. Es passieren jedoch Unfälle, und eines der häufigsten Probleme, mit denen Android-Benutzer konfrontiert sind, ist das versehentliche Löschen von Dateien von ihren SD-Karten.
Ob wertvolle Fotos, wichtige Dokumente oder geschätzte Musik – der Verlust von Daten kann verheerende Folgen haben. Aber keine Angst – in diesem Artikel tauchen wir in die Welt der Datenwiederherstellung ein und zeigen Ihnen, wie das geht Gelöschte Dateien auf der Android-SD-Karte wiederherstellen.
Teil #1: So stellen Sie gelöschte Dateien auf der Android-SD-Karte wieder herTeil #2: Bestes Tool zum Wiederherstellen gelöschter Dateien auf der Android-SD-Karte: FoneDog Android Data RecoverySchlussfolgerung
Der Verlust wertvoller Daten von Ihrer Android-SD-Karte kann eine stressige Erfahrung sein, aber es gibt einen Silberstreif am Horizont, wenn Sie Ihre Daten sorgfältig gesichert haben. Google Drive, ein von Google bereitgestellter Cloud-Speicherdienst, kann Ihnen oft helfen Stellen Sie Ihr vorbereitetes Backup von Google Drive wieder her. In diesem Abschnitt zeigen wir Ihnen, wie Sie mit Google Drive gelöschte Dateien von der Android-SD-Karte wiederherstellen.
Schritt #1: Überprüfen Sie Google Drive Backup
Öffnen Sie die Google Drive-App auf Ihrem Android-Gerät. Tippen Sie auf die menu Symbol (normalerweise drei horizontale Linien), um auf die Seitenleiste zuzugreifen. Wählen "Sicherungen" von der Liste. Hier sehen Sie eine Liste Ihrer Gerätesicherungen.
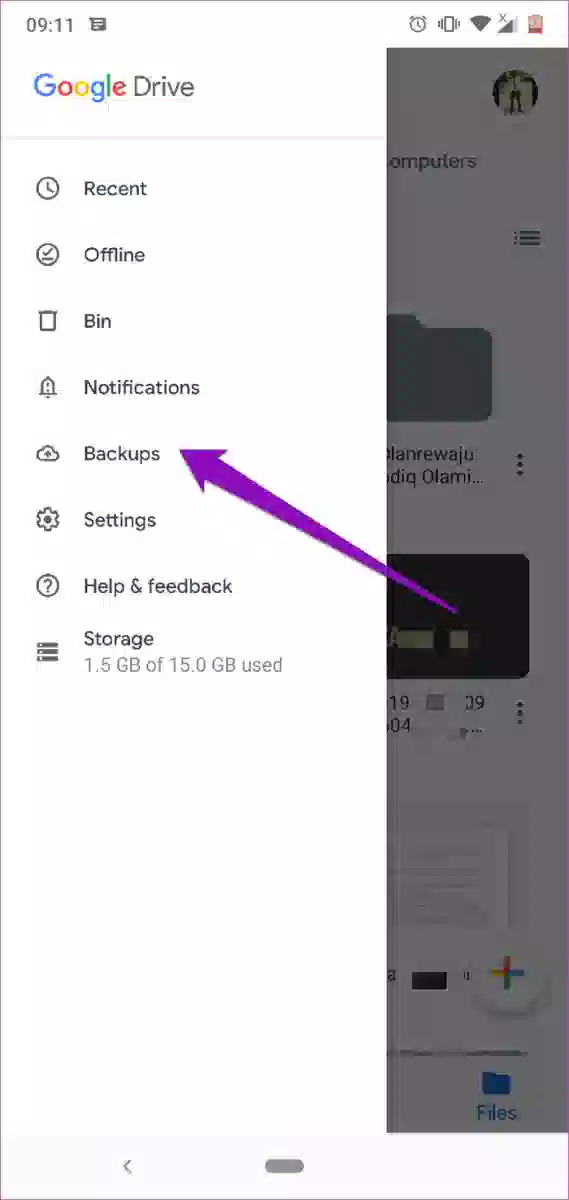
Schritt #2: Gelöschte Dateien wiederherstellen
Wenn Sie das Backup identifiziert haben, das die gelöschten Dateien enthält, die Sie wiederherstellen möchten, tippen Sie darauf. Sie sehen eine Liste aller in dieser Sicherung enthaltenen Apps und Daten. Scrollen Sie durch die Liste und wählen Sie die spezifischen Dateien oder Daten aus, die Sie wiederherstellen möchten. Nachdem Sie die Dateien ausgewählt haben, tippen Sie auf "Wiederherstellen" Taste. Google Drive startet den Wiederherstellungsprozess.
Schritt #3: Warten Sie auf die Wiederherstellung
Abhängig von der Größe des Backups und der Anzahl der wiederherzustellenden Dateien kann es einige Zeit dauern, bis der Vorgang abgeschlossen ist. Stellen Sie sicher, dass Ihr Gerät mit einem Wi-Fi-Netzwerk verbunden ist, um den Download der wiederhergestellten Dateien zu beschleunigen.
Schritt #4: Auf wiederhergestellte Dateien zugreifen
Sobald die Wiederherstellung abgeschlossen ist, können Sie auf Ihrem Android-Gerät auf die wiederhergestellten Dateien zugreifen. Überprüfen Sie die relevanten Apps oder Ordner, in denen die Dateien ursprünglich gespeichert waren.
Wichtige Notizen:
Während Google Drive eine praktische Methode zum Wiederherstellen gelöschter Dateien ist, ist es wichtig, auch alternative Methoden zu erkunden, insbesondere wenn Ihre Daten nicht gesichert sind. In den folgenden Abschnitten behandeln wir zusätzliche Techniken, die Ihnen bei der Wiederherstellung Ihrer verlorenen Daten von einer Android-SD-Karte helfen.
Viele Hersteller von Android-Geräten, wie beispielsweise Samsung, bieten eigene Cloud-Speicherdienste an. Wenn Sie ein Gerät eines solchen Herstellers verwenden und dessen Cloud-Backup-Dienst aktiviert haben, können Sie mit dieser Methode möglicherweise gelöschte Dateien auf der Android-SD-Karte wiederherstellen. In diesem Abschnitt führen wir Sie durch den Prozess der Nutzung des Cloud-Speichers Ihres Geräteherstellers Samsung Wolke, um Ihre verlorenen Daten wiederherzustellen.
Schritt #1: Greifen Sie auf den Cloud-Service Ihres Herstellers zu
Öffnen Sie die von Ihrem Gerätehersteller bereitgestellte Cloud-Speicher-App (z. B. Samsung Cloud für Samsung-Geräte).
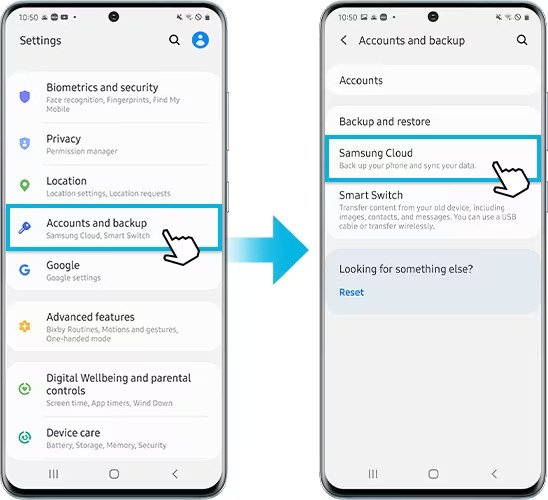
Schritt #2: Anmelden
Melden Sie sich bei Ihrem Cloud-Speicherkonto mit denselben Anmeldeinformationen an, die Sie beim Einrichten Ihres Geräts verwendet haben.
Schritt #3: Navigieren Sie zu „Sichern und Wiederherstellen“.
Suchen Sie nach einer Option wie „Sichern und Wiederherstellen“, „Daten wiederherstellen“ oder „Gelöschte Dateien wiederherstellen“ innerhalb der Cloud-Speicher-App. Der genaue Wortlaut kann je nach Hersteller variieren.
Schritt #4: Wählen Sie die wiederherzustellenden Dateien aus
Sobald Sie sich im Wiederherstellungsabschnitt befinden, sollte eine Liste der Backups oder Dateien angezeigt werden, die zur Wiederherstellung verfügbar sind. Wählen Sie die Sicherung oder Dateien aus, die die wiederherzustellenden Daten enthalten.
Schritt #5: Starten Sie die Wiederherstellung
Starten Sie den Wiederherstellungsprozess, indem Sie auf tippen „Wiederherstellen“ oder „Wiederherstellen“ Taste. Ihr Gerät beginnt mit dem Herunterladen der ausgewählten Dateien.
Schritt #6: Warten Sie auf den Download
Wie lange die Wiederherstellung dauert, hängt von der Größe der Dateien und der Geschwindigkeit Ihrer Internetverbindung ab. Stellen Sie für einen schnelleren Download sicher, dass Ihr Gerät mit WLAN verbunden ist.
Schritt #7: Auf wiederhergestellte Dateien zugreifen
Sobald der Download abgeschlossen ist, können Sie auf die wiederhergestellten Dateien in den jeweiligen Apps oder Ordnern auf Ihrem Android-Gerät zugreifen.
Wichtige Notizen:
Die Verwendung des Cloud-Speicherdienstes Ihres Geräteherstellers kann eine effektive Möglichkeit sein, gelöschte Dateien von Ihrer Android-SD-Karte wiederherzustellen, wenn Sie über ein aktives Backup verfügen. Wenn diese Methode jedoch nicht auf Ihre Situation anwendbar ist, können Sie noch andere Methoden ausprobieren, die wir in den folgenden Abschnitten dieses Leitfadens behandeln.
Wenn es darum geht, gelöschte Dateien von Ihrer Android-SD-Karte wiederherzustellen, kann die Verfügbarkeit eines zuverlässigen und effizienten Tools den entscheidenden Unterschied machen. FoneDog Android Datenrettung ist eine herausragende Lösung, die für ihre Effektivität und ihren benutzerfreundlichen Ansatz beim Datenabruf bekannt ist. In diesem Abschnitt geben wir einen Überblick über FoneDog Android Data Recovery, heben die wichtigsten Funktionen hervor und führen Sie durch die Schritte zur Wiederherstellung Ihrer gelöschten Dateien.
Android Data Recovery
Stellen Sie gelöschte Nachrichten, Fotos, Kontakte, Videos, WhatsApp usw. wieder her.
Finden Sie schnell verlorene und gelöschte Daten auf Android mit oder ohne Root.
Kompatibel mit 6000 + Android-Geräten.
Free Download
Free Download

FoneDog Android Data Recovery ist eine vertrauenswürdige, vom iPhone 15 unterstützte Software, die entwickelt wurde, um Benutzern einfach zu helfen Wiederherstellen gelöschter Android-Daten, einschließlich Anrufverlauf, Fotos, Videos, Dokumente, Nachrichten und mehr, sowohl vom internen Speicher als auch von der SD-Karte ihrer Android-Geräte. Unabhängig davon, ob Ihr Datenverlust auf versehentliches Löschen, einen Systemabsturz oder aus anderen Gründen zurückzuführen ist, bietet FoneDog Android Data Recovery eine umfassende Lösung.
Befolgen Sie diese Schritte bis Gelöschte Dateien auf der Android-SD-Karte wiederherstellen Verwenden von FoneDog Android Data Recovery:
Schritt #1: Laden Sie FoneDog Android Data Recovery herunter und installieren Sie es
Besuchen Sie die FoneDog-Website und laden Sie die Software auf Ihren Computer herunter. Installieren Sie das Programm, indem Sie den Anweisungen auf dem Bildschirm folgen.
Schritt #2: Verbinden Sie Ihr Android-Gerät
Verwenden Sie ein USB-Kabel, um Ihr Android-Gerät mit dem Computer zu verbinden. Aktivieren Sie das USB-Debugging auf Ihrem Android-Gerät, indem Sie den Anweisungen auf dem Bildschirm folgen.
Schritt #3: Wählen Sie Datentypen und Scanmodus
Starten Sie FoneDog Android Data Recovery und wählen Sie die Datentypen aus, die Sie wiederherstellen möchten. Wählen zwischen „Standardmodus“ und „Erweiterter Modus“ zum Scannen. Wir empfehlen, mit dem Standardmodus zu beginnen.
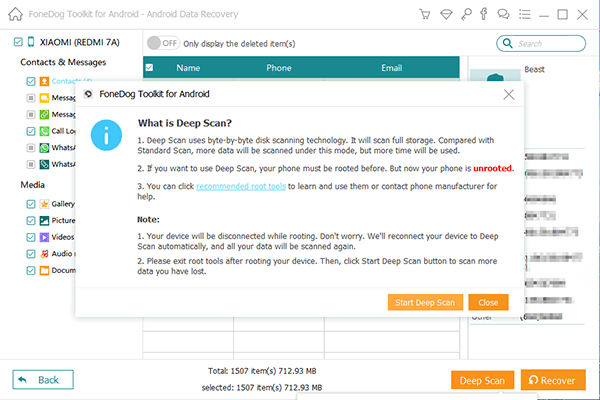
Schritt #4: Beginnen Sie mit dem Scannen
Klicken Sie auf die "Weiter" Klicken Sie auf die Schaltfläche, um den Scanvorgang zu starten. Die Software analysiert Ihr Gerät und Ihre SD-Karte auf wiederherstellbare Daten.
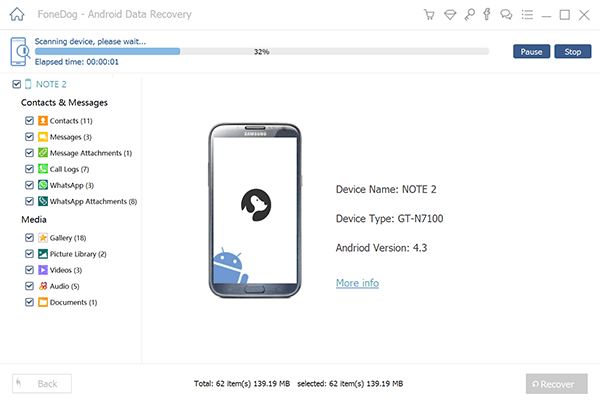
Schritt Nr. 5: Vorschau und Wiederherstellung
Nach dem Scannen können Sie in den Ergebnissen eine Vorschau der wiederherstellbaren Dateien anzeigen. Wählen Sie die Dateien aus, die Sie wiederherstellen möchten, und klicken Sie auf "Genesen" Taste. Wählen Sie einen Speicherort auf Ihrem Computer, um die wiederhergestellten Dateien zu speichern.
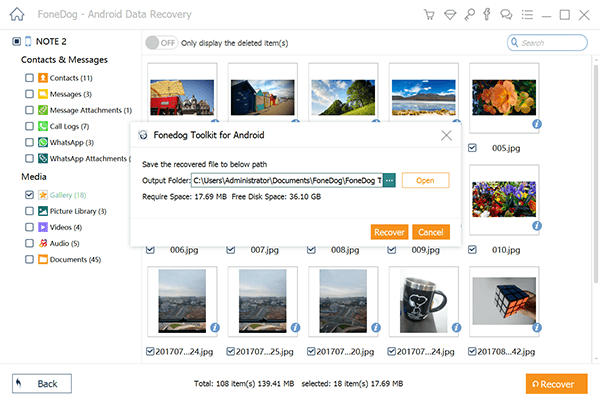
Schritt #6: Schließen Sie die Wiederherstellung ab
Warten Sie, bis die Software den Wiederherstellungsprozess abgeschlossen hat. Sobald Sie fertig sind, können Sie auf Ihrem Computer auf Ihre wiederhergestellten Dateien zugreifen.
FoneDog Android Data Recovery vereinfacht den Datenwiederherstellungsprozess und macht es für jeden zugänglich, der gelöschte Dateien von seiner Android-SD-Karte wiederherstellen muss. Seine Vielseitigkeit, Benutzerfreundlichkeit und leistungsstarken Funktionen machen es zur ersten Wahl für die Datenwiederherstellung auf Android-Geräten.
Menschen Auch LesenAnleitung zum Zugriff auf Android-Dateien vom PC ausDie meistverkaufte Android-Datenwiederherstellungssoftware
In diesem umfassenden Leitfaden haben wir verschiedene Methoden untersucht Gelöschte Dateien auf der Android-SD-Karte wiederherstellen. Unabhängig davon, ob Sie versehentlich wertvolle Fotos, wichtige Dokumente oder andere Daten gelöscht haben, gibt es bei der Datenwiederherstellung mehrere Möglichkeiten, die Sie erkunden können.
Zusammenfassend lässt sich sagen, dass der Schlüssel zur erfolgreichen Datenwiederherstellung von Ihrer Android-SD-Karte in der Vorbereitung und den richtigen Tools liegt. Das regelmäßige Sichern Ihrer Daten auf Cloud-Diensten wie Google Drive oder der Cloud Ihres Geräteherstellers kann lebensrettend sein.
Hinterlassen Sie einen Kommentar
Kommentar
Android Data Recovery
Stellen Sie gelöschte Dateien von einem Android-Handy oder -Tablet wieder her.
Kostenlos Testen Kostenlos TestenBeliebte Artikel
/
INFORMATIVLANGWEILIG
/
SchlichtKOMPLIZIERT
Vielen Dank! Hier haben Sie die Wahl:
Excellent
Rating: 4.8 / 5 (basierend auf 89 Bewertungen)