

By Nathan E. Malpass, Last Update: September 14, 2023
Warum fehlen Textnachrichten auf meinem Android?? Warum verschwinden Fotos? Der Verlust dieser digitalen Daten kann verheerende Folgen haben. Aus diesem Grund sind Backup-Lösungen zu einer Lebensader für die Erhaltung unserer Informationen geworden. Google Drive, ein beliebter Cloud-Speicherdienst, bietet nicht nur ausreichend Speicherplatz zum Speichern von Daten, sondern auch eine nahtlose Sicherungs- und Wiederherstellungsfunktion.
Ob bei Ihnen eine Gerätefehlfunktion oder ein versehentliches Löschen aufgetreten ist oder Sie ein neues Gerät einrichten, wissen Sie So stellen Sie ein Backup von Google Drive wieder her kann Sie vor einer möglichen Datenkatastrophe bewahren. In dieser umfassenden Anleitung führen wir Sie Schritt für Schritt durch den Prozess der Wiederherstellung von Backups von Google Drive und stellen so sicher, dass Ihre wichtigen Dateien nie unwiederbringlich verloren gehen.
Teil Nr. 1: Wie kann ich ein Backup von Google Drive auf einem Android-Gerät wiederherstellen?Teil #2: Wie kann ich ein Backup von Google Drive auf einem Windows-PC wiederherstellen?Teil #3: Wie kann ich ein Backup von Google Drive auf einem iOS-Gerät wiederherstellen?Teil #4: Beste Möglichkeit, verlorene Daten von einem Android-Gerät wiederherzustellen: FoneDog Android Data Recovery Tool
Das Wiederherstellen Ihrer gesicherten Daten von Google Drive auf Ihrem Android-Gerät ist ein unkomplizierter Vorgang, der sicherstellt, dass Ihre wichtigen Dateien immer verfügbar sind, wann immer Sie sie benötigen. Egal, ob Sie auf ein neues Gerät umsteigen oder sich nach einem Missgeschick wiederherstellen, die Sicherungs- und Wiederherstellungsfunktion von Google Drive hilft Ihnen. In diesem Abschnitt führen wir Sie durch die Schritte zur nahtlosen Wiederherstellung Ihrer Daten.
Hier sind die Schritte zum Wiederherstellen eines Backups von Google Drive auf einem Android-Gerät:
Stellen Sie sicher, dass Ihr Android-Gerät mit einem stabilen WLAN-Netzwerk verbunden ist und über ausreichend Akku verfügt oder an das Stromnetz angeschlossen ist, um Unterbrechungen während des Wiederherstellungsvorgangs zu vermeiden.
Stellen Sie sicher, dass Sie bei demselben Google-Konto angemeldet sind, das zum Erstellen der Sicherung verwendet wurde. Dies ist entscheidend für den Zugriff auf Ihre Sicherungsdaten auf Google Drive.
Öffnen Sie die "Die Einstellungen" App auf Ihrem Android-Gerät. Scrollen Sie nach unten und tippen Sie auf „System“ oder „System & Updates“, abhängig vom Layout Ihres Geräts. Wählen „Sichern“ oder „Sichern und Wiederherstellen“.
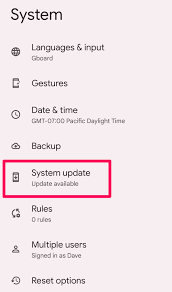
Suchen Sie im Abschnitt „Backup“ und tippen Sie darauf "Google Benutzerkonto". Sie sehen eine Liste der verfügbaren Backups, die Ihrem Google-Konto zugeordnet sind. Wählen Sie das Backup aus, das die Daten enthält, die Sie wiederherstellen möchten.
Nachdem Sie das Backup ausgewählt haben, haben Sie wahrscheinlich die Möglichkeit, die Datentypen auszuwählen, die Sie wiederherstellen möchten, z. B. Apps, Kontakte, Nachrichten, Fotos usw. Wählen Sie die Datenkategorien aus, die Sie wiederherstellen möchten, und fahren Sie fort.
Wenn Sie Ihre Auswahl getroffen haben, tippen Sie auf "Wiederherstellen" Taste. Der Wiederherstellungsprozess beginnt und die ausgewählten Daten werden von Ihrem Google Drive-Backup auf Ihr Gerät heruntergeladen. Die dafür benötigte Zeit hängt von der Menge der wiederherzustellenden Daten und Ihrer Internetgeschwindigkeit ab.
Befolgen Sie nach Abschluss der Wiederherstellung die Anweisungen auf dem Bildschirm, um den Einrichtungsvorgang abzuschließen. Für einige Apps oder Dienste sind möglicherweise zusätzliche Anmelde- oder Konfigurationsschritte erforderlich.
Glückwunsch! Sie haben erfolgreich gelernt, wie Sie ein Backup von Google Drive auf einem Android-Gerät wiederherstellen. Ihre wichtigen Daten stehen Ihnen jetzt zur Verfügung und sorgen für eine reibungslose Fortsetzung Ihrer digitalen Reise.
Denken Sie daran, dass die regelmäßige Sicherung Ihrer Daten auf Google Drive für die Sicherheit Ihrer Informationen unerlässlich ist. Mit diesem Wissen sind Sie in der Lage, Geräteänderungen oder unerwartete Datenverlustsituationen souverän zu bewältigen.
Die Wiederherstellung Ihrer gesicherten Daten von Google Drive auf Ihrem Windows-PC kann lebensrettend sein, wenn Sie Dateien verloren haben, Ihren PC aktualisiert haben oder einfach geräteübergreifend auf Ihre Daten zugreifen müssen.
Die nahtlose Sicherungs- und Wiederherstellungsfunktion von Google Drive macht diesen Vorgang schnell und effizient. In diesem Abschnitt führen wir Sie durch die Schritte zum Wiederherstellen Ihres Backups von Google Drive auf Ihrem Windows-PC.
Nachdem Sie herausgefunden haben, wie Sie ein Backup von Google Drive wiederherstellen, finden Sie hier die Schritte zum Wiederherstellen eines Backups von Google Drive auf einem Windows-PC:
Öffnen Sie Ihren bevorzugten Webbrowser auf Ihrem Windows-PC. Navigieren Sie zur Google Drive-Website (drive.google.com).
Stellen Sie sicher, dass Sie bei dem Google-Konto angemeldet sind, das mit der Sicherung verknüpft ist, die Sie wiederherstellen möchten.
Auf der Google Drive-Startseite finden Sie auf der linken Seite ein Menü. Klicke auf "Sicherungen". Sie sehen eine Liste der verfügbaren Backups, die mit Ihrem Google-Konto verknüpft sind.
Suchen Sie das Backup mit den Daten, die Sie wiederherstellen möchten. Klicken Sie mit der rechten Maustaste auf den Sicherungsordner und wählen Sie ihn aus "Herunterladen". Dadurch wird der Download einer komprimierten (.zip) Datei mit Ihren Sicherungsdaten eingeleitet.
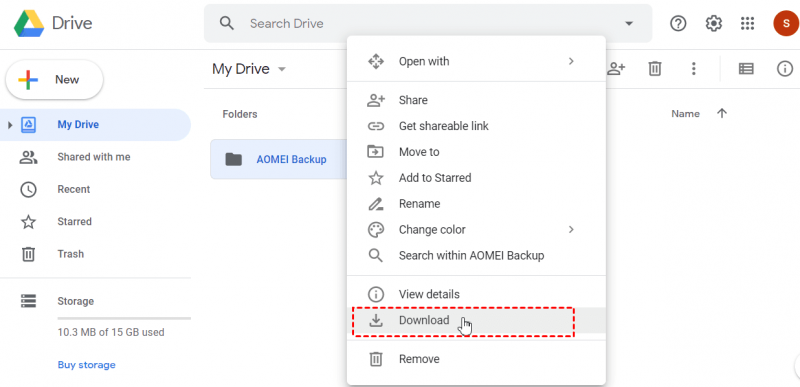
Sobald der Download abgeschlossen ist, suchen Sie die heruntergeladene ZIP-Datei auf Ihrem PC. Klicken Sie mit der rechten Maustaste auf die Datei und wählen Sie sie aus "Alles extrahieren". Wählen Sie einen Zielordner, in den Sie die Sicherungsdaten extrahieren möchten.
Navigieren Sie zu dem Zielordner, in den Sie die Sicherungsdaten extrahiert haben. Hier finden Sie Ihre wiederhergestellten Dateien und Ordner.
Verschieben oder organisieren Sie die wiederhergestellten Daten nach Bedarf im Dateisystem Ihres PCs. Sie können neue Ordner erstellen, Dateien umbenennen und sie nach Ihren Wünschen anordnen.
Da wir darüber gesprochen haben, wie man ein Backup von Google Drive wiederherstellt, wie können wir da iOS nicht erwähnen? Das Wiederherstellen Ihrer gesicherten Daten von Google Drive auf Ihrem iOS-Gerät ist eine wichtige Fähigkeit, die sicherstellt, dass Ihre wichtigen Dateien immer griffbereit sind, selbst wenn Sie das Gerät wechseln oder ein Datenverlust auftritt.
Die intuitive Sicherungs- und Wiederherstellungsfunktion von Google Drive macht diesen Vorgang problemlos. In diesem Abschnitt führen wir Sie durch die Schritte zum Wiederherstellen Ihres Backups von Google Drive auf Ihrem iOS-Gerät.
Führen Sie die folgenden Schritte aus, um dies umzusetzen:
Stellen Sie sicher, dass Ihr iOS-Gerät mit einem stabilen WLAN-Netzwerk verbunden ist und über ausreichend Akku verfügt oder an eine Stromquelle angeschlossen ist.
Stellen Sie sicher, dass Sie bei demselben Google-Konto angemeldet sind, das zum Erstellen der Sicherung verwendet wurde. Dies ist erforderlich, um auf Ihre Sicherungsdaten auf Google Drive zugreifen zu können.
Wenn Sie dies noch nicht getan haben, laden Sie die Google Drive-App herunter und installieren Sie sie App Store. Öffnen Sie die App und melden Sie sich mit dem Google-Konto an, das mit Ihrem Backup verknüpft ist.
Tippen Sie in der Google Drive-App auf menu Symbol (normalerweise dargestellt durch drei Linien) in der oberen linken Ecke.
Scrollen Sie nach unten und tippen Sie auf "Sicherungen".
Sie sehen eine Liste der mit Ihrem Google-Konto verknüpften Backups. Wählen Sie das Backup aus, das die Daten enthält, die Sie wiederherstellen möchten. Möglicherweise können Sie im ausgewählten Backup auch bestimmte Datentypen auswählen.
Nachdem Sie das Backup ausgewählt haben, tippen Sie auf "Wiederherstellen" Taste. Der Wiederherstellungsprozess beginnt und die ausgewählten Daten werden von Ihrem Google Drive-Backup auf Ihr iOS-Gerät heruntergeladen.
Befolgen Sie nach Abschluss des Wiederherstellungsvorgangs die Anweisungen auf dem Bildschirm, um die Einrichtung abzuschließen. Für einige Apps oder Dienste sind möglicherweise zusätzliche Anmeldungen oder Konfigurationen erforderlich.
So stellen Sie ein Backup von Google Drive wieder her wenn Google Drive nicht verfügbar ist? Glücklicherweise bieten fortschrittliche Datenwiederherstellungstools wie FoneDog Android Data Recovery eine zuverlässige Lösung, mit der Sie Ihre verlorenen Daten problemlos wiederherstellen können. In diesem Abschnitt stellen wir Ihnen vor FoneDog Android Datenrettung Tool und heben Sie seine Funktionen und Vorteile hervor.
Android Data Recovery
Stellen Sie gelöschte Nachrichten, Fotos, Kontakte, Videos, WhatsApp usw. wieder her.
Finden Sie schnell verlorene und gelöschte Daten auf Android mit oder ohne Root.
Kompatibel mit 6000 + Android-Geräten.
Free Download
Free Download

FoneDog Android Data Recovery ist eine leistungsstarke Software zum Wiederherstellen verlorener oder gelöschter Daten von Android-Geräten. Dieses benutzerfreundliche Tool bietet eine umfassende Lösung zur Wiederherstellung verschiedener Datentypen, darunter Kontakte, Nachrichten, Fotos, Videos, Dokumente und mehr.
Zu den wichtigsten Funktionen und Vorteilen des Tools gehören die folgenden:
Hier sind die Schritte, um dies zu verwenden beste Android-Datenabrufsoftware So stellen Sie Ihre Daten wieder her:
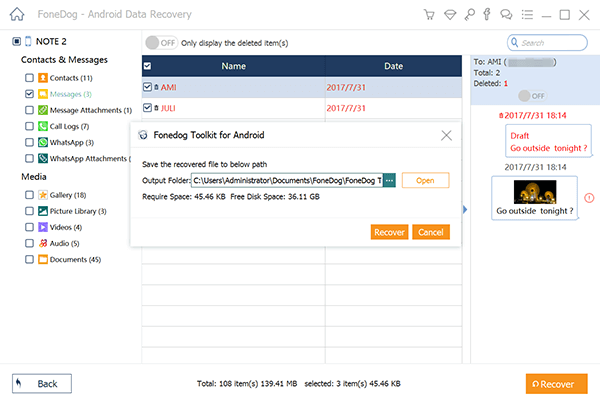
FoneDog Android Data Recovery vereinfacht das Wiederherstellen verlorener Daten von Ihrem Android-Gerät. Unabhängig davon, ob Sie versehentlich Dateien gelöscht haben, einen Systemabsturz erlebt haben oder auf andere Datenverlustszenarien gestoßen sind, können Sie mit diesem Tool Ihre wichtigen Informationen effizient und effektiv wiederherstellen.
Zusammenfassend lässt sich sagen, dass FoneDog Android Data Recovery ein wertvolles Tool in Ihrem digitalen Arsenal ist und eine zuverlässige Lösung für die Wiederherstellung verlorener, gelöschter oder verlorener Daten von Android-Geräten bietet. Mit seiner benutzerfreundlichen Oberfläche, vielfältigen Wiederherstellungsoptionen und dem sicheren Umgang mit Daten ist es ein Muss für jeden, der seine digitalen Erinnerungen und Informationen schützen möchte.
Menschen Auch LesenWie kann ich SMS von Google Drive ohne Zurücksetzen auf die Werkseinstellungen wiederherstellen?Eine umfassende Anleitung: So stellen Sie SMS von Google Drive wieder her
Hinterlassen Sie einen Kommentar
Kommentar
Android Data Recovery
Stellen Sie gelöschte Dateien von einem Android-Handy oder -Tablet wieder her.
Kostenlos Testen Kostenlos TestenBeliebte Artikel
/
INFORMATIVLANGWEILIG
/
SchlichtKOMPLIZIERT
Vielen Dank! Hier haben Sie die Wahl:
Excellent
Rating: 4.6 / 5 (basierend auf 104 Bewertungen)