

By Gina Barrow, Last Update: October 10, 2017
„Ich habe versehentlich einige wichtige Dateien und Fotos von meinem Telefon gelöscht. Ich habe aufgrund meines vollen Zeitplans vergessen, Backups zu erstellen. Ich habe gehört, dass Sie eine Software verwenden können, um diese Dateien zurückzubekommen. Was ist das Beste Datenrettung für Android? Alle Empfehlungen sind willkommen. “
Teil 1. FoneDog Toolkit- Android Data Recovery - Die beste Datenwiederherstellung für AndroidVideo Guide: Wiederherstellen gelöschter Daten von Android PhoneTeil 2. Sicherungsoptionen für Android
Datenrettung für Android Aufgrund des überraschenden Anstiegs des Datenverlusts wird den Programmen jetzt viel Aufmerksamkeit gewidmet. Wir alle wissen, dass Datenverlust zu den Hauptproblemen zählt, mit denen alle Smartphone-Benutzer konfrontiert sind. Diese Herausforderung hat zu mehr Sicherungsoptionen geführt, die vom Hersteller des Telefons oder anderen Apps von Drittanbietern bereitgestellt werden. Die meisten Benutzer kommen jedoch immer noch nicht auf die Idee, ihre Geräte regelmäßig zu sichern, da dies zu großen Problemen führen kann. Die häufigsten von Datenverlust betroffenen Dateien sind:
Einige Dateien können mithilfe der Auto-Sync-Optionen von den meisten Android-Geräten wie Kontakten oder Kalendern einfach auf ihr jeweiliges Google-Konto wiederhergestellt werden. Wichtige Dateien wie Nachrichten, Fotos und andere Medieninhalte sind jedoch hauptsächlich betroffen, da ihnen keine starken Backup-Apps zur Verfügung stehen. Datenverlust kann folgende Ursachen haben:
Das ist wo FoneDog Toolkit - Android Datenrettung kann helfen. Dieses Wiederherstellungsprogramm kann leicht verlorene oder gelöschte Dateien wie wiederherstellen Kontakte, Nachrichten, Fotos, Videos, Musik, WhatsApp-Nachrichten. Es kann direkt vom Gerät und von der SD-Karte wiederhergestellt werden. FoneDog Toolkit - Android Datenrettung ist das benutzerfreundlichste Programm, das Sie heute auf dem Markt finden können.
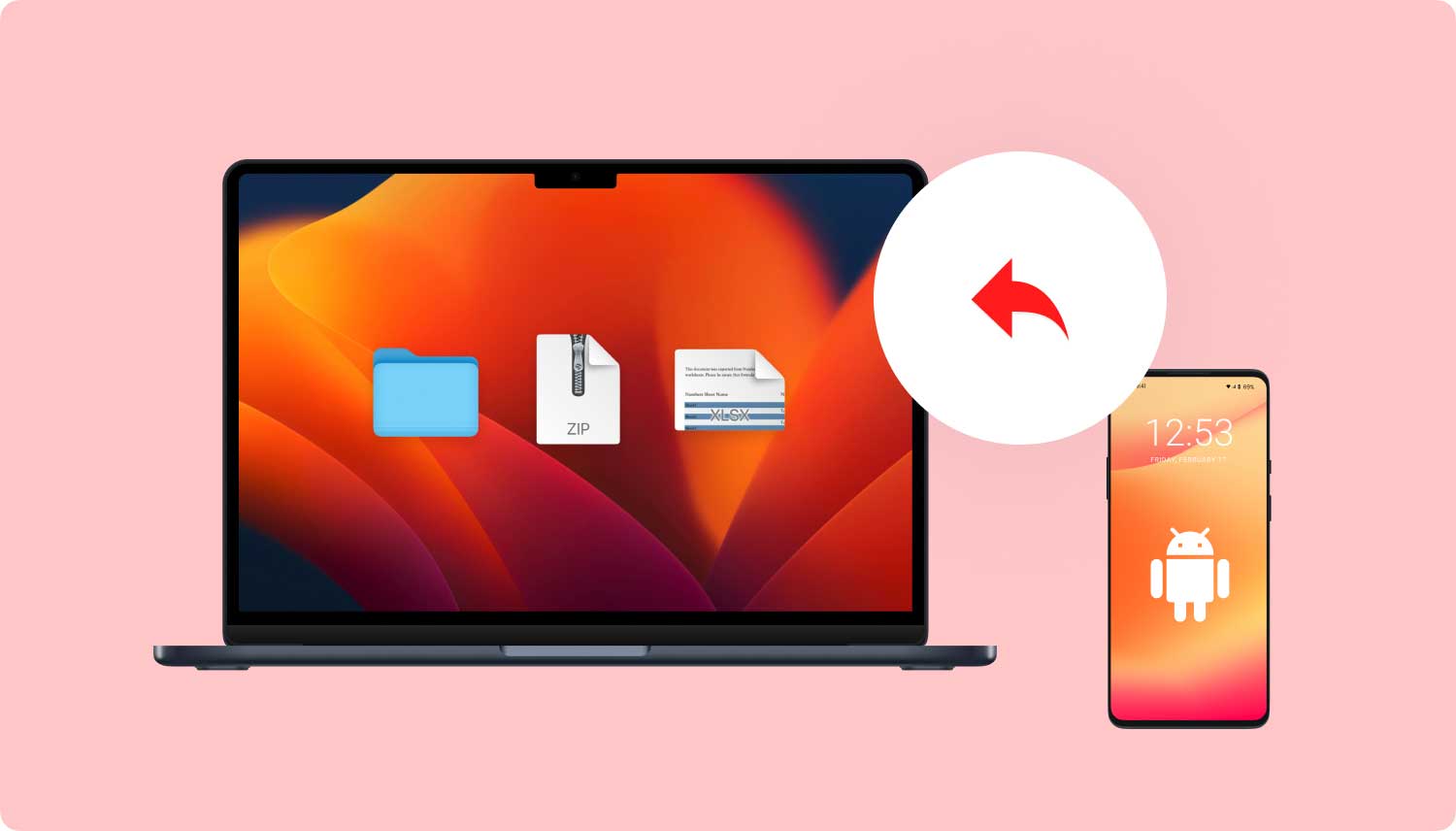 Android Data Recovery
Android Data Recovery
FoneDog Toolkit - Android Datenrettung wurde entwickelt und entwickelt, um Menschen ohne technischen Hintergrund zu helfen, die Wiederherstellung durch sie durchzuführen. Es wurde mit einfachen und Klick-durch-Prozess ohne komplizierte Methoden gemacht. Finden Sie heraus, wie man es benutzt FoneDog Toolkit - Android Datenrettung unten:
Zuerst müssen Sie herunterladen und installieren FoneDog Toolkit - Android Datenrettung auf dem Computer, indem Sie den Anweisungen auf dem Bildschirm folgen. Sobald Sie das Programm erfolgreich installiert haben, starten und verbinden Sie das Android-Telefon mit dem USB-Kabel. Warten Sie, bis das Programm das Gerät automatisch erkennt. Wenn Sie Ihr Android-Telefon zum ersten Mal mit dem Computer verbunden haben, werden Sie aufgefordert, die angegebenen Treiber herunterzuladen, um fortzufahren.
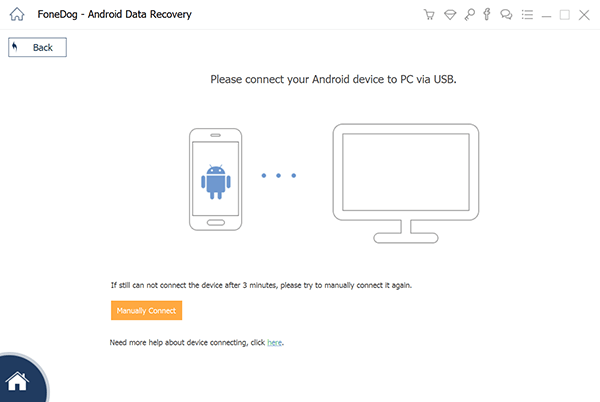
Verbinden Sie Android mit dem PC - Step1
Bevor das Datenrettung für Android beginnt, werden Sie aufgefordert, das USB-Debugging auf dem Telefon zu aktivieren. USB-Debugging ist nur ein Schritt, um eine Verbindung zwischen dem Android-Telefon und dem Computer zu ermöglichen und herzustellen.
Wenn dein Android auf 4.2 und höher läuft:
Für Android läuft auf 4.1 und niedriger

Erlaube USB-Debugging - Step2
Nachdem Sie das USB-Debugging auf dem Android-Gerät aktiviert haben, sehen Sie nun einen kleinen Popup-Bildschirm mit allen Dateien, die Sie scannen und wiederherstellen können. Markieren Sie die erforderlichen Dateien wie Kontakte, Nachrichten, Anruflisten, Videos, Bilder und vieles mehr. Klicken Weiter weiter.
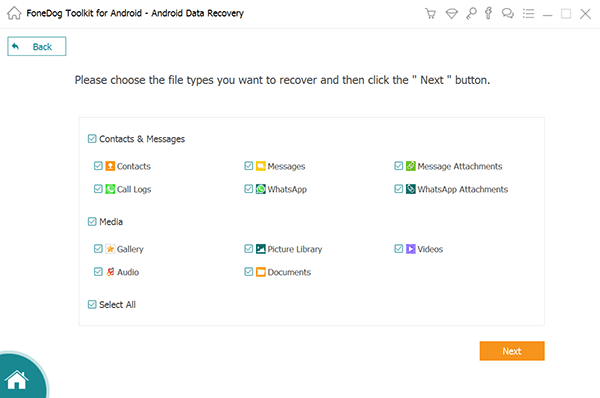
Wählen Sie Dateityp - Step3
Der gesamte Scanvorgang dauert eine Weile, um sicherzustellen, dass vor dem Start der Datenrettung für Android dass Sie genug Akkulaufzeit haben, um den gesamten Prozess zu unterstützen. Wenn der Scanvorgang beendet ist, können Sie jetzt alle Dateien sehen, die zuvor für die Wiederherstellung markiert wurden. Alle Dateikategorien werden auf der linken Seite aufgelistet, während die Vorschauoption auf der rechten Seite des Bildschirms angezeigt wird. Sie können jede Kategorie durchgehen und die fehlenden / gelöschten Dateien finden. Dann können Sie die Dateien markieren, die Sie nur für die selektive Wiederherstellung benötigen, oder Sie können alle zur Wiederherstellung markieren. Wählen Sie den gewünschten Speicherort für den Ausgabeordner auf dem Computer aus, um ihn leicht wiederzufinden. Drücke den 'genesenKlicken Sie auf die Schaltfläche am unteren Bildschirmrand, um sie zu speichern und herunterzuladen.
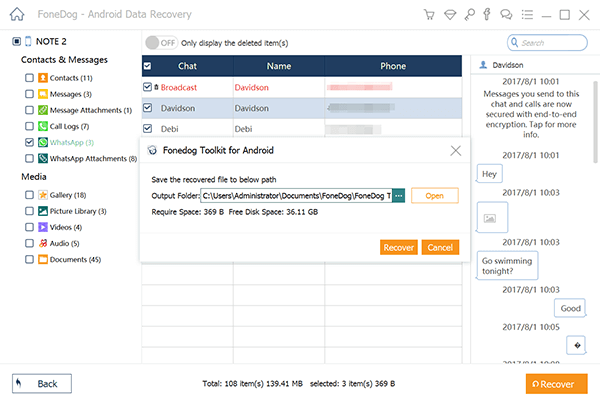
Wiederherstellen gelöschter Daten von Android - Step4
1. Google Benutzerkonto - Android bietet für alle Ihre Kontakte, Kalender und Telefoneinstellungen eine einfache Sicherung für Google, falls Sie sie eines Tages verlieren könnten. Alles, was Sie tun müssen, ist die automatische Synchronisierung vom Android-Gerät zu aktivieren oder zu aktivieren.
Gehe auf Einstellungen > Konten (Wählen Sie Google) > Wähle dein Google-Konto aus > Überprüfen Sie alle Elemente, die Sie synchronisieren möchten.
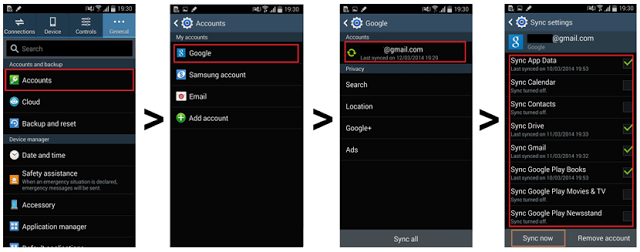
Google-Kontosicherung
2. SD-Karte- Die Mehrzahl der Android-Geräte unterstützt eine externe SD- oder Speicherkarte für all Ihre zusätzlichen Apps, Fotos und Mediendateien. Sie können diese schweren Dateien auch auf der SD-Karte speichern, ohne sich um Datenverluste kümmern zu müssen.

Backup auf SD-Karte oder Speicherkarte
3. Computer- Sie können auch alle Ihre Dateien wie Fotos, Musik und Videos manuell auf Ihrem Computer sichern. Verbinden Sie Ihr Android-Telefon einfach mit einem USB-Kabel mit dem Computer und öffnen Sie den Medienordner und kopieren Sie alle gewünschten Dateien auf den Computer.

Backup auf Computer
4. Drittanbieter-Apps- Sie können Speicheranwendungen für Ihre Dateien wie Dropbox herunterladen, um mehr Speicherplatz und Zugriffsmöglichkeiten zu erhalten.

Backup von Drittanbieter-Apps
Lassen Sie niemals Datenverlust Ihren Weg zur optimalen Nutzung Ihrer mobilen Erfahrung behindern. Es gibt immer Möglichkeiten für Datenrettung für Android unabhängig vom Fall. Wenn Sie jemals dazwischen gekommen sind, denken Sie daran, dass es für Ihr Android-Gerät einen perfekten Partner gibt, FoneDog Toolkit - Android Datenrettung.
Hinterlassen Sie einen Kommentar
Kommentar
Android Data Recovery
Stellen Sie gelöschte Dateien von einem Android-Handy oder -Tablet wieder her.
Kostenlos Testen Kostenlos TestenBeliebte Artikel
/
INFORMATIVLANGWEILIG
/
SchlichtKOMPLIZIERT
Vielen Dank! Hier haben Sie die Wahl:
Excellent
Rating: 4.8 / 5 (basierend auf 90 Bewertungen)