

By Vernon Roderick, Last Update: July 13, 2023
Heutzutage nutzen wir unsere mobilen Geräte häufig aus Gründen der Bequemlichkeit und Mobilität. Wir nutzen es geschäftlich oder privat, um eine Reihe verschiedener Anwendungen, Dokumente, Nachrichten, Kontakte, E-Mails, Anrufe, Fotos, Videos und viele andere Aufgaben zu nutzen und zu verwalten. Machen Sie mit Ihrem Android-Gerät Fotos, spielen Sie Musik und Spiele ab, senden und empfangen Sie Nachrichten und E-Mails und erledigen Sie viele andere Aufgaben, genau wie mit einem Computer.
In diesem Tutorial werden mehrere Prozesse vorgestellt, die Ihnen zeigen, wie Sie vom PC aus auf Android-Dateien zugreifen. Ein mobiles Gerät läuft auf einem beliebigen Betriebssystem wie Android, das hauptsächlich für Touchscreen-Geräte entwickelt wurde. Dieser kann an einen Computer angeschlossen werden, der uns den Zugriff auf unsere Dateien, die Durchführung einer Sicherung oder eine Dateiübertragung ermöglicht.
Sie können Ihre Dateien auf Ihrem Android-Gerät effizient verwalten und übertragen. Sie benötigen lediglich drei Dinge: Ihr Android-Gerät, Ihren Computer und ein USB-Kabel, um auf die Dateien zuzugreifen. Wenn Sie eine drahtlose Verbindung ohne USB-Kabel wünschen, können Sie dies auch über einen Cloud-Dienst tun. Diese und andere Methoden werden in diesem Artikel erläutert.
Teil 1: So greifen Sie mit FoneDog Android Data Recovery auf Android-Dateien zu Teil 2: So greifen Sie über eine USB-Kabelverbindung vom PC auf Android-Dateien zuTeil 3: So greifen Sie mit dem Gerätetreiber vom PC auf Android-Dateien zuTeil 4: So greifen Sie über eine Bluetooth-Verbindung vom PC auf Android-Dateien zuTeil 5: So greifen Sie mit einer SD-Karte vom PC auf Android-Dateien zuTeil 6: So greifen Sie über den Cloud-Dienst vom PC aus auf Android-Dateien zuTeil 7: Zusammenfassung
Wenn Sie Ihre Android-Dateien überprüfen oder die verlorenen und gelöschten Dateien von Ihrem Gerät wiederherstellen möchten, können Sie ein zuverlässiges und praktisches Datenwiederherstellungstool wie das verwenden FoneDog Android Datenrettung Programm. Es ist ein einfaches und benutzerfreundliches Tool, das die Wiederherstellung jeglicher Art von Daten von allen Arten von Android-Geräten ermöglicht.
Mit dem Tool können Sie einen Scan auf Ihrem Android-Gerät durchführen. Wenn die Ergebnisse zurückgegeben werden, können Sie Filter anwenden, um die Ergebnisse einzuschränken und jede Datei auf Ihrem Gerät in der Vorschau anzuzeigen. Wenn Sie verlorene oder von Ihrem Gerät gelöschte Dateien wiederherstellen möchten, können Sie die spezifischen Dateien auswählen und die Datenwiederherstellung durchführen.
Das Android-Datenwiederherstellungsprogramm von FoneDog ist sowohl für Windows als auch für Mac OS verfügbar. Sie können sicher sein, dass das Scannen und die Daten sicher sind Erholung ohne Datenverlust mit diesem erstaunlichen Programm.
Nach dem Herunterladen und Installieren von FoneDog Android Data Recovery können Sie über eine Verknüpfung, ein angeheftetes Symbol in der Taskleiste oder über die Programmliste des Startmenüs auf das Programm auf dem Desktop zugreifen. Verbinden Sie anschließend Ihr mobiles Android-Gerät über eine USB-Kabelverbindung mit Ihrem Computer.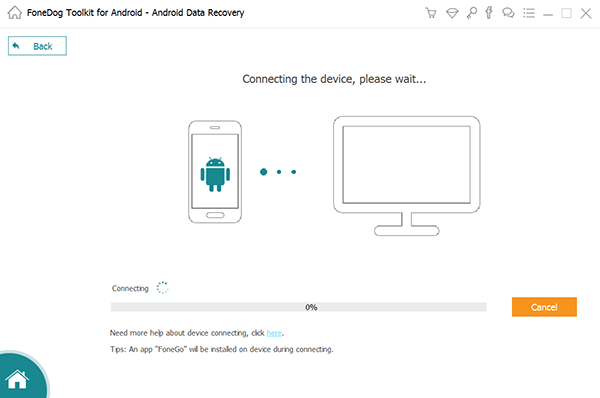
Nachdem Ihr Android-Gerät erfolgreich mit Ihrem Computer verbunden wurde, wird eine Benachrichtigung angezeigt, in der Sie aufgefordert werden, die Option „USB-Debugging zulassen“ zu bestätigen. Wenn auf Ihrem Bildschirm keine Benachrichtigung angezeigt wird, trennen Sie Ihr Android-Gerät und verbinden Sie es erneut mit dem Computer.
Klicken Sie auf die Schaltfläche „Weiter“, um mit dem Scan fortzufahren. Das Tool scannt das Gerät und die Zeit bis zum Abschluss hängt davon ab, wie viele Dateien gescannt werden. Warten Sie, bis der Datenscan auf Ihrem Gerät abgeschlossen ist. Wenn die Ergebnisse zurückgegeben werden, können Sie die Datei für eine Vorschau auswählen. Sie können die Scanergebnisse auch einschränken, indem Sie einige Filter anwenden.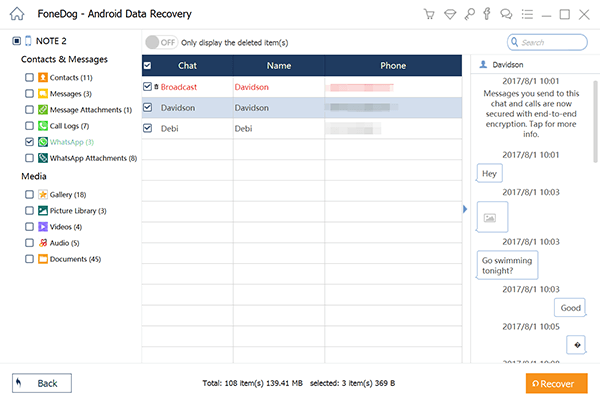
Wenn Sie nach der Überprüfung und Überprüfung der Android-Dateien gelöschte oder fehlende Dateien wiederherstellen möchten, klicken Sie einfach auf die Schaltfläche „Wiederherstellen“. Du kannst auch Wählen Sie bestimmte Dateien zur Wiederherstellung aus. Warten Sie, bis der Datenwiederherstellungsprozess abgeschlossen ist. Vermeiden Sie Störungen, indem Sie eine stabile Verbindung zwischen Ihrem Android-Gerät und dem Computer sowie eine stabile Stromquelle für Ihre Geräte herstellen.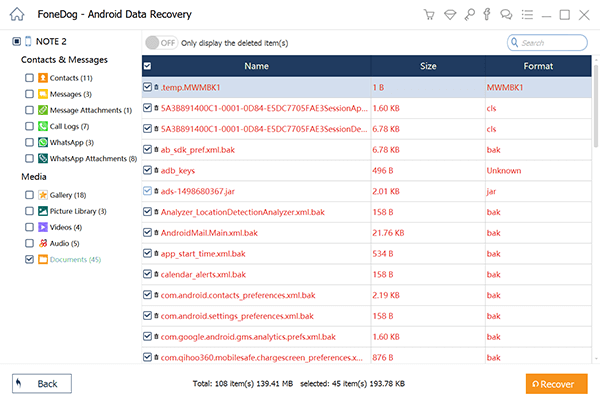
Diese grundlegende Methode bietet Schritt-für-Schritt-Anleitungen, die Ihnen die Vorgehensweise beibringen Zugriff auf Android-Dateien vom PC aus Mithilfe einer USB-Kabelverbindung können Sie Ihr Android-Gerät an den Computer anschließen.
In diesem Abschnitt finden Sie Schritt-für-Schritt-Anleitungen für den Zugriff auf Android Dateien vom PC mit dem Gerätetreiber. Sie können den auf der Website des Anbieters verfügbaren Treiber für das Android-Gerät herunterladen und verwenden.
Bei anderen Versionen tippen Sie auf Dateiübertragung or Dateien übertragen in Verwenden Sie USB für Optionen.
Wenn die Benachrichtigung auf Ihrem Android-Gerät nicht angezeigt wird, wischen Sie vom oberen Bildschirmrand nach unten, um die Benachrichtigungen anzuzeigen.
Dieser einfache Vorgang enthält die Schritte, die Ihnen dabei helfen, über eine Bluetooth-Verbindung vom PC aus auf Android-Dateien zuzugreifen.
In diesem Abschnitt finden Sie die grundlegenden Schritte, die Ihnen den Zugriff auf Android-Dateien vom PC aus erleichtern. Dazu ist keine USB-Kabelverbindung erforderlich, Sie müssen lediglich die SD-Speicherkarte Ihres Android-Geräts verwenden und in Ihren PC einlegen.
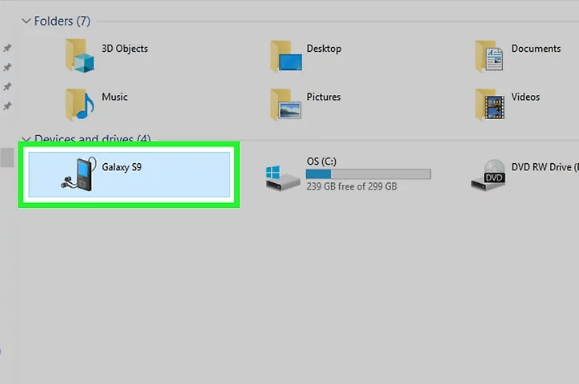
In diesem Abschnitt wird ein einfacher Vorgang beschrieben, der Ihnen zeigt, wie Sie vom PC aus auf Android-Dateien zugreifen können, ohne eine USB-Kabelverbindung zu verwenden. Stattdessen können Sie einen Cloud-Backup-Speicherdienst wie Google Drive, Microsoft One Drive, Dropbox und dergleichen nutzen.
Ein mobiles Gerät wird mit einem kleinen Computer verglichen, mit dem Sie an verschiedenen Apps arbeiten, Musik abspielen, Videos ansehen, Fotos machen, Spiele spielen und vieles mehr können. Ein Telefon kann auf einem Android-Betriebssystem laufen. Sie können auf Ihrem Android-Gerät verschiedene Aufgaben erledigen, was die Arbeit einfacher, schneller und effizienter macht. Sie können Ihre wichtigen Dateien auch auf Ihrem Android-Gerät speichern und auf verschiedene Arten bequem auf einem Computer darauf zugreifen.
In diesem Artikel erfahren Sie, wie Sie vom PC aus auf verschiedene Arten auf Android-Dateien zugreifen können, z. B. über eine USB-Kabelverbindung, eine Bluetooth-Verbindung, Gerätetreiber und viele andere. Auf diese Weise können Sie Ihre Dateien auf Ihrem PC und Android-Gerät einfach und effizient verwalten. Eine sichere und vertrauenswürdige Anwendung namens FoneDog Android Data Recovery kann Ihnen auch dabei helfen, einfach vom PC aus auf Android-Dateien zuzugreifen und bei Bedarf verlorene und gelöschte Daten sicher wiederherzustellen.
Hinterlassen Sie einen Kommentar
Kommentar
Android Data Recovery
Stellen Sie gelöschte Dateien von einem Android-Handy oder -Tablet wieder her.
Kostenlos Testen Kostenlos TestenBeliebte Artikel
/
INFORMATIVLANGWEILIG
/
SchlichtKOMPLIZIERT
Vielen Dank! Hier haben Sie die Wahl:
Excellent
Rating: 4.4 / 5 (basierend auf 102 Bewertungen)