

By Nathan E. Malpass, Last Update: April 8, 2019
Die Geräte, die wir heutzutage verwenden, haben sich zu einem Punkt entwickelt, an dem nicht nur Funktionen verbessert werden, sondern auch die Möglichkeit, wichtige Daten zu speichern. Wenn wir von Fähigkeit sprechen, bedeutet dies, dass die Menge der Informationen, die gespeichert werden können, zugenommen hat.
Obwohl es ganz normal ist, es einfach auf Ihrem Gerät gespeichert zu lassen, ist es heutzutage zwingend, dass Benutzer Sicherungskopien wichtiger Informationen erstellen, um Datenverlust zu vermeiden.
Es kann vorkommen, dass Ihr Gerät aufgrund normaler Abnutzung und Verwendung gestohlen oder beschädigt wird. Es ist eine komplexe Aufgabe, aber wir haben wichtige Tipps für Sie gesammelt, wie Sie Ihre wertvollen Fotos sicher und einfach aufbewahren können Übertragen Sie Fotos von Android auf den Mac.
Sie möchten nichts Wertvolles verlieren, z. B. Fotos von Ihrem Hochzeitstag oder das Bild Ihres Kindes bei der ersten Radtour. In diesem Artikel diskutieren wir die manuelle Vorgehensweise und andere Alternativen, die von vielen Anwendern als die besten empfohlen und als die besten angesehen werden.
Teil 1: Manuelle Übertragung von einem Android-Gerät auf Ihren MacTeil 2: Verwenden von Image Capture, um Fotos von Ihrem Android-Gerät auf Ihren Mac zu verschiebenTeil 3: Dropbox-App für Android-Übertragung auf MacTeil 4: Die ultimative App für die Fotoübertragung von Android auf den Mac
Diese Methode ist etwas besorgniserregend, da Sie meist nur einige wenige Dateien übertragen können und dies viel Zeit in Anspruch nimmt. Sie müssen außerdem die Android File Transfer-Software auf Ihrem Mac installieren, um fortfahren zu können.
Es ist eine kostenlose App, mit der Sie nur Dateien übertragen und löschen können. Sie haben keine Möglichkeit, Ihre Dateien zu filtern oder auch nur einen Überblick zu erhalten. In beiden Fällen wird es immer noch häufig verwendet. Führen Sie die folgenden Schritte aus, um Ihre Fotos und Videos sicher auf Ihren Mac-Computer zu kopieren.
Schritt 1: Laden Sie die Android-Dateiübertragungs-App
Schritt 2: Wenn die Installation abgeschlossen ist, stecken Sie Ihr Android-Gerät mit dem Original-USB-Kabel, das beim Kauf mit dem Mac geliefert wurde, in den Mac.
Schritt 3: Starten Sie die App und warten Sie, bis Ihr Gerät erkannt wird.
Schritt 4: Suchen Sie nach den Ordnern, in denen Ihre Fotos auf dem Gerät gespeichert sind. Normalerweise finden Sie sie unter "Medien", "DCIM" oder "Bilder".
Schritt 5: Sie können jetzt einfach per Drag & Drop in das Übertragungsfenster ziehen (es wird empfohlen, alle Ordner mit den Fotos zu überprüfen, da App-Fotos in einem separaten Ordner gespeichert sind, den Sie möglicherweise auch aus diesem Ordner kopieren möchten).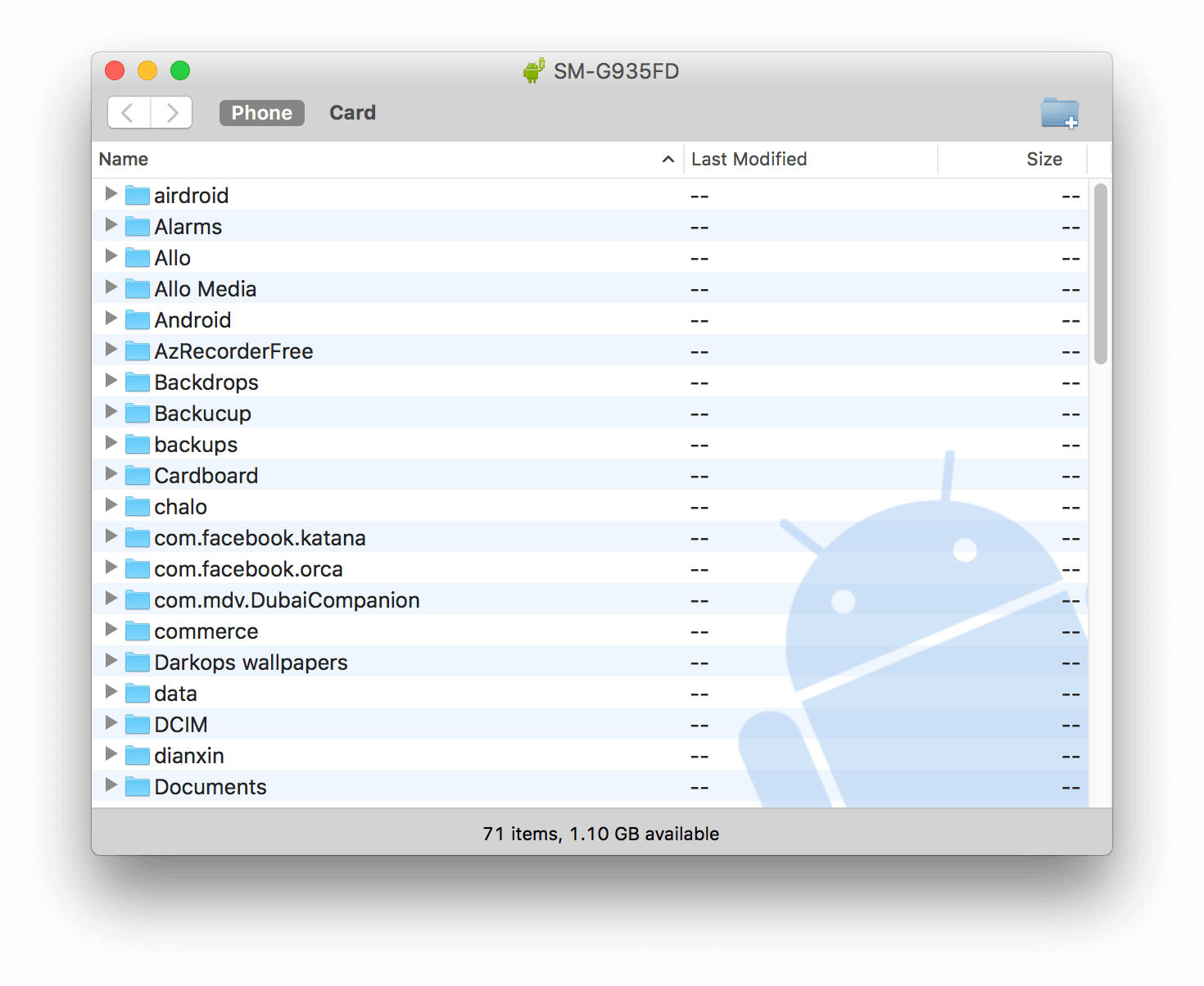
Eine andere App, die Benutzer häufig als bequem betrachten, ist "Image Capture". Sie können Miniaturansichten Ihrer Fotos anzeigen und das Löschen und Übertragen von Fotos können durchgeführt werden. Im Folgenden finden Sie die Schritte, um die App zum Kopieren Ihrer Fotos von Ihrem Android-Gerät auf Ihren Mac zu verwenden.
Schritt 1: Verbinden Sie Ihr USB-Kabel mit Ihrem Mac und schließen Sie dann Ihr Android-Gerät an.
Schritt 2: Gehen Sie zu Ihrem Anwendungsordner und starten Sie die Image Capture-App. (Einfacher, wenn Sie eine Abkürzung dafür haben)
Schritt 3: Sobald Ihr Gerät erkannt wurde, wird es in der Liste auf der linken Seite angezeigt. Klicken Sie darauf, um die für die Übertragung verfügbaren Dateien anzuzeigen.
Schritt 4: Sie erhalten zwei Optionen für Ihre Überweisung. Wenn Sie Ihre Fotos lieber übertragen möchten, klicken Sie auf "Alle importieren". Wenn nicht, wählen Sie die gewünschten Fotos aus und klicken Sie auf "Importieren", nachdem Sie Ihre Auswahl getroffen haben. 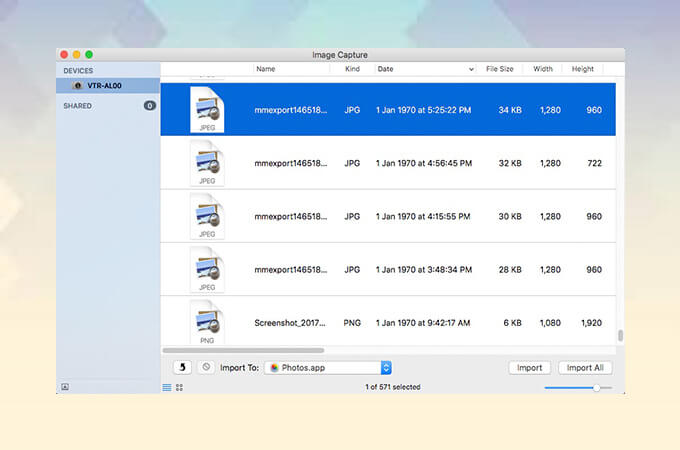
Diese Option ist sehr praktisch für Benutzer, die nicht die Zeit haben, sich vor ihrem Computer zu setzen, um die manuelle Übertragung per USB-Kabel durchzuführen. Dropbox ist eine Form von Cloud-Speicher, mit der Sie Ihre Dateien direkt von Ihrem Gerät verschieben und über die App während der Verbindung mit dem Internet leicht zugänglich machen können.
Dadurch haben Sie die Möglichkeit, Ihre Fotos nicht nur zu synchronisieren und von Dropbox auf Ihren Mac zu übertragen, sondern auch auf jedes iOS-Gerät. Ermöglicht außerdem das Freigeben von Speicherplatz auf Ihrem Gerät. Lesen Sie weiter, um zu erfahren, wie Sie Ihre Fotos automatisch und manuell von Ihrem Android-Gerät in die Dropbox verschieben und anschließend auf Ihren Mac übertragen.
Schritt 1: Laden Sie die App Auf deinem Android-Gerät
Schritt 2: Abschließen Anmelden und dann anmelden.
Schritt 3: Um die Funktion einzurichten, die einen direkten Kamera-Upload von Ihrem Android-Gerät aus ermöglicht, rufen Sie das Hauptmenüfeld der App auf.
Schritt 4: Klicken Sie auf das Einstellungssymbol.
Schritt 5: Gehen Sie im Dropdown-Menü zu "Kamera-Uploads" und stellen Sie sicher, dass Sie die Auswahl "Kamera-Uploads einschalten" aktivieren.
Wichtige Notiz: Sie können auswählen, wann Sie den Upload in Dropbox planen möchten, und wählen Sie aus, ob Sie nur Fotos übertragen oder Videos hinzufügen möchten. Außerdem können Sie festlegen, ob der Upload gestartet werden soll, wenn eine Verbindung zu WLAN besteht oder Ihr Mobilfunknetzplan verwendet wird.
So führen Sie einen manuellen Upload in Dropbox durch:
Schritt 1: Starten Sie die App von Ihrem Gerät aus und melden Sie sich weiterhin an.
Schritt 2: Klicken Sie auf das Symbol "+" und wählen Sie "Fotos oder Videos hochladen".
Schritt 3: Überprüfen Sie sorgfältig Ihre Auswahl und tippen Sie dann auf "Hochladen".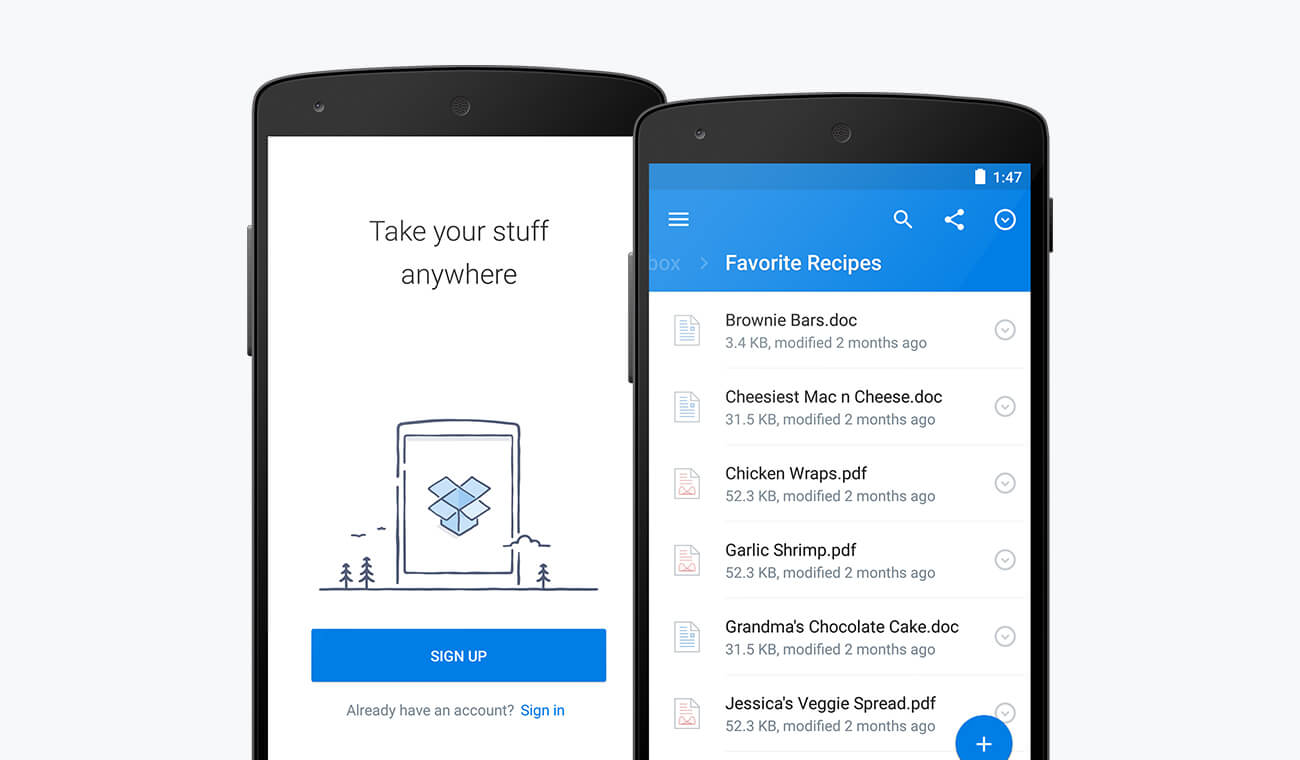
Die Übertragung von Fotos oder Videos von Ihrem Gerät sollte ein einfacher und müheloser Vorgang sein. Deshalb ist das FoneDog Toolkit hat eine Funktion, die entwickelt wurde, um Ihnen diese Art von Erfahrung zu vermitteln.
Es ist am besten, wenn Benutzer wertvolle Erinnerungsstücke nahtlos von ihren Geräten kopieren und aufbewahren, wenn sie es lieber auf ihrem Mac oder anderen iOS-Geräten speichern möchten. Die Android Data Backup and Restore-Funktion des Toolkits schließt die Lücke zwischen Android und Mac, um genau dies zu tun.
Schritt 1: Laden Sie das Toolkit herunter und installieren Sie es
Starten Sie nach Abschluss der Installation von FoneDog Toolkit die Software. (Stellen Sie sicher, dass während der Verwendung des Toolkits keine andere Sicherungssoftware ausgeführt wird.)
Gratis Download Gratis Download
Schritt 2: Verbinden Sie Ihr Android-Gerät
Schließen Sie das USB-Kabel an, das Sie mit dem Gerät erhalten haben, und warten Sie, bis es erkannt wird. Dann gehen Sie zum Abschnitt Android Data Backup and Restore.
Beachten Sie, dass ab Version 4.0 eine Aufforderung erscheint, die Sie auffordert, das USB-Debugging zu aktivieren. Dadurch könnte Ihr Gerät auf Ihrem Computer leicht zugänglich sein. 
Schritt 3: Wählen Sie Ihre Sicherungsoption
Wechseln Sie zur Unterauswahl "Device Data Backup", sobald Ihr Gerät synchronisiert ist. Standardmäßig werden alle zur Übertragung verfügbaren Dateien ausgewählt.
Sie haben die Möglichkeit, einige zu überprüfen und auszuwählen, wenn Sie nicht möchten, dass alles auf Ihren Mac kopiert wird. Auf diese Weise können Sie auch sehen, welche Sie löschen möchten, um Speicherplatz freizugeben.
Schritt 4: Wählen Sie den Datentyp für die Sicherung
Da das Toolkit die Daten auf Ihrem Gerät je nach Typ kategorisiert, können Sie leichter zu den Mediendateien (Fotos und Videos) navigieren, die Sie übertragen möchten. Sie werden es nicht schwer haben, alle Ordner für alle Ihre Fotos und Videos zu durchsuchen.
Wenn Sie sich Ihrer Wahl sicher sind, klicken Sie auf "Start", um den eigentlichen Prozess zu starten. Normalerweise ist die Wartezeit länger, abhängig von der Anzahl der zu übertragenden Dateien. Da das Toolkit jedoch das Beste ist, werden Sie nicht einmal bemerken, dass Sie warten müssen, bis es abgeschlossen ist. 
Schritt 5: Abschluss der Sicherung
Nachdem der Vorgang abgeschlossen ist, werden Ihnen Details zu den Dateien angezeigt (z. B. Größe, Anzahl der in der Sicherung enthaltenen Dateien und Datum). Sogar diejenigen, die irgendwie auf einen Fehler gestoßen sind und nicht in das Backup aufgenommen wurden, werden angezeigt (was jedoch niemals der Fall ist, es sei denn, mit der eigentlichen Datei stimmt etwas nicht).
Sie können einfach auf "Ok" klicken, wenn Sie nichts anderes hinzufügen oder auf einem anderen Gerät wiederherstellen möchten, wenn Sie die auf Ihrem Mac gesicherten Daten übertragen möchten. 
Es sind nur zwei einfache Schritte erforderlich, um eine Wiederherstellung durchzuführen:
Schritt 1: Klicken Sie auf der Seite, auf der das Ergebnis des kürzlich abgeschlossenen Sicherungsvorgangs angezeigt wird, auf die Option "Gerätedaten wiederherstellen". Standardmäßig wird zuerst die zuletzt erstellte Sicherungsdatei angezeigt. 
Schritt 2: Wählen Sie die Datei aus und Sie werden den Inhalt detailliert angezeigt, um eine gründlichere Überprüfung zu ermöglichen, bevor Sie mit "Wiederherstellen" fortfahren, um den Vorgang zum Verschieben der Dateien auf ein anderes Gerät zu starten. Um Ihre Auswahl zu bestätigen, wird eine Aufforderung eingeblendet, in der Sie einfach auf "OK" klicken müssen, um fortzufahren.
Wichtige Notiz: Stellen Sie sicher, dass Sie die Verbindung zum Android-Gerät nicht trennen oder andere Aufgaben ausführen, um Fehler und Komplikationen zu vermeiden.
Menschen Auch LesenWas ist das beste Android Cloud-Backup für Sie?Möglichkeiten zum Sichern von Textnachrichten von Android-Geräten
Die Tage, an denen Sie Ihre Fotos drucken müssen, sind lange Zeit nötig, nur um Ihre Erinnerungen festzuhalten. Die Dinge sind jetzt viel einfacher zu erfassen und zu behalten. Was wir jedoch oft fürchten, ist, dass Technologie die Dinge durcheinander bringt und wir all diese wertvollen Fotos und Videos verlieren könnten.
Manchmal machen wir uns bei den verschiedenen Geräten, die wir besitzen, auch Sorgen, ob es eine Möglichkeit gibt, sie alle miteinander zu verbinden, und ob alles einfach passt und einfacher zu verwalten ist. Aus diesem Grund wurde das FoneDog Toolkit - Android Data Backup and Restore erstellt. Egal, ob Sie ein Android- oder iOS-Benutzer sind, Ihnen wird garantiert der einfachste und effizienteste Weg dazu geboten habe diese fotos und videos übertragen und für die langfristige Nutzung und Sicherheit gespeichert.
Es ist nicht das beste, wenn nicht für seine tollen Funktionen. Sie brauchen sich nicht mehr darum zu kümmern, wie Ihre Fotos und Videos zwischen all Ihren Geräten synchronisiert werden. Sie haben mehrere Optionen, die eine solche Aufgabe zu jeder Zeit komfortabler machen.
Hinterlassen Sie einen Kommentar
Kommentar
Android Data Backup & Restore
Sichern Sie Ihre Android-Daten und stellen Sie sie wahlweise auf Android wieder her
Kostenlos Testen Kostenlos TestenBeliebte Artikel
/
INFORMATIVLANGWEILIG
/
SchlichtKOMPLIZIERT
Vielen Dank! Hier haben Sie die Wahl:
Excellent
Rating: 4.5 / 5 (basierend auf 106 Bewertungen)