

By Nathan E. Malpass, Last Update: December 11, 2018
Cloud Storage kam früh in den 1960s und wurde formal im Jahr 2006 verwendet, als AWS S3, erstellt von Amazon Web Services, veröffentlicht wurde. Die Konzeption und Entwicklung von Cloud-Speicher wurde von allen gut angenommen. Es ist egal, welches Betriebssystem Ihr Gerät verwendet.
Ob Ihr Gerät von Apple, Windows oder Android stammt, ist heutzutage ein Muss. Bequemlichkeit ist das, was es bietet, da Sie nicht sofort auf Ihren Computer zugreifen oder ein externes Speichergerät dabei haben müssen, um Ihre Daten sicher zu halten.
Die Benutzer richten sich jetzt mehr auf die Verwendung solcher Backup-Services aus, da wir alle in einer schnelllebigen Generation unterwegs sind und es dringend erforderlich ist, etwas wie den Cloud-Speicher zu haben, um mit uns Schritt zu halten.
In diesem Artikel werden wir einige bekannte Android-Apps für Cloud-Backup-Speicher auflisten und diskutieren Welches ist das Beste unter dem, was auf dem Markt erhältlich ist.
Teil 1: Die am häufigsten verwendeten Anbieter von Cloud-SicherungsdienstenTeil 2: FoneDog Toolkit-Android Datensicherung und Wiederherstellung Ihrer ultimativen Sicherung gehen Sie zuTeil 3. Fazit
Menschen Auch LesenDie beste Software für Samsung Backup9 Beste Akku-Spar-Apps für Android-Geräte
In keiner bestimmten Reihenfolge haben wir eine Liste von Cloud-Storage-Tools zusammengestellt, die von den Anwendern am häufigsten verwendet werden.
Das Amazon-Laufwerk ist ein Befürworter von Cloud-Speicherdiensten. Benutzer haben zwei Optionen für ihre Speicherdienste. Zum einen erhalten Sie unbegrenzten Speicherplatz für Fotos und zum anderen ist alles unbegrenzt. Sie erhalten zunächst 5GB kostenlosen Speicherplatz. Um jedoch noch viel mehr Speicherplatz zu erhalten, müssen Sie einen Plan abonnieren, für den Sie einen Aufpreis zahlen müssen.
100 GB für $ 11.99 bzw. 1 TB für $ 59.99 bzw. bis zu 30 TB für weitere $ 59.99 pro TB. Prime-Mitglieder genießen unbegrenzten Fotospeicher und 5 GB kostenlosen Speicherplatz für andere Dateien.
Alles was Sie tun müssen, ist sich anzumelden und Ihr Konto zu erstellen. Im Folgenden finden Sie die Schritte zum Hochladen von Medieninhalten von Ihrem Android-Gerät zu Amazon.
Schritt 1: Wählen Sie die Fotos oder Videos aus, die Sie hochladen möchten. Halten Sie einfach das Element gedrückt und warten Sie, bis das Häkchen angezeigt wird, wenn es ausgewählt wurde (fahren Sie fort, wenn mehrere hochgeladen werden sollen).
Schritt 2: Tippen Sie nach der Auswahl einfach auf "Hochladen".
Wichtige Notiz: Die automatische Speicherung kann auch aktiviert werden, um die manuelle Bearbeitung zu erleichtern. Gehen Sie einfach zu Einstellungen> und wählen Sie "Auto Save".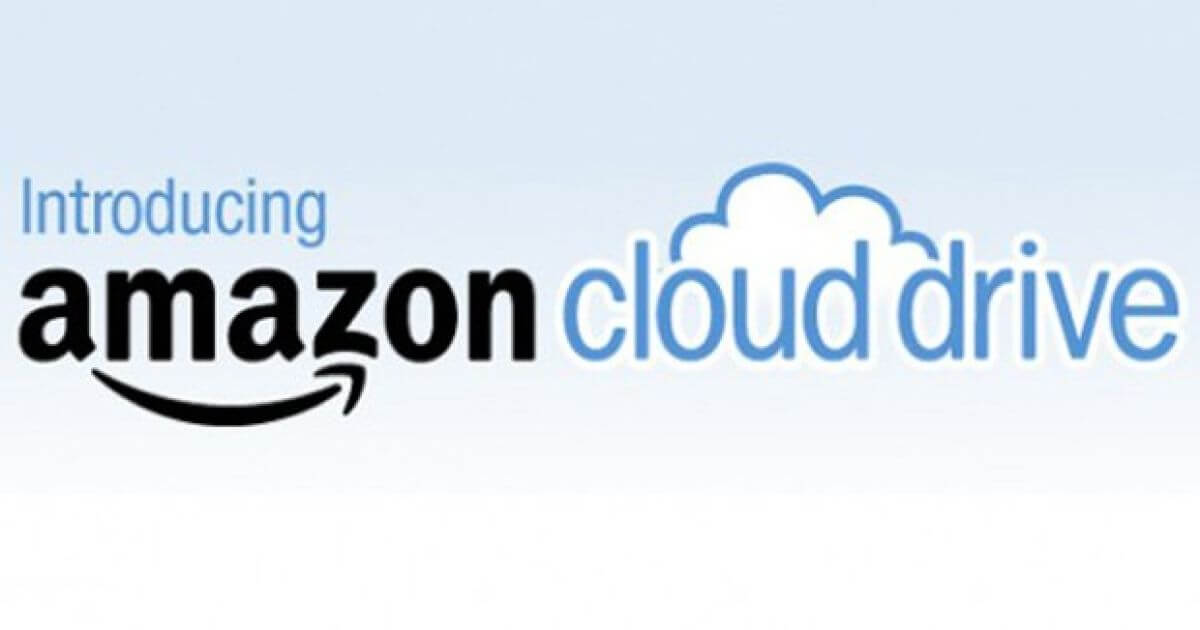
Wie der Name vermuten lässt, wurde diese App von Google entwickelt und war bereits im April auf 24, 2012, verfügbar. Es verfügt über verschiedene Funktionen für verschiedene Datentypen, z. B. Google Text & Tabellen für Word-Dokumente, Google Sheets für Excel-Dateien und sogar Google Fotos für Medieninhalte. Benutzer können auch offline auf ihre Dateien zugreifen.
Die Einstellungen müssen lediglich für jede Datei angepasst werden, die Sie auch ohne Internetverbindung anzeigen und verwenden möchten. Abgesehen davon, dass es für die Speicherung verwendet wird, können Sie mit Google auch neue Dateien erstellen, die direkt auf Ihrem Laufwerk gespeichert werden.
Der Unterschied dieser App besteht in der Größe des freien Speicherplatzes, den Sie anfangs erhalten. Sie erhalten 15GB für alle Arten von Daten, die Sie speichern möchten (dies schließt bereits Ihre E-Mails und Anhänge ein). Für einige reicht es aus. Wenn Sie jedoch die Art von Person sind, die mehr benötigt, können Sie durch Bezahlung zusätzlichen Speicherplatz erwerben entweder ein Monats- oder Jahresabonnement.
Sie können 100GB für $ 1.99 für einen Monat erhalten oder $ 19.99 für ein Jahr bezahlen und 1TB ist $ 9.99 pro Monat oder Sie können es für 99.99 für ein ganzes Jahr erhalten. 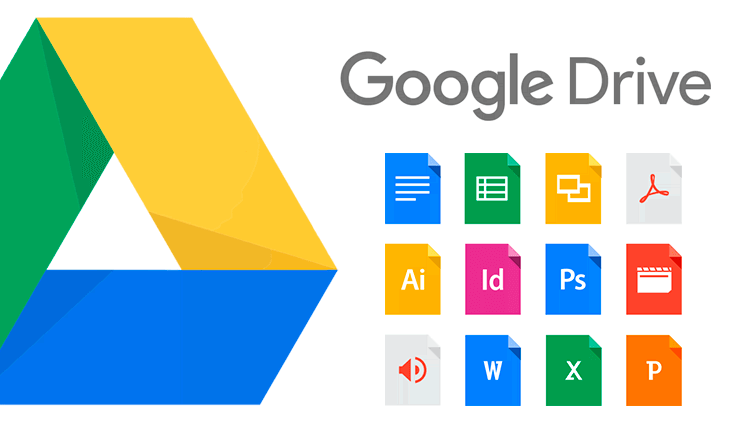
Diese App ermöglicht nicht nur das Hochladen von Dateien (Fotos, Videos, Dokumenten), sondern auch das Teilen mit anderen Benutzern, weshalb sie sehr beliebt ist. Der Download ist kostenlos und Sie erhalten zunächst 2GB Speicherplatz. Dieser Wert ist niedriger als der, den andere Sicherungsdienste bieten.
Durch das Teilen und Laden anderer Personen zur Verwendung von Dropbox oder sogar für deren Verbreitung in sozialen Medien haben Sie die Möglichkeit, zusätzlichen Speicherplatz kostenlos zu nutzen. Es gibt weitere Funktionen, die Dropbox bietet, z. B. ein Dokument aus der Ferne drucken zu können (wenn der Drucker zu Hause ist) und sogar die Torrent-Downloads zu überwachen und zu verwalten.
Achten Sie darauf, dass Ihr Konto aktiv bleibt. Die Entwickler behalten sich das Recht vor, gespeicherte Dateien zu löschen, wenn Sie monatelang nicht auf die App zugreifen oder diese verwenden. Dies bedeutet, dass das Risiko besteht, dass wichtige Daten verloren gehen, wenn Sie die Dinge nicht nachverfolgen. 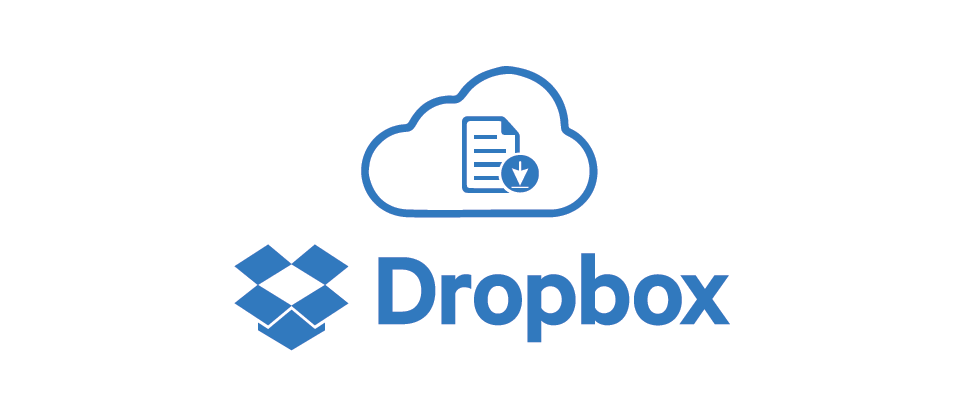
Anders als bei Dropbox können Entwickler auf Ihre Cloud-Inhalte zugreifen und sie entfernen. Mega ist stolz darauf, dass Sie der einzige sind, der sicheren Zugriff auf Ihre Dateien hat und dass diese geschützt bleiben, da sie verschlüsselt sind, noch bevor sie auf ihren Servern gehostet werden sobald es übertragen ist.
Bei der Anmeldung erhalten Sie 50GB kostenlosen Speicherplatz und jedes Mal, wenn Sie Freunde zur Nutzung der Plattform einladen, wird 10GB kostenlos zur Verfügung gestellt. Wenn Sie das Gefühl haben, dass Sie mehr brauchen, können Sie von einem ihrer Pläne kaufen (200GB für $ 6 / mo, 1TB für $ 12 / mo 4TB für $ 23 / mo und 8TB für $ 35 / mo).
Sie können die Funktionen auf Ihrem Desktop auch mit seinem Gegenstück MEGAsync genießen, das für Mac, Windows und sogar Linux-basierte Computer geeignet ist. Benutzer können die Geschwindigkeit des Uploads für einzelne oder ganze Ordner steuern. Diese Option ist auf 10GB beschränkt, es werden jedoch alle 30-Minuten aktualisiert, sodass es nicht allzu schlimm ist.
Der Nachteil ist jedoch mit seinen Link-Sharing-Funktionen. Sie können kein Kennwort für die Dateien erstellen und sind nur verfügbar, wenn sie auf "public" gesetzt ist. Es besteht also ein gewisses Sicherheitsrisiko. 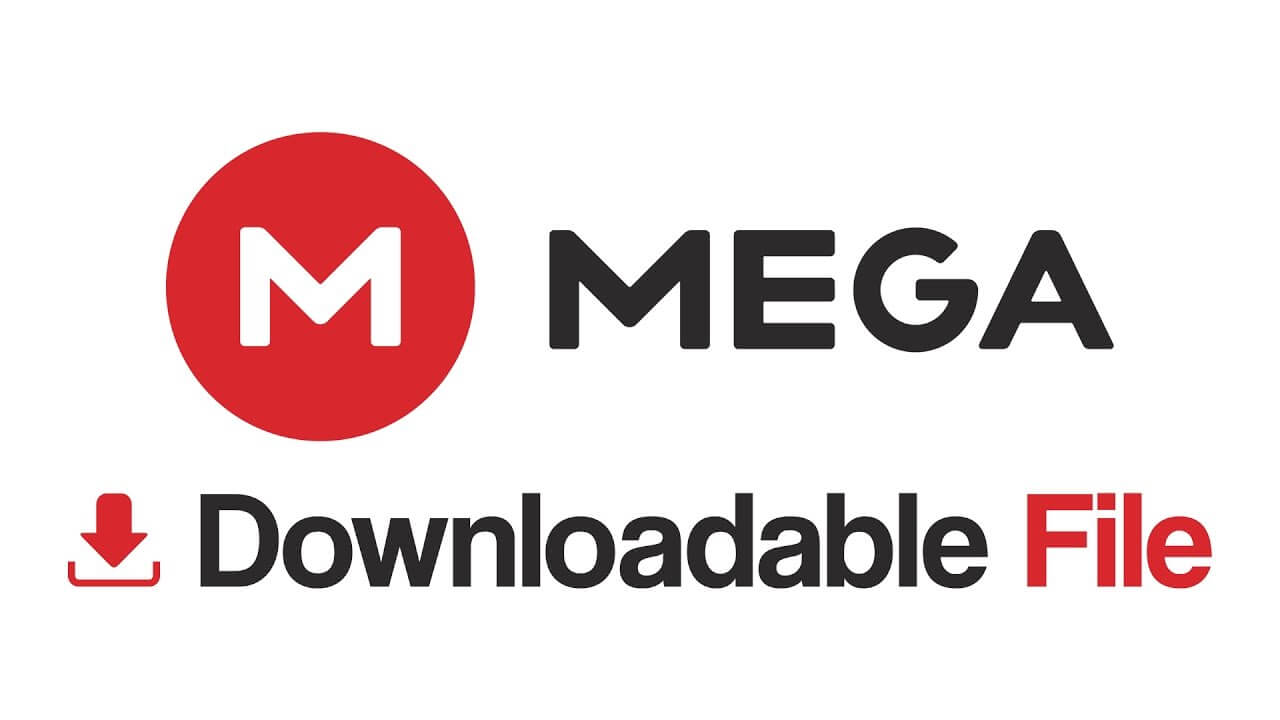
Für Leute, die hauptsächlich Tools wie Word und Excel verwenden, ist dies die Plattform, die aufgrund ihrer gut integrierten Funktionen am besten bewertet wird. Dies ist nicht überraschend, da OneDrive von Microsoft erstellt wurde.
Es bietet kostenlosen 15GB-Speicherplatz und Sie erhalten zusätzliche Einnahmen, wenn sich ein Freund von Ihrer Einladung aus anmeldet oder wenn Sie die automatische Sicherung Ihrer Fotos von der Kamera Ihres Geräts aktivieren, nachdem Sie sie mit der App synchronisiert haben.
Benutzer empfinden die Verwendung des Tools als ein Nachteil, da sie die gemeinsame Nutzung von Dateien mit sich bringen. Dies ist jedoch eher begrenzt, weshalb es nicht praktisch ist, wenn Sie über ein Netzwerk von Personen verfügen, an die Sie Dateien senden müssen, oder wenn Sie es für geschäftliche Zwecke verwenden Arbeit. 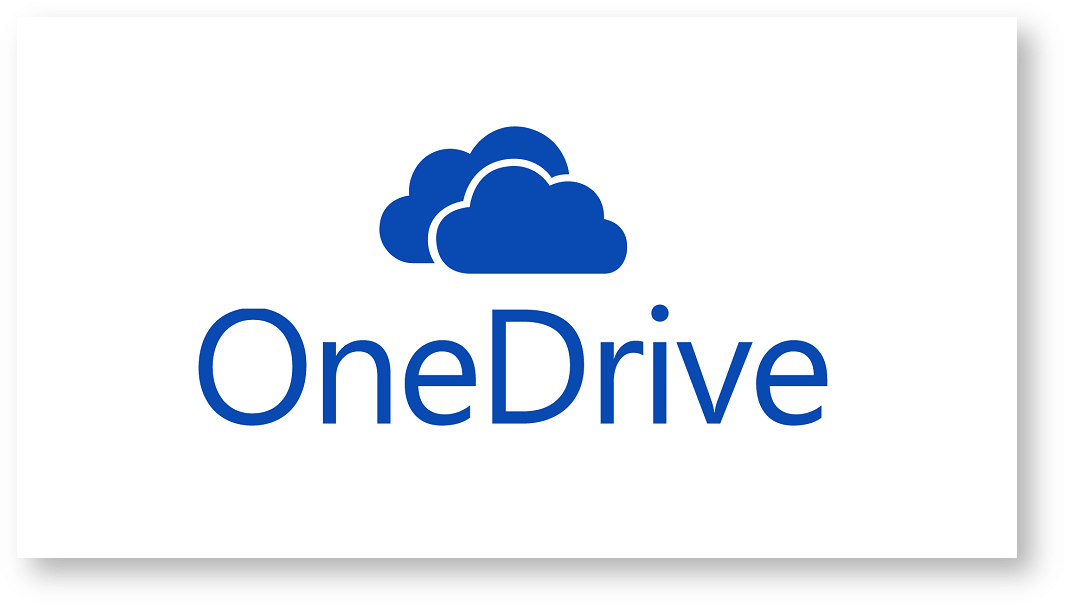
Für Benutzer, die über eigene Konten verfügen, ist es besonders interessant, dass Benutzer Dateien in ihre gesicherten Ordner hochladen können. Sie erhalten auch sofort 10GB Speicherplatz und können so große Dateien wie 25GB auf einmal hochladen.
Sie können sogar bis zu 50GB kostenlosen Speicherplatz verdienen, indem Sie einige Aufgaben erledigen, z. B. das Herunterladen ihrer Software, die Weitergabe an Freunde oder die Bekanntmachung der App in den sozialen Medien, indem Sie den Link dazu veröffentlichen. Sie können jedoch die Bandbreitennutzung pro Upload nicht steuern. 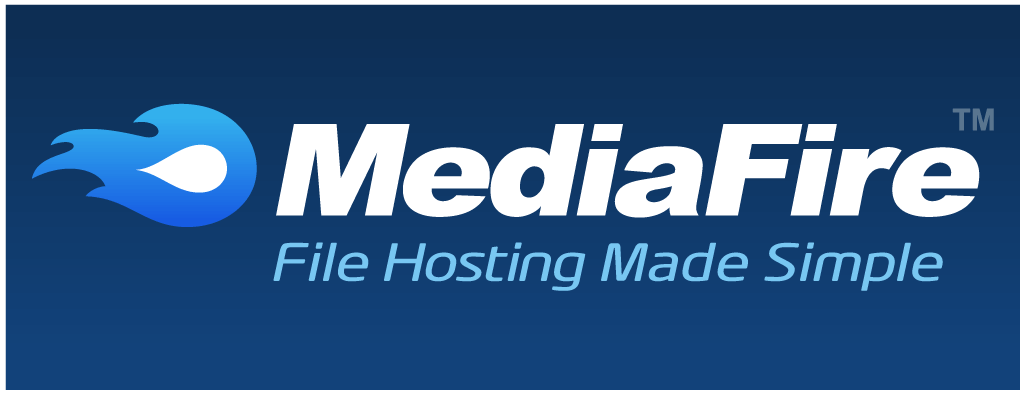
Der einzige Nachteil bei der Verwendung dieser Cloud-Laufwerks-App besteht darin, dass Sie zur Erhöhung der Sicherheit kein Kennwort erstellen können. Obwohl die Benutzer es toll fanden, dass die Dateien auch für Personen freigegeben werden können, die keinen pCloud-Account haben, können sie trotzdem auf die Dateien zugreifen und sie sogar im Zip-Format herunterladen.
Wenn Sie den öffentlichen Zugriff auf Ihren Ordner festlegen, können Sie sogar die Begrenzung der Größe und Anzahl der Dateien anpassen, die Nicht-Kontoinhaber hochladen können. Es ist mehr mit der Drag & Drop-Funktion von MediaFire vergleichbar, so dass die Verwendung praktisch auf alle Benutzer ausgedehnt wird, mit denen Sie den Link teilen.

Mit den verfügbaren Online-Cloud-Backup-Vergleichen sind die Optionen für Benutzer nahezu grenzenlos. Sie werden so viele zur Verfügung haben, dass es Ihnen schwer fällt zu entscheiden, welche am besten zu Ihnen passt.
Was die Entwickler der FoneDog Toolkit Es war die Absicht, dass die Menschen ihre Dateien sicher und einfach und so effizient wie möglich aufbewahren können.
Aus diesem Grund hat sich die Android-Datensicherungs- und -wiederherstellungsfunktion des Toolkits an die Spitze der Umfragen gebracht, wenn es um die nahtlose und einfache Verwendung von Sicherungsdiensten geht. Lesen Sie weiter, um mehr über die einfachen Schritte der Sicherungs- und Wiederherstellungsfunktion des Toolkits zu erfahren.
Schritt 1: Laden Sie das FoneDog Toolkit herunter und installieren Sie es
Gratis Download Gratis Download
Sobald Sie den Installationsprozess abgeschlossen haben, starten Sie das Toolkit. (Es ist wichtig, dass keine andere Backup-App oder kein anderes Tool ausgeführt wird, während Sie das Toolkit verwenden.)

Schritt 2: Verbinden Sie Ihr Android-Gerät mit Ihrem PC
Bevor Sie Ihr Gerät vollständig anschließen (stellen Sie sicher, dass Sie ein funktionierendes und originales USB-Kabel verwenden), wählen Sie "Android Dara Backup and Restore".
Sie werden aufgefordert, das USB-Debugging zuzulassen. Dies bedeutet, dass Sie das Kopieren von Apps über USB zulassen (gilt für Android-Betriebssystemversionen 4.0 und höher). Klicken Sie auf "OK".
Schritt 3: Treffen Sie Ihre Sicherungsoption
Warten Sie, bis das Toolkit Ihr Gerät erkannt hat, bevor Sie auf "Gerätedatensicherung" klicken. Standardmäßig sind alle verfügbaren Dateien, die gesichert werden können, bereits abgehakt. Sie können jedoch noch Änderungen daran vornehmen, indem Sie die Dateien entfernen, die Sie nicht sichern möchten.
Dies würde Ihnen auch erlauben, Platz auf Ihrem Gerät zu schaffen, denn sobald Sie alle Dateien sehen, können Sie überprüfen, was nicht mehr benötigt wird, und sie löschen. 
Schritt 4: Wählen Sie den Datentyp für die Sicherung
Das andere faszinierende an dem Toolkit ist, wie organisiert und effizient es ist, die Datentypen zu verwalten, die von Ihrem Gerät erkannt werden.
Jede Datei ist in Kategorien unterteilt, sodass die Benutzer bequem auswählen können, welche Daten gesichert werden sollen. Sie werden es nicht schwer haben, einen nach dem anderen durchzugehen. Sie können einfach direkt zu jeder Kategorie gehen, z. B. Nachrichten, Fotos usw., und dann Ihre Wahl treffen.
Wenn Sie Ihre Auswahl getroffen haben, klicken Sie auf "Start". Abhängig von der Größe kann es einige Minuten dauern, aber im Gegensatz zu den anderen Backup-Apps dauert es nicht so lange. 
Wichtige Notiz: Sie haben auch die Möglichkeit, Ihre Dateien zu "verschlüsseln". Dadurch wird eine weitere Sicherheitsebene hinzugefügt, insbesondere wenn Sie über private oder vertrauliche Informationen verfügen, auf die andere Benutzer keinen Zugriff haben möchten. Auf der Seite, auf der Sie den Datentyp für das Backup auswählen, wird das Kontrollkästchen zum Verschlüsseln der Dateien angezeigt.
Schritt 5: Sicherung abgeschlossen
Nachdem der Vorgang abgeschlossen ist, werden Sie benachrichtigt, und die Nachricht enthält Details zu der erstellten Sicherungsdatei. Anschließend können Sie auf "OK" klicken. Sie haben die Möglichkeit, die Details der Datei anzuzeigen oder eine Wiederherstellung auf einem anderen Gerät oder Ihrem PC durchzuführen. 
Hier sind die Schritte zum Wiederherstellen:
Schritt 1: Wenn Sie die Sicherung Ihrer Dateien wie oben beschrieben abschließen, haben Sie die Möglichkeit, die Dateien entweder auf Ihrem PC oder einem anderen Gerät wiederherzustellen. Klicken Sie einfach auf "Gerätedaten wiederherstellen", um die zuletzt erstellte Sicherung zu sehen. 
Schritt 2: Nachdem Sie die Sicherungsdatei ausgewählt haben, die Sie übertragen möchten, werden Sie zur nächsten Seite weitergeleitet, auf der Sie den Inhalt noch einmal im Detail überprüfen können. Sie wird nach Datentyp kategorisiert. Wenn Sie also nicht die gesamte Menge übertragen, können Sie dies tun Wähle die aus, die du brauchst.
Klicken Sie auf "Wiederherstellen", nachdem Sie Ihre Auswahl getroffen haben, und klicken Sie auf "OK", um die Auswahl zu bestätigen und den Übertragungsvorgang fortzusetzen. 
Schritt 3: Jetzt müssen Sie nur noch warten, bis der Vorgang abgeschlossen ist, und dann die übertragenen Dateien überprüfen, nachdem Sie gefragt wurden, dass die Übertragung abgeschlossen ist.
Wichtige Notiz: Stellen Sie sicher, dass Sie die Verbindung zum Android-Gerät nicht trennen oder andere Aufgaben ausführen, um Fehler und Komplikationen zu vermeiden.
Sie werden überrascht sein, dass es außer den in diesem Artikel erwähnten immer noch eine Menge gibt, die die gleichen Funktionen bietet, jedoch etwas andere Eigenheiten und Funktionen aufweisen.
Eines können Sie sich jedoch sicher sein, dass das FoneDog Toolkit-Android Daten sichern und wiederherstellen Das ist das Beste, wir können das behaupten, weil es Ihnen nicht nur das gibt, was Sie in Bezug auf die benötigten Funktionen benötigen, sondern auch das Versprechen auf Erfolg und Effizienz jedes Mal.
Hinterlassen Sie einen Kommentar
Kommentar
Android Data Backup & Restore
Sichern Sie Ihre Android-Daten und stellen Sie sie wahlweise auf Android wieder her
Kostenlos Testen Kostenlos TestenBeliebte Artikel
/
INFORMATIVLANGWEILIG
/
SchlichtKOMPLIZIERT
Vielen Dank! Hier haben Sie die Wahl:
Excellent
Rating: 4.7 / 5 (basierend auf 86 Bewertungen)