

By Vernon Roderick, Last Update: July 2, 2020
Obwohl Instant Messaging heutzutage sehr beliebt ist, ändert es nichts an der Tatsache, dass Textnachrichten immer noch relevant sind. Einfach ausgedrückt, die Verwendung von SMS bietet viele Vorteile. Leider haben sie den Nachteil, leicht verloren zu gehen.
Deshalb ist es für Sie nur natürlich, sich um das Lernen zu bemühen wie man Textnachrichten von Android auf dem Computer speichert. Auf diese Weise können Sie die Sicherheitsanfälligkeit ausgleichen und die Sicherheit erhöhen.
Dieser Artikel zeigt Ihnen sechs Möglichkeiten, dies über die SMS Backup & Restore-App zu tun, zusätzlich zu einer Methode, die diese App nicht verwendet. Beginnen wir mit letzterem.
Teil 1. So speichern Sie Textnachrichten von Android auf dem ComputerTeil 2. Vorbereiten des Speicherns von TextnachrichtenTeil 3. Fazit
Obwohl empfohlen wird, die SMS Backup & Restore-App zu nutzen, gibt es eine erwähnenswerte Methode, bei der eine solche App nicht verwendet wird. Das ist mit einem Tool namens FoneDog Android Datensicherung und -wiederherstellung.
Wie der Name schon sagt, ist FoneDog Android Data Backup & Restore ein Tool, auf das man sich spezialisiert hat Backups erstellen und von ihnen wiederherstellen. Was dies von Ihren typischen Tools unterscheidet, ist, dass es sogar Nachrichten aufnehmen kann. Darüber hinaus werden die neuesten Android-Gerätemodelle unterstützt.
Daher ist es sinnvoll, warum es hier enthalten ist. Hier sind die Schritte weiter Speichern Sie Textnachrichten von Android auf dem Computer mit dieses Werkzeug.
Schließen Sie das Android-Gerät mit einem Kabel an Ihren Computer an. Stellen Sie sicher, dass die Sicherungssoftware bereits geöffnet ist. Sie erhalten dann einen neuen Bildschirm und müssen nur noch auf klicken Android Daten sichern und wiederherstellen.

Wählen Sie entweder aus Gerätedaten sichern or Ein-Klick-Backup. Sie erhalten dann eine Liste der Datentypen. Aktivieren Sie einfach die Option für Nachrichten. Sie können auch andere Dateien einschließen, aber es liegt an Ihnen. Klicken Sie jetzt einfach auf Start Sobald Sie mit der Auswahl fertig sind.

Sobald Sie auf Start klicken, wird die Erstellung des Backups gestartet. Es kann einige Minuten dauern, sodass Sie warten müssen. Klicken Sie nach dem Erstellen des Backups auf OK. Sie können dann den Inhalt der Sicherungsdatei sehen.

Wenn Sie nicht der Typ sind, dem Sie auf solche Tools vertrauen, können Sie die folgenden Methoden anwenden So speichern Sie Textnachrichten von Android auf dem Computer könnte besser geeignet sein.
Kostenlos TestenKostenlos Testen
Wie ich bereits sagte, umfassen die sechs Methoden, die ich zeigen werde, die SMS Backup & Restore-App. Bevor Sie eine der sechs Methoden ausführen, müssen Sie dies zuerst tun. Sie können sich dies als Voraussetzung vorstellen.
Obwohl es ziemlich beliebt ist, ist SMS Backup & Restore eine App, mit der Benutzer Backups erstellen können ihre Textnachrichten. Hier sind die Schritte, die Sie für die Vorbereitungen unternehmen müssen:
Sie werden dann aufgefordert, auszuwählen, wo Sie die Nachrichten speichern möchten. Hier zeigt sich der Unterschied zwischen den einzelnen Methoden.
Die Optionen sind Google Drive, Dropbox, OneDrive und Ihr Telefon. Abhängig von der von Ihnen gewählten Option unterscheiden sich auch die Schritte. Fahren wir nun mit fort Speichern Sie Textnachrichten von Android auf dem Computer für jeder Ort.
Wie übertrage ich Textnachrichten von meinem Android auf meinen Computer?? Eine der Optionen ist Google Drive. Wenn Sie das Backup in Google Drive speichern möchten, müssen Sie sicherstellen, dass Sie zuerst bei Google Drive angemeldet sind. Zum Glück müssen Sie Google Drive nicht installieren, da es sich um eine Standard-App handelt. Alles, was Sie tun müssen, um Textnachrichten von Android auf einem Computer zu speichern, ist sich in Ihrem Google-Konto anzumelden.
Sobald Sie dies getan haben, müssen Sie nur noch das Backup von Google Drive abrufen. Befolgen Sie diese Schritte, wenn Sie dazu bereit sind:
Hinweis: Sie können die Datei auch einfach per Drag & Drop auf Ihren Desktop oder irgendwo auf Ihrem Computer ziehen.
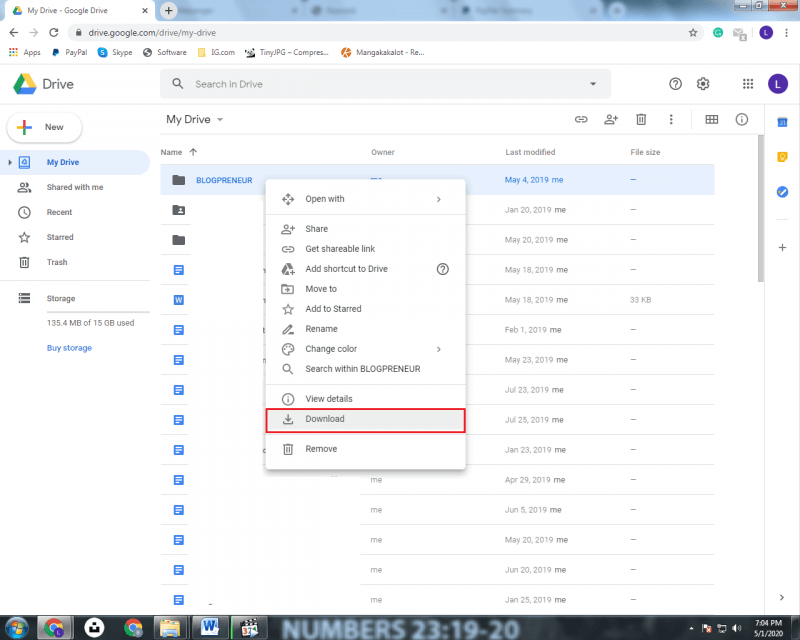
Eine weitere Option ist Dropbox. Wenn Sie diese Option gewählt haben, müssen Sie sich wie zuvor bei Ihrem Dropbox-Konto anmelden.
Da es sich jedoch nicht um eine Standard-App handelt, müssen Sie zuerst die Dropbox-App aus dem Google Play Store installieren. Befolgen Sie anschließend diese Schritte Speichern Sie Textnachrichten von Android auf dem Computer:
Auf diese Weise können Sie die Textnachrichten über Dropbox auf Ihren Computer übertragen.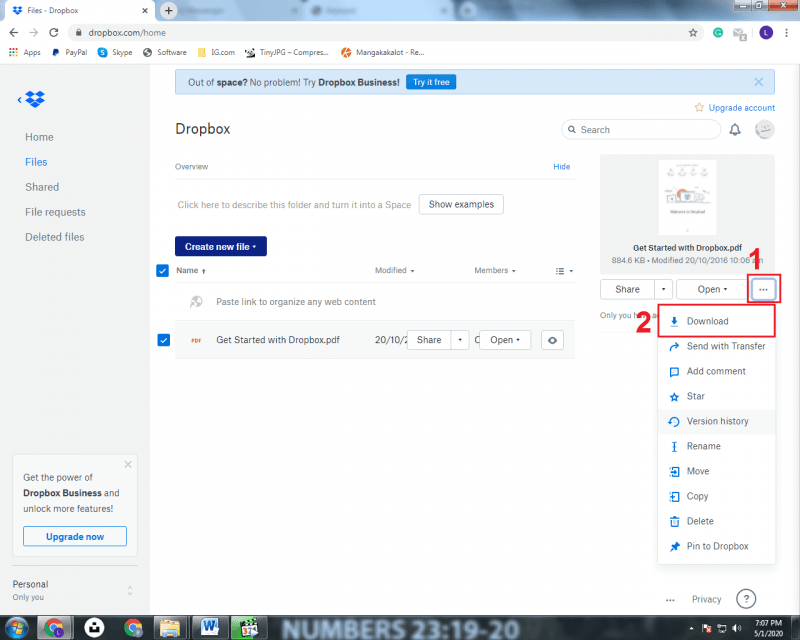
Die dritte Option ist OneDrive. Obwohl nicht so beliebt wie die beiden, sind die Schritte immer noch die gleichen. Sie müssen lediglich die OneDrive-App installieren, da es sich nicht um eine Standard-App handelt.
Dieses Mal müssen Sie sich bei Ihrem Microsoft-Konto anmelden, da OneDrive von Microsoft stammt. Befolgen Sie dann diese Schritte, um fortzufahren Speichern Sie Textnachrichten von Android auf dem Computer über OneDrive:
Das spart so ziemlich Textnachrichten von Android an Computer mit den ersten drei Optionen. Wie Sie sehen können, umfassen diese Methoden Cloud-Speicher.
Die letzte Option, Ihr Telefon, ist anders. Dieses Mal habe ich drei Optionen vorbereitet, um die Sicherungsdatei abzurufen, wenn Sie diese Methode gewählt haben.
Die erste Methode zum Extrahieren der Sicherungsdatei von Ihrem Telefon ist Bluetooth. Sie sollten bereits wissen, was Bluetooth ist.
Bluetooth ist eine Funktion, mit der Sie Dateien an oder von Ihrem Gerät senden können. Dieses Mal senden wir die Sicherungsdatei von Ihrem Android an den Computer.
Mit anderen Worten, es ist eine Methode Speichern Sie Textnachrichten auf Computern von Android. Hier sind die Schritte, die Sie befolgen müssen:
Damit sollten Sie in der Lage sein, die Sicherungsdatei für die Textnachrichten über Bluetooth zu senden. Der einzige Nachteil dabei ist, dass einige Computer keine Bluetooth-Funktion haben.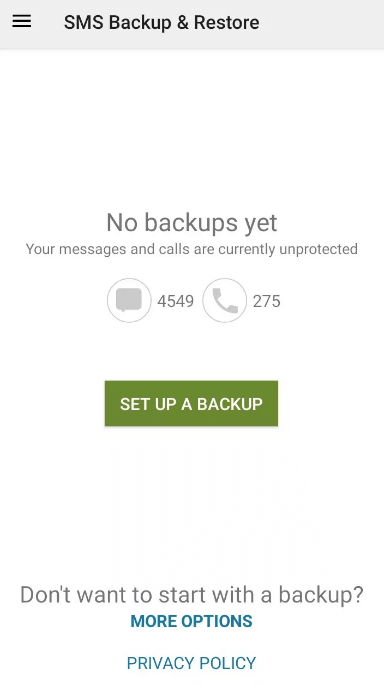
Wenn Ihr Computer Bluetooth nicht unterstützt, haben Sie noch zwei weitere Optionen. Insbesondere können Sie die direkte Übertragung über ein USB-Kabel oder einen SD-Kartenleser durchführen.
Der Vorgang ist sehr einfach und unkompliziert, im Gegensatz zu einigen unserer Methoden zum Speichern von Textnachrichten von Android auf dem Computer. Sie müssen lediglich entweder ein USB-Kabel oder eine SD-Karte erwerben.
Die ersten Schritte unterscheiden sich je nach verwendetem Gadget. Beginnen wir also damit, wie Sie Textnachrichten mit einem USB-Kabel von Android auf dem Computer speichern können:
Wenn Sie sich für einen SD-Kartenleser entschieden haben, müssen Sie folgende Schritte ausführen:
Sobald Sie eine dieser Aktionen ausgeführt haben, können Sie nun lernen, wie Sie Textnachrichten durch direkte Übertragung von Android auf den Computer speichern:
Sie haben jetzt die Sicherungsdatei auf Ihrem Computer. Damit haben Sie Ihr Ziel erreicht, zu lernen, wie Sie Textnachrichten von Android auf dem Computer speichern.
Es ist heutzutage sehr schwierig, Ihre Textnachrichten zu übertragen. Auf der anderen Seite können Ihre Nachrichten in Messenger, Snapchat und anderen Instant Messaging-Apps problemlos übertragen werden.
Das heißt, dieser Artikel sollte für Benutzer sehr wertvoll sein, die noch Textnachrichten annehmen. Auf diese Weise sollten Sie lernen können, wie Sie Textnachrichten problemlos von Android auf dem Computer speichern können.
Hinterlassen Sie einen Kommentar
Kommentar
Android Data Backup & Restore
Sichern Sie Ihre Android-Daten und stellen Sie sie wahlweise auf Android wieder her
Kostenlos Testen Kostenlos TestenBeliebte Artikel
/
INFORMATIVLANGWEILIG
/
SchlichtKOMPLIZIERT
Vielen Dank! Hier haben Sie die Wahl:
Excellent
Rating: 4.5 / 5 (basierend auf 83 Bewertungen)