

By Nathan E. Malpass, Last Update: October 10, 2018
Ich habe viele Fotos auf meinem Android Smartphone. Ich fotografiere die ganze Zeit und nehme auch Videos auf. Jetzt möchte ich Android-Fotos sichern befindet sich auf meinem Android-Handy. Aber ich weiß nicht, wie es geht. Kannst du mir sagen, wie es geht?
~ Android Smartphone Benutzer
Tipps:
Teil I: Warum müssen Android-Fotos gesichert werden?Teil II: Verwenden eines Tools namens Android Data Backup & Restore von FoneDogTeil III: Andere Methoden zum Sichern von Android-PhototsTeil IV: Video Guide: So sichern Sie Andoird-Fotos
Manche Leute sind ein Fan von Bildern. Sie erfassen jeden Moment und stellen sicher, dass diese auf ihren Geräten gespeichert werden. Diese Leute möchten jeden gefangenen Moment schätzen und sicherstellen, dass die Fotos nicht versehentlich gelöscht werden.
Leute wie diese könnten Sie sein. Sie möchten lediglich sicherstellen, dass alle Ihre Fotos auf einem sekundären Speichergerät wie einem Cloud-Speicher oder einem externen Festplattenlaufwerk gesichert werden. Das sekundäre Speichergerät könnte sogar Ihr Laptop oder Ihr Computer sein.
Was auch immer der sekundäre Speicher sein mag, Sie sind an der richtigen Stelle, wenn Sie nach Möglichkeiten suchen, wie Sie Fotos auf Android-Geräten sichern können. In diesem Artikel erfahren Sie genau, wie es geht. Lass uns anfangen.
Eine Sache, die Sie tun können, ist zu verwenden Android Data Backup & Restore von FoneDog Werkzeug, um Ihre Fotos zu sichern und sie auf Ihrem Laptop abzulegen. Das Tool ist eine Anwendung, mit der Sie eine Sicherungskopie verschiedener Datentypen, einschließlich Fotos, erstellen können. Sie können die Sicherungskopie auch auf Ihrem PC oder einem anderen Android-Gerät wiederherstellen. Es ist sehr einfach zu bedienen und hat eine verständliche Oberfläche.
Untenstehend sind Vorteile und die Schritte, um das Tool zu verwenden:
Gratis DownloadGratis Download
So verwenden Sie es Schritt für Schritt:
Schritt 01 - Lädt das FoneDog-Toolkit von der offiziellen Website herunter. Es liegt an Ihnen, ob Sie die kostenlose Testversion nutzen oder sofort kaufen möchten.
Schritt 02 - Starten Sie das FoneDog-Toolkit auf Ihrem Computer.
Schritt 03 - Stellen Sie sicher, dass kein anderes Backup-Tool neben FoneDog läuft.
Schritt 04 - Wählen Sie Android Daten Backup & Restore.
Schritt 05 - Verbinden Sie das Android-Gerät mithilfe des USB-Kabels mit dem Computergerät. Stellen Sie sicher, dass der Debugging-Modus auf Ihrem Android-Gerät aktiviert ist. Wenn Sie eine Version von Android 4.0 und höher haben, wird ein Popup-Fenster angezeigt und bestätigt, ob Sie den USB-Debugging-Modus akzeptieren möchten. Drücke OK.
Schritt 06 - Jetzt sollte FoneDog Ihr Telefon erkannt haben. In diesem Fall drücken Sie die Schaltfläche Gerätedatensicherung. Normalerweise ist FoneDog standardmäßig so eingestellt, dass alle Arten von Fliegen für Sie gescannt werden. Sie können jedoch weiterhin auswählen, welche Art von Daten Sie sichern möchten.
Schritt 07 - Nachdem Sie verschiedene Datentypen ausgewählt haben, drücken Sie Start. Dies startet den Prozess der Sicherung Ihres Android-Geräts. Trennen Sie nicht das Android-Gerät. Verwenden Sie Ihr Gerät nicht während des Vorgangs oder übertragen oder löschen Sie Daten nicht, während dies geschieht.
Schritt 08 - Sobald der gesamte Sicherungsvorgang abgeschlossen ist, klicken Sie auf die Schaltfläche mit der Beschriftung OK. Sie können nun den Inhalt Ihrer Sicherungsdatei anzeigen. Oder Sie können es auf einem anderen Gerät wiederherstellen.

Jetzt haben Sie Ihre Daten mit Android Data Backup & Restore von FoneDog gesichert. So stellen Sie es auf einem anderen Gerät wieder her.
Schritt 09 - Wählen Sie Android Daten Backup & Restore.
Schritt 10 - Wählen Sie Gerätedaten wiederherstellen.
Schritt 11 - FoneDog zeigt Sicherungsdateien an. Sie können eine bestimmte Sicherungsdatei zum Wiederherstellen auswählen.
Schritt 12 - Wählen Sie den Typ der Daten, die Sie wiederherstellen möchten. Wählen Sie anschließend die Dateien aus, die Sie wiederherstellen möchten.
Schritt 13 - Drücken Sie auf Wiederherstellen, um den Prozess zu starten.
Schritt 14 - Bestätigen Sie den Vorgang, damit er startet, indem Sie OK drücken.
Schritt 15 - Warten Sie, bis der Prozess beendet ist. Trennen Sie nicht Ihr Android-Gerät oder öffnen Sie kein Verwaltungstool für Android. Sobald es fertig ist, wird FoneDog Sie über den Abschluss des Prozesses informieren.
Gratis DownloadGratis Download
Die Grundvoraussetzung dafür ist, dass Sie Ihr Android-Gerät einfach mit dem Ihres PCs verbinden. Auf diese Weise können Sie die Bilddateien einfach von Ihrem Android-Gerät auf die Ihres PCs kopieren und einfügen. Dasselbe gilt, wenn sich Ihre Bilder auf der SD-Karte (Speicherkarte) befinden. Sie können einfach Ihr Gerät anschließen und kopieren und einfügen. Beginnen wir mit den Schritten, wie das geht:
Schritt 01 - Verbinden Sie Ihr Android-Gerät über das USB-Kabel mit dem des PCs.
Schritt 02 - Entsperren Sie das gerade angeschlossene Android-Gerät (zB Smartphone).
Schritt 03 - Öffnen Sie den Ordner "Arbeitsplatz" des Computers. Dies ist im Desktop oder im Startmenü zu finden.
Schritt 04 - Öffnen Sie in der Liste der Geräte Ihr Android-Gerät.
Schritt 05 - Wählen Sie den Ort der Bilder. Dies kann entweder der interne Speicher oder die Speicherkarte (SD-Karte) sein. Doppelklicken Sie darauf, um zu öffnen.
Schritt 06 - Suchen Sie die Datei, die Sie auf den Computer übertragen möchten.
Schritt 07 - Kopieren Sie die Datei oder die Dateien, die Sie auf Ihren Computer kopieren möchten, und fügen Sie sie ein.
Wenn Sie Ihre Daten automatisch wiederherstellen möchten, können Sie die folgenden Schritte ausführen:
Schritt 01 - Schalten Sie das Android-Gerät ein.
Schritt 02 - Tippen Sie auf das Menü, um die Liste der Anwendungen zu öffnen.
Schritt 03 - Wählen Sie Fotos.
Schritt 04 - Starten Sie Google+.
Schritt 05 - Wählen Sie das Menüsymbol. Dieses befindet sich an der Ecke links oben.
Schritt 06 - Drücken Sie auf Einstellung. Dies befindet sich im Dropdown-Menü.
Schritt 07 - Drücken Sie Auto Backup. Danach können Sie sehen, dass der Sicherungsprozess Ihrer Fotos automatisch gestartet wird.
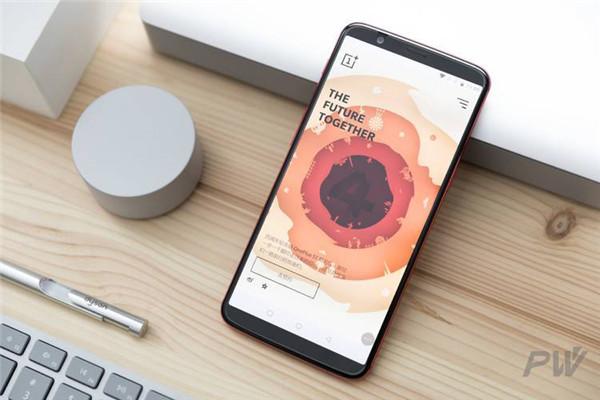
Sind Sie besorgt, dass Sie Daten verlieren, weil die physische Speichereinheit, die die Fotos enthält, beschädigt wird? Nun, Sie können für Cloud-Speicher wie wählen Dropbox. Die genannte Cloud-Speicherplattform verfügt über Einstellungen für das Hochladen von Kameras. Außerdem können Sie die auf Ihrem Android-Gerät aufgenommenen Bilder und Videos direkt sichern und anschließend im Dropbox-Ordner speichern. Auf diese Weise werden Videos und Bilder automatisch in der Cloud gespeichert.
Hier sind die Schritte, die Sie befolgen können, um zu verwenden Kamera hochladen innerhalb eines bestimmten Android-Geräts:
Schritt 01 - Laden Sie die neuesten Versionen von Dropbox für Android-Geräte herunter und installieren Sie sie. Diese finden Sie im Google Play Store.
Schritt 02 - Nachdem Sie Dropbox zum ersten Mal installiert haben, werden Sie aufgefordert, die Einstellungen vorzunehmen. Erstelle deinen eigenen Dropbox-Account. Oder Sie können auf Anmelden klicken. Wenn Sie ein Konto eingerichtet haben, können Sie auf Anmelden klicken.
Schritt 03 - Kamera-Uploads können aktiviert werden, indem Sie einen neuen Ordner erstellen und ihn dem von Kamera-Uploads in Dropbox zuweisen. Auf diese Weise werden alle Fotos und Videos, die über Ihre Kamera aufgenommen wurden, in Dropbox gespeichert. Wenn Sie gerade angemeldet sind, drücken Sie auf das Symbol mit der Bezeichnung Fotos. Drücken Sie danach die Taste "Turn On", um die Sicherung der Bilder zu aktivieren.
Denken Sie daran, dass Ihr Dropbox-Konto nur über 2GB Speicherplatz verfügt. Sie können mehr Platz kaufen, wenn Sie möchten. Es werden keine Daten oder Dateien ohne Ihre Erlaubnis gelöscht.
Zuerst müssen Sie die aufgerufene App öffnen Google+. Dann sollten Sie sein Menü öffnen. Drücken Sie Einstellungen. Dieser befindet sich in der rechten Ecke. Drücken Sie anschließend auf Kamera und Fotos. Wählen Sie jetzt Auto Backup. Ein Fehler kann auftreten, wenn Sie die angegebenen Schritte ausführen. Dies kann jedoch behoben werden, indem Google+ Zugriff auf die Fotos des Benutzers gewährt wird.
Mit Google+ können Sie automatische Sicherungen Ihrer Fotos erstellen. Es stellt sicher, dass diese Bilddateien ebenfalls gesichert sind. Wenn Sie die automatische Sicherungsfunktion aktivieren, werden Videos und Fotos automatisch gesichert und in Google+ gespeichert.
Schritt 01 - Zuerst müssen Sie zum Google Play Store gehen.
Schritt 02 - Als Nächstes laden und installieren Sie die Google+ Anwendung.
Schritt 03 - Erstellen Sie Ihr eigenes Konto.
Schritt 04 - Drücken Sie Anmelden, um sich bei Ihrem Konto anzumelden. Gib deine Kontodaten und dein Passwort ein.
Schritt 05 - Drücken Sie Einstellungen.
Schritt 06 - Schalten Sie die Option Backup & Sync.
Schritt 07 - Drücken Sie Ordner zum Backup auswählen. Dadurch werden alle auf dem Telefon gespeicherten Bilddateien angezeigt. Wählen Sie die Fotos aus, die Sie sichern möchten. Der Prozess der Sicherung Ihrer Bilder beginnt jetzt.
Schritt 08 - Überprüfen Sie alle Backups Ihrer Bilder. Sie können dies mit Ihrem Android-Gerät tun, indem Sie sich bei Google Fotos anmelden.
Gratis Download Gratis Download
Sichern Sie Ihre Fotos von Ihrem Android-Gerät ist eigentlich einfach. Sie können es auf Dropbox, Google+ und sogar auf Ihrem Computer sichern. Das Beste daran ist, dass Sie ein Werkzeug verwenden können FoneDogDieses Werkzeug wird aufgerufen Android Daten sichern und wiederherstellen. Damit können Sie Android-Fotos und andere Datentypen auf Ihrem Android-Gerät sichern und auf jedem Android-Gerät oder PC wiederherstellen.
Hinterlassen Sie einen Kommentar
Kommentar
Android Data Backup & Restore
Sichern Sie Ihre Android-Daten und stellen Sie sie wahlweise auf Android wieder her
Kostenlos Testen Kostenlos TestenBeliebte Artikel
/
INFORMATIVLANGWEILIG
/
SchlichtKOMPLIZIERT
Vielen Dank! Hier haben Sie die Wahl:
Excellent
Rating: 4.6 / 5 (basierend auf 81 Bewertungen)