

By Adela D. Louie, Last Update: June 24, 2018
Was tun wenn Android-Dateiübertragung funktioniert nicht auf Mac? Einfach benutzen FoneDog Phone Transfer-Toolkit Um Ihre Android-Dateien zu übertragen oder weiterzulesen, finden Sie eine andere Lösung für diese Frage.
Es gibt Fälle, in denen Sie tatsächlich Fehlermeldungen erhalten wie:
Tipps:
Aufgrund dieser Situation haben wir eine schnelle Lösung für Sie zusammengestellt löse dieses Problem von Android-Dateiübertragung funktioniert nicht auf Mac Wenn Sie sich gerade in dieser Situation befinden, lesen Sie weiter, um mehr zu erfahren.
Teil 1. Gründe für Fehlermeldungen bei der Verwendung der Android-Dateiübertragung auf dem MacTeil 2. Android File Transfer Bestes alternatives Programm auf Mac PCTeil 3. Einige Tipps zur Behebung von Android-Dateiübertragungen funktionieren nichtVideo Guide: Wie man Android File Transfer repariert, funktioniert nicht ProblemTeil 4. Zusammenfassung
Wie wir alle wissen, verwenden Android-Geräte das MTP- oder Medientransferprotokoll, damit Sie Ihre Dateien von Ihrem Android-Gerät auf einen Computer übertragen können. Diese Art von Aktivität wird jedoch nicht von Mac-Computern unterstützt und wenn Sie Ihre Dateien von Ihrem Samsung S9 auf Ihren Mac-PC übertragen möchten.
Sie benötigen eine Android-Dateiübertragung und müssen diese auf Ihrem Mac-PC installieren, damit Sie Dateien von Ihrem Samsung S9 übertragen können. Die einzige Sache ist, dass es manchmal Probleme gibt, wenn Sie Android File Transfer auf Ihrem Mac-PC verwenden.
Es gibt mehrere Gründe, warum Sie können den Android File Transfer nicht verwenden auf Ihrem Mac Computer sind hier einige dieser Gründe.
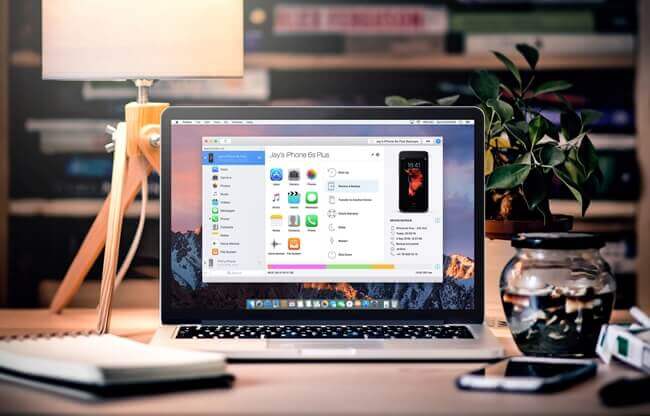
Heute hat Google keine Updates auf dem Android File Transfer veröffentlicht und deshalb hat das Programm die Tendenz, von Zeit zu Zeit nicht zu funktionieren. Aus diesem Grund finden Android-Benutzer, die einen Mac-PC verwenden, die beste Alternative, um ihre Dateien von ihrem Android-Gerät auf ihren Computer zu übertragen.
In diesem Fall können Sie, wenn Sie Ihre Dateien von Ihrem Android-Gerät auf Ihren Mac-PC übertragen möchten, eine Sicherungskopie erstellen FoneDog Toolkit - Android Daten sichern und wiederherstellen. Mit diesem Programm können Sie Ihre Daten von Ihrem Android-Gerät in einem einfachen Prozess selektiv auf Ihrem Mac sichern.
Sie können Ihre Fotos, Videos, Kontakte, Anrufprotokolle, WhatsApp, Dokumente, Musik und mehr auf Ihrem Android-Gerät sichern. Mit dem FoneDog-Toolkit - Android Data Backup and Restore stellen Sie sicher, dass alle Ihre Daten sicher aufbewahrt werden und dass alle Ihre persönlichen Informationen ebenfalls vertraulich behandelt werden. Es wird sicherlich seine Aufgabe erfüllen, um Ihre Dateien von Ihrem Android-Gerät auf Ihren Mac-PC zu übertragen.
Gratis DownloadGratis Download
Um die Übertragung Ihrer Dateien von Ihrem Android-Gerät auf Ihren Mac-PC zu starten, befolgen Sie die folgenden einfachen und einfachen Schritte.
Was kann man tun, wenn Android File Transfer auf dem Mac nicht funktioniert? Versuchen Sie FoneDog Android Data Backup & Restore, um die Android-Dateien auf den Mac zu übertragen. Hier sind die Schritte:
Das erste, was Sie tun müssen, ist das FoneDog Toolkit herunterzuladen - Android Daten sichern und wiederherstellen auf deinem Mac PC. Dieses Programm wird tatsächlich vom neuesten Mac OS unterstützt, damit Sie Ihre Dateien problemlos übertragen und sichern können.

Sobald Sie das FoneDog Toolkit - Android Data Backup und Restore auf Ihrem Mac erfolgreich installiert haben, starten Sie das Programm. Stellen Sie sicher, dass neben dem FoneDog Toolkit keine andere Sicherungsanwendung im Hintergrund ausgeführt wird.
Verbinden Sie Ihr Android-Gerät und warten Sie, bis das Programm Ihr Gerät erkennt. Sobald Ihr Gerät erkannt wird, erscheint ein Popup-Fenster auf Ihrem Bildschirm, in dem Sie aufgefordert werden, das USB-Debugging auf Ihrem Android-Gerät zu aktivieren, wenn Sie ein Android-Gerät mit einer 4.0- oder einer höheren Version verwenden. Sobald Sie das USB-Debugging aktiviert haben, klicken Sie auf "OK" Taste.

Sobald Ihr Android-Gerät vollständig vom FoneDog Toolkit - Android Data Backup and Restore - erkannt wurde, klicken Sie einfach auf "Gerätedaten sichern"Möglichkeit für Sie, Ihre Daten von Ihrem Android-Gerät auf Ihren Mac-PC zu sichern.

Anschließend zeigt das FoneDog Toolkit - Android-Datensicherung und -wiederherstellung eine Liste der von der Software unterstützten Dateien an. Sie können alle Dateien, die Sie auf Ihren Mac übertragen möchten, selektiv auswählen, indem Sie sie sichern. Wenn Sie alle Dateien ausgewählt haben, die Sie übertragen möchten, klicken Sie auf "Start" Taste.

Danach beginnt das FoneDog Toolkit - Android Data Backup und Restore - mit dem Scannen aller ausgewählten Dateien. Es wird dann auch beginnen, alle Dateien zu sichern, die Sie aus der Liste ausgewählt haben. Stellen Sie sicher, dass Sie Ihr Android-Gerät nicht von Ihrem Computer trennen.
Oder verwenden Sie das Gerät nicht oder löschen Sie nichts auf dem Gerät, während das FoneDog Toolkit - Android Datensicherung und -wiederherstellung sichert oder überträgt Ihre Dateien von Ihrem Android-Gerät auf Ihren PC.

Warten Sie, bis das FoneDog Toolkit - Sichern und Wiederherstellen von Android-Daten abgeschlossen ist, um Ihre Dateien von Ihrem Android-Gerät zu sichern. Abhängig davon, wie groß die Datei ist, die Sie übertragen möchten, kann die Sicherung einige Zeit dauern. Sobald das Backup fertig ist, können Sie weitermachen und auf "OK". Sie können dann eine Vorschau aller Dateien anzeigen, die Sie von Ihrem Android-Gerät auf Ihren Mac-PC übertragen haben.

Gratis DownloadGratis Download
Die Android-Dateiübertragung funktioniert tatsächlich auf einem Mac-Computer, auf dem OS X 10.5 und höher ausgeführt wird, und dass Ihr Android-Gerät auf einem Betriebssystem mit Android 3.0 und höher ausgeführt werden sollte.
Sie müssen überprüfen, ob Sie das USB-Debugging auf Ihrem Android-Gerät aktiviert haben, und natürlich können Sie dem folgenden einfachen Leitfaden folgen.
Schritt 1: Lassen Sie Ihr Android-Gerät mit Ihrem USB-Kabel an Ihren Computer anschließen
Schritt 2: Gehen Sie auf Ihrem Android-Gerät voran und starten Sie Einstellungen, indem Sie vom oberen Bildschirmrand nach unten wischen.
Schritt 3: Fahren Sie danach fort und aktivieren Sie USB Debugging und wählen Sie dann MTP Option.
Schritt 1: Überprüfen Sie, ob auf Ihrem Mac Mac OS X oder höher läuft
Schritt 2: Überprüfen Sie, ob Ihr Android-Gerät das Betriebssystem Android 3.0 oder höher verwendet, damit das Programm auf beiden Geräten funktioniert.
Schritt 3: Gehen Sie weiter und starten Sie Android File Transfer auf Ihrem Mac PC, um zu überprüfen.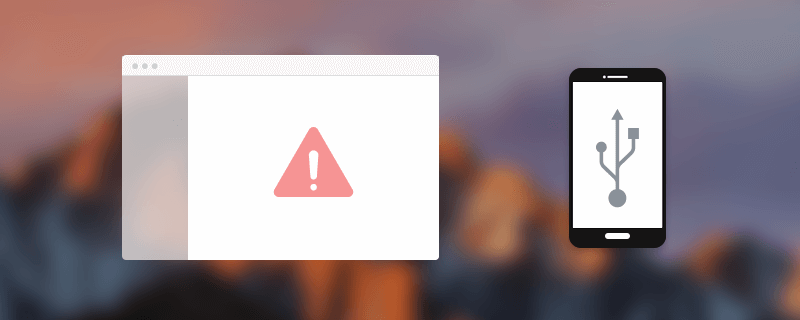
Hier müssen Sie sicherstellen, dass Ihr Android-Gerät aktualisiert ist, damit das Programm Ihr Android-Gerät erkennen kann. Befolgen Sie dazu die folgenden Schritte.
Schritt 1: Fahren Sie fort und führen Sie ein System-Update auf Ihrem Android-Gerät durch.
Schritt 2: Sobald Sie mit der Aktualisierung Ihres Android-Geräts fertig sind, starten Sie das Telefon neu und versuchen Sie, es erneut mit Ihrem Mac-Computer zu verbinden, um festzustellen, ob Ihr Android-Gerät erkannt wird.
Menschen Auch LesenSo verwenden Sie kostenlose Samsung DatenrettungSo stellen Sie gelöschte Fotos aus der Android-Galerie wieder her Top 5 Samsung-Sicherungssoftware für PC in 2018 Kostenlos Testen
Hier müssen Sie sicherstellen, dass Sie die Android-Dateiübertragung auf Ihrem Android-Gerät aktiviert haben, und führen Sie dazu die folgenden Schritte aus.
Schritt 1: Fahren Sie fort und starten Sie Einstellungen auf Ihrem Android-Gerät und tippen Sie auf Speicher.
Schritt 2: Tippen Sie anschließend auf die drei Punkte in der oberen rechten Ecke des Bildschirms.
Schritt 3: Von dort erscheint eine Drop-Down-Box und wählen Sie dann USB-Computer-Verbindung.
Schritt 4: Tippen Sie danach auf das Feld neben Media Device (MTP)
Wenn Sie tatsächlich ein Samsung Galaxy S9, S8, S7, S6, S5, S4 und das Samsung Galaxy Note 8 verwenden, müssen Sie auf Ihrem Mac PC überprüfen, ob Samsung Kies oder Samsung Smart Switch installiert ist. Wenn ja, dann mach weiter und deinstalliere es, da der Android File Transfer mit diesen beiden Anwendungen nicht funktioniert.
Denken Sie daran, dass nicht alle USB-Kabel gleich sind, da einige USB-Kabel Dateien übertragen können, während andere Dateien nicht übertragen können. Damit Sie dies tun können, überprüfen Sie Ihr USB-Kabel, das mit der Box Ihres Android-Geräts geliefert wird, da diese Kabel normalerweise Dateien von Ihrem Android-Gerät auf Ihren Computer übertragen können.
Dies könnte die letzte Option sein, die Sie versuchen können, wenn all diese Methoden immer noch nicht funktionieren. Versuchen Sie, den Android File Transfer auf Ihrem Mac PC zu deinstallieren und das Programm neu zu installieren. 
Die Android-Dateiübertragung ist ein nützliches Programm, mit dem Sie Ihre Dateien von Ihrem Android-Gerät auf Ihren Mac-PC übertragen können. Es gibt jedoch nur Fälle, in denen dieses Programm nicht von Zeit zu Zeit funktioniert. Dies liegt daran, dass das Programm keine verfügbare Aktualisierung hat.
Aus diesem Grund haben wir einige Möglichkeiten gefunden, wie Sie dieses Problem möglicherweise mit dem Programm beheben können. Falls Sie das Problem nicht beheben konnten, gibt es eine Alternative, wie Sie Ihre Dateien auf Ihren Mac-Computer übertragen können. Dies alles dank des FoneDog Toolkit - Android Data Backup and Restore. Wegen dieses Programms.
Sie müssen sich keine Sorgen mehr um ein fehlerhaftes Programm machen, da diese Software perfekt funktioniert, da wir sie ständig aktualisieren, damit alle unsere Benutzer das FoneDog Toolkit - Android Data Backup and Restore - optimal nutzen können.
Gratis DownloadGratis Download
Der FoneDog Toolkit - Android Daten sichern und wiederherstellen ist mit allen Android-Geräten kompatibel, einschließlich der kürzlich veröffentlichten Modelle wie Samsung Galaxy S9, S9 Plus und anderen. Es kann auch mit jeder Android-Betriebssystemversion verwendet werden, sodass Sie sich keine Gedanken über die Kompatibilität mit diesem Programm machen müssen.
Sie können das FoneDog Toolkit - Android Data Backup und Restore auf unserer offiziellen Website herunterladen und wir können Ihnen versichern, dass Sie mit Sicherheit das bekommen, was Sie verdienen, wenn Sie diese Software benutzen. Alle Ihre Daten sind sicher zu verwahren - kein Überschreiben von Daten, kein Datenverlust.
Mit diesem Programm können Sie nicht nur Ihre Dateien von Ihrem Android-Gerät auf Ihren Mac-PC übertragen, sondern auch Ihre Dateien von Ihrem Android-Gerät auf ein anderes Android-Gerät übertragen. Dieses Programm ist ein großartiges Programm, das Ihnen sicherlich das gibt, was Sie brauchen.
Hinterlassen Sie einen Kommentar
Kommentar
Android Data Backup & Restore
Sichern Sie Ihre Android-Daten und stellen Sie sie wahlweise auf Android wieder her
Kostenlos Testen Kostenlos TestenBeliebte Artikel
/
INFORMATIVLANGWEILIG
/
SchlichtKOMPLIZIERT
Vielen Dank! Hier haben Sie die Wahl:
Excellent
Rating: 4.4 / 5 (basierend auf 102 Bewertungen)