

By Nathan E. Malpass, Last Update: May 6, 2023
Die Art des Films und das spezifische Dateiformat bestimmen, ob Sie mit den Standardfunktionen einen Screenshot erstellen können. So machen Sie einen Screenshot des Films ist einfach, wenn Sie die richtigen Anwendungen haben, und Sie haben auch minimale Kompatibilitätsprobleme. Digitale Technologie ist praktisch, wenn es um die Videokonvertierung geht. Für jedes digitale Problem gibt es optional eine digitale Lösung. Das bedeutet, dass Sie selbst dann, wenn Sie keinen Screenshot erstellen, sicher sind, dass entweder die von Ihnen verwendete Anwendung die Funktion nicht unterstützt oder die Standardfunktionen ebenfalls nicht funktionieren.
Top kostenloser Videokonverter ist praktisch, um Ihnen bei der Unterstützung der Inkompatibilitätsherausforderungen zu helfen. Screenshot ist eine digitale Technologie, die Ihnen hilft, Beweise für eine Funktion zu haben. In der Videoproduktion wird es häufig verwendet, wenn Sie handlungsorientierte Entscheidungen treffen müssen. Sie werden feststellen, dass Sie beim Ändern des Dateiformats die Funktionen mit minimalem Aufwand ausführen können. Hier sind einige der Optionen, die Sie erkunden können.
Teil 1: So machen Sie einen Screenshot von Movie-FoneDog Video ConverterTeil Nr. 2: So erstellen Sie einen Screenshot eines Films mit dem Windows Media PlayerTeil Nr. 3: So erfassen Sie Bilder in einem Film mit Windows Media PlayerFazit
FoneDog Videokonverter ist eine digitale Lösung, die alle Videobearbeitungsfunktionen ebenso verwaltet wie die primäre Funktion die Videokonvertierung. Das Toolkit arbeitet auf einer sauberen und organisierten Oberfläche, die sich ideal für Anfänger und Experten eignet, die die erweiterten Optionen des Toolkits verwenden. Es enthält alle Bearbeitungsfunktionen in einer Dropdown-Liste, auf die Sie nur klicken und den Schritten bis zum Abschluss folgen müssen.
Die mehrfache Verarbeitung von Dateien, hohe Konvertierungsgeschwindigkeit und umfassende und leistungsstarke Leistung sind ein Plus dieses Toolkits. Als Ausgabedateiformat können Sie beliebige Dateiformate wählen, unabhängig vom Betriebssystem der Originaldatei.
Hier ist das Verfahren für die Konvertierung.
So machen Sie einen Screenshot des Films.
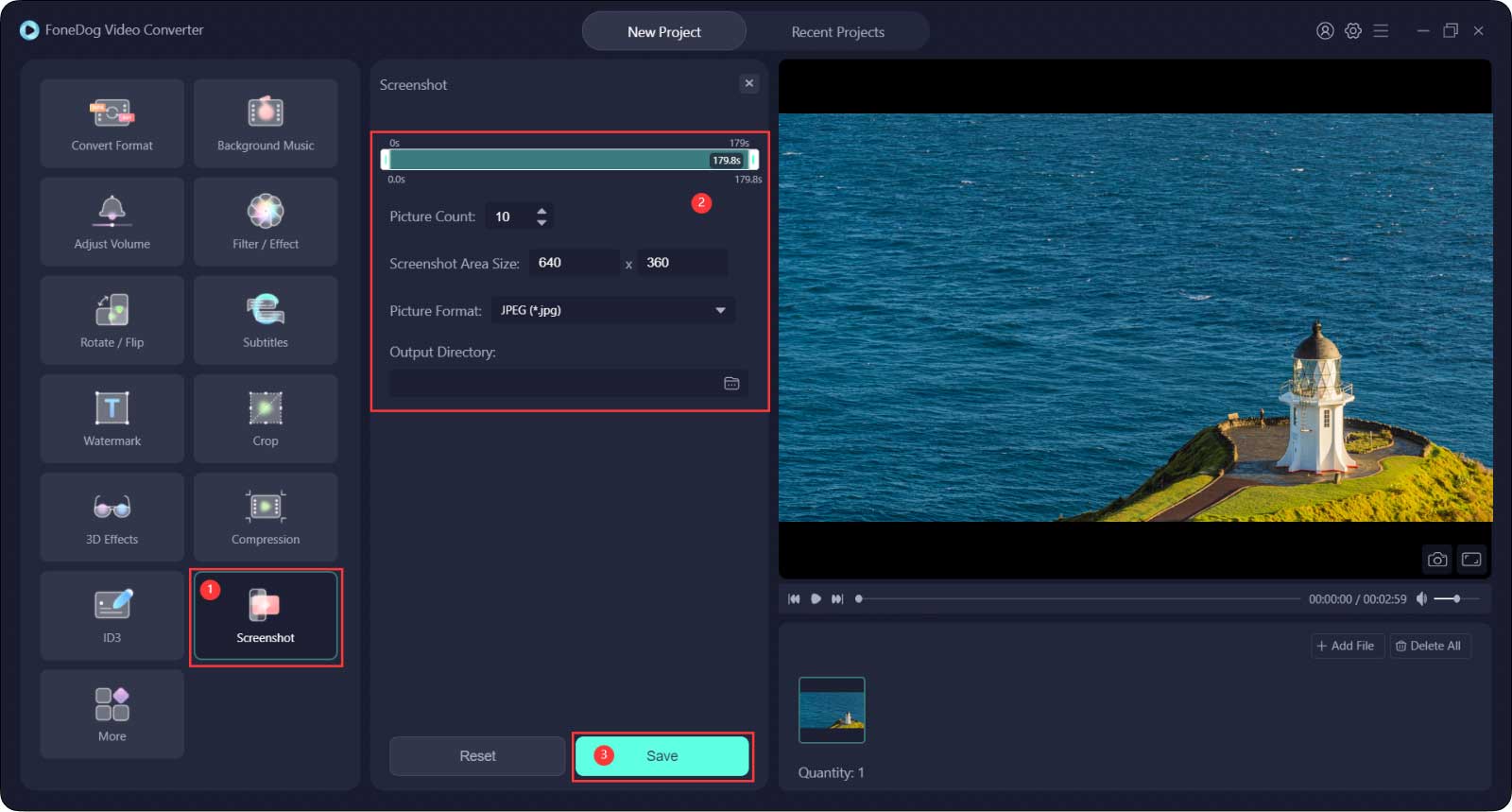
Falls der Film geöffnet werden kann Windows Media Player dann müssen Sie nur die Tastaturkürzel verwenden, um einen Screenshot des Films zu machen. Alles, was Sie tun müssen, ist mit der rechten Maustaste auf das Fenster zu klicken, während das Video abgespielt wird. Alternativ können Sie Strg+I drücken und in der Dropdown-Liste erscheint das Symbol „Erfasstes Bild speichern“. Es speichert und schickt Sie direkt zum Speicherort.
Es enthält jedoch keine Bearbeitungsoptionen. Wenn Sie also nach weiteren Optionen suchen oder Verbesserung der Qualität der Videodateien, haben Sie keine andere Wahl, als andere Lösungen von Drittanbietern auszuprobieren. Für die neuen Windows-Versionen wie Windows Vista können Sie den Druckbildschirm + Alt verwenden, um das Fenster zu aktivieren und mit dem oben beschriebenen Vorgang fortzufahren.

Wussten Sie, dass Sie einen Film nicht so sehr aufnehmen, wie Sie suchen, wie man ihn aufnimmt? Screenshot des Films? Was nehmen Sie im Bildformat auf? Das bedeutet, dass Sie für Windows Media Player die unterstützten Bildformate verwenden müssen. Dieser Vorteil besteht darin, dass es mit den Standarddateiformaten geliefert wird, die Sie jederzeit mit den auf der Benutzeroberfläche verfügbaren Videokonvertern ändern können. Hier ist das Verfahren.
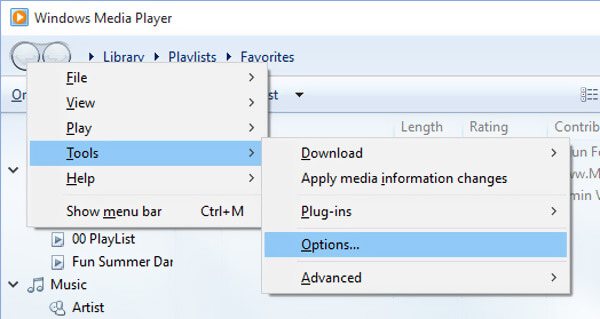
Dies ist nur möglich, wenn Sie die Datei abgespielt haben. Sie starten den Prozess, wenn Sie die Datei erfassen müssen. Obwohl es mit dem Vollbildmodus funktioniert, beeinträchtigt es die Videoqualität. Selbst wenn Sie eine schlechte Qualität erhalten, steht es Ihnen frei, nach Optionen zu suchen, und in diesem Fall ist es der Bildeditor.
Menschen Auch LesenDer beste 2023 Split Screen Movie Maker für Windows 10Die besten QuickTime-Filmeditoren im Jahr 2022 – ein Muss
Wenn du wissen willst So machen Sie einen Screenshot des Films, können Sie jede dieser Anwendungen je nach Ihren Vorlieben und der gewünschten visuellen Qualität für die Ausgabedatei verwenden. Es gibt mehrere Anwendungen auf der Benutzeroberfläche, die als Screenshot-Capture-Lösungen fungieren. Was passiert jedoch, wenn Sie es mit Nicht-Windows-Dateiversionen zu tun haben? Dann müssen Sie einen Dateikonverter einsetzen.
Welches ist das Beste? FoneDog Video File Converter übernimmt die Führung als das beste auf dem Markt erhältliche Toolkit. Es ist eine digitale Lösung aus einer Hand, die Ihre Videodatei konvertiert, bearbeitet und verbessert, um die Qualität der Videodateien zu verbessern.
Wenn Sie also nach einem Toolkit suchen, mit dem Sie Ihre Videodateien konvertieren, bearbeiten und verbessern können, ist der FoneDog Video File Converter die richtige Wahl. Die Qualität der Ausgabedatei bestimmt die zu verwendende Drittanbieterlösung. Beeinträchtigen Sie niemals die Qualität des endgültigen Videos im Namen der Verwendung eines Video-Editors.
Hinterlassen Sie einen Kommentar
Kommentar
Video Converter
Konvertieren und bearbeiten Sie 4K/HD-Videos und -Audios in beliebige Formate
Kostenlos Testen Kostenlos TestenBeliebte Artikel
/
INFORMATIVLANGWEILIG
/
SchlichtKOMPLIZIERT
Vielen Dank! Hier haben Sie die Wahl:
Excellent
Rating: 4.8 / 5 (basierend auf 92 Bewertungen)