

By Adela D. Louie, Last Update: March 16, 2023
Die Split-Screen-Funktion ist bekanntermaßen ein Prozess, bei dem Sie zwei oder mehr Bildschirme zu nur einem Bildschirm hinzufügen. Diese Art von Funktion ist eigentlich auch wichtig und wichtig, besonders wenn Sie dies für einen Postproduktionsjob tun. Deshalb helfen wir Ihnen bzgl Splitscreen Movie Maker unter Windows 10.
Und wie gesagt, die Split-Screen-Funktion ist ein Effekt, mit dem Sie zwei oder sogar mehr Bildschirme in nur einem Frame kombinieren können. Selbst wenn die Szenarien in jedem Video gleich sind, können Sie sie dennoch gleichzeitig in nur einem ganzen Videoframe sehen.
Damit Sie also die besten Tools kennen, die Sie für einen Split-Screen-Movie Maker unter Windows 10 verwenden sollten, finden Sie unten einige der besten Videobearbeitungsprogramme, die Ihnen definitiv bei Ihrem Split-Screen-Moment helfen werden, der mit Ihrem kompatibel ist Windows 10-Rechner.
Teil 1: Bester Splitscreen-Movie Maker unter Windows 10 Teil #2: Konvertieren Sie Ihre Videos mit FoneDog Video Converter Teil 3: Fazit
Jetzt, da Sie die Split-Screen-Funktion bei der Videobearbeitung kennen, ist es an der Zeit, dass Sie auch den besten Split-Screen-Movie-Maker unter Windows 10 kennen, den Sie verwenden können, damit Sie ihn auf die Videos anwenden können, die Sie bearbeiten. Und damit können Sie auf die Liste verweisen, die wir unten für Sie erstellt haben.
Adobe Premiere Pro ist bekanntermaßen eines der beliebtesten und besten Videobearbeitungstools, die dies können Fügen Sie dem Video Musik hinzu. Abgesehen davon ist dieses Tool auch dafür bekannt, dass es hervorragend mit allen Adobe-Anwendungen wie Adobe Stock, Adobe Photoshop und vielem mehr funktioniert.
Abgesehen davon, dass Sie Adobe Premiere Pro auf Ihrem Windows 10-Computer verwenden können, ist dieses Videobearbeitungstool auch mit Mac kompatibel. Und wenn Sie dieses Tool zum ersten Mal herunterladen, können Sie die Vorteile der kostenlosen Testversion genießen. Wenn Sie jedoch das Beste aus diesem Tool herausholen möchten, haben Sie die Möglichkeit, ein Jahr lang zu abonnieren, und alles, was Sie tun müssen, ist zu bezahlen $ 239.88.

Movavi Video Editor Plus wird Ihnen auf jeden Fall dabei helfen, Ihre brillanten Ideen für Ihre Videos zum Leben zu erwecken. Denn mit diesem Tool können Sie so viel bearbeiten, und eine davon ist das Erstellen eines Videos mit geteiltem Bildschirm auf Ihrem Windows 10-Computer.
Sie können dieses Tool auch auf Ihren Mac herunterladen und die mitgelieferte kostenlose Testversion nutzen. Wenn Sie jedoch die kostenlose Version verwenden, können Sie auch auf eine begrenzte Anzahl von Funktionen zugreifen, die damit geliefert werden. Aber wenn Sie alles über dieses Tool genießen möchten, können Sie es gegen Bezahlung abonnieren $ 59.95.

Schuss ist als einer der besten Filmemacher für geteilte Bildschirme unter Windows 10 bekannt. Und das Beste an diesem Tool im Vergleich zu den anderen, die wir erwähnt haben, ist, dass Sie es absolut kostenlos haben können und kein Abonnement benötigen. Und damit können Sie sowohl Video- als auch Audiodateien bearbeiten. Und Sie müssen keine Videos mehr importieren, da es mit einer nativen Bearbeitungsfunktion ausgestattet ist.
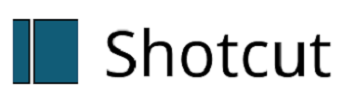
VSDC kann kostenlos heruntergeladen werden und ist als eines der effektivsten Tools bekannt, mit denen Sie ein Video mit geteiltem Bildschirm auf Ihrem Windows 10-Computer erstellen können. Und das Beste daran ist, dass Sie damit beliebig viele Videos auf Ihrem Bildschirm hinzufügen und im Split-Screen-Modus zu einem machen können.

DaVinci entschlossenl ist dafür bekannt, Ihnen viele Optionen zum Bearbeiten Ihres Videos zu bieten. Dazu gehören geteilter Bildschirm, Bewegungsgrafiken, visuelle Effekte, Farbkorrektur und mehr. Dieses Videobearbeitungstool funktioniert neben Ihrem Windows 10-Computer auch auf Mac- und Linux-Computern.

Lichtarbeit kommt mit einem Fortschritt und gleichzeitig einer leistungsstarken Funktion, mit der Sie Ihre Videos bearbeiten können. Dieses Tool ist auch als großartiges Tool für die Erstellung eines Videos mit geteiltem Bildschirm bekannt. Und dass Sie mehrere Videos in nur einem Video mit geteiltem Bildschirm hinzufügen können.

Jetzt, wo Sie das Beste wissen konnten Splitscreen Movie Maker unter Windows 10, alles, was Sie von hier aus tun müssen, ist auszuwählen, welche davon am besten zu Ihren Anforderungen passt. Aber nur für den Fall, dass Sie Ihre Videos in ein anderes Format konvertieren müssen, z Konvertieren von 1080p in 4K, dann haben wir den Vorteil genutzt, um Ihnen das beste Tool zum Konvertieren Ihres Videos an die Hand zu geben. Und das mithilfe von FoneDog Video Converter.
FoneDog Videokonverter ist bekanntlich das beste Tool, wenn es darum geht, Ihre Videos von einem Format in ein anderes zu konvertieren. Es verfügt über eine Benutzeroberfläche, die von vielen Benutzern problemlos verwendet werden kann, ohne dass es zu Fehlklicks kommt. FoneDog Video Converter ist auch als eines der Tools bekannt, die aufgrund dessen zum Konvertieren verwendet werden können schnelle Geschwindigkeit Leistung, behält aber gleichzeitig noch die gute Qualität anzubieten von deinem Video.
Und um Ihnen zu zeigen, wie Sie FoneDog Video Converter einfach verwenden können, um Ihr Video von einem Format in ein anderes zu konvertieren, finden Sie unten eine Kurzanleitung, auf die Sie sich beziehen können.
Fahren Sie auf Ihrem Windows 10-Computer fort und laden Sie FoneDog Video Converter herunter und installieren Sie es.
Starten Sie dann das Programm. Und wenn Sie sich auf der Hauptoberfläche befinden, klicken Sie einfach auf die Option „Fügen Sie Videos hierher hinzu oder ziehen Sie sie dorthin, um die Konvertierung zu starten“. Oder Sie können auch einfach über das Video ziehen, das Sie konvertieren möchten.
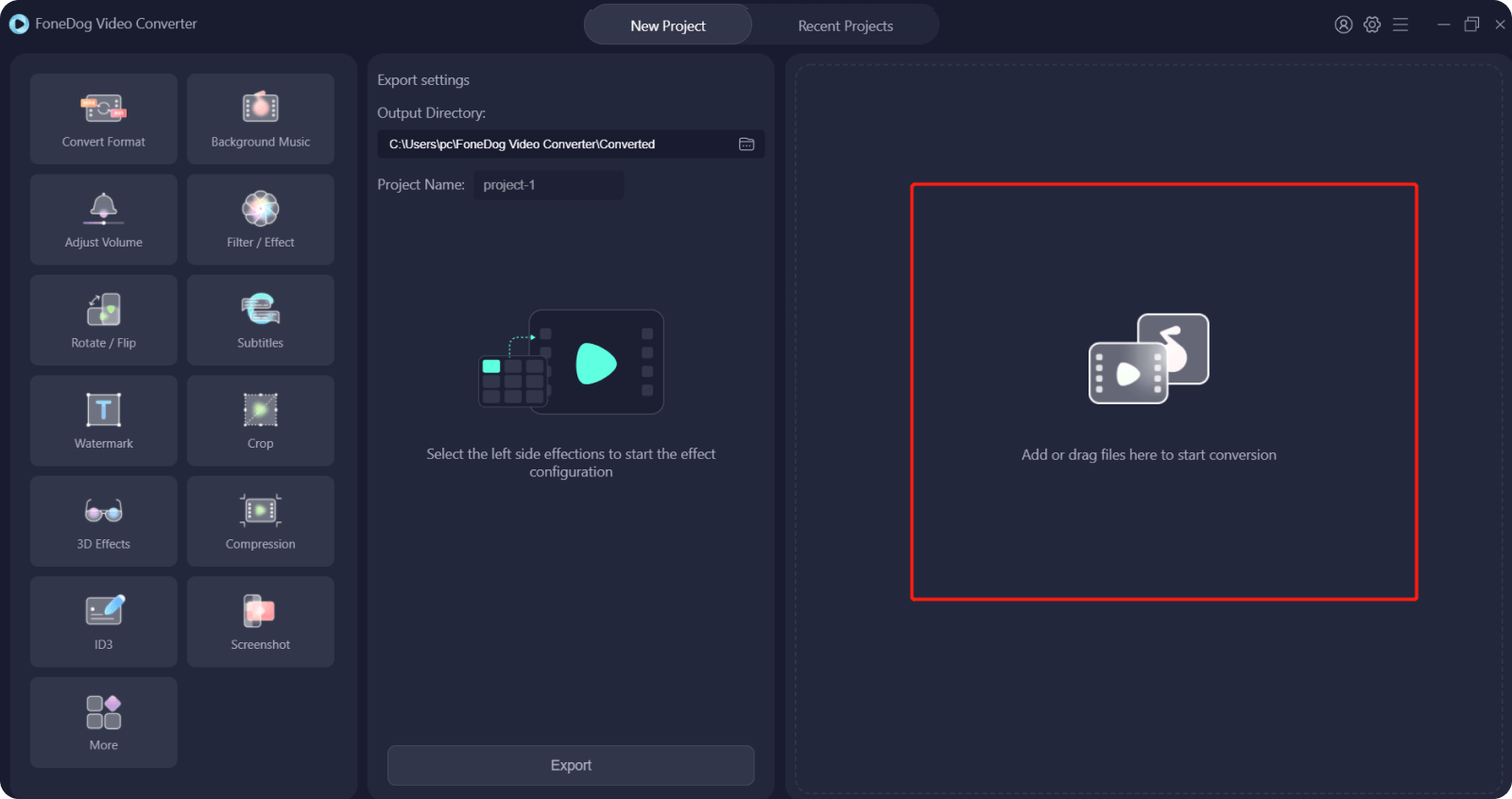
Dann klicken Sie auf die Wählen Sie Format Option auf Ihrem Bildschirm und wählen Sie dann das Format aus, in das Sie Ihr Video konvertieren möchten. Außerdem können Sie hier den gewünschten Ort auswählen, an dem Sie Ihr Video nach dem Konvertierungsvorgang speichern möchten. Klicken Sie dann auf die Sie sparen Taste, um die vorgenommenen Änderungen zu bestätigen.
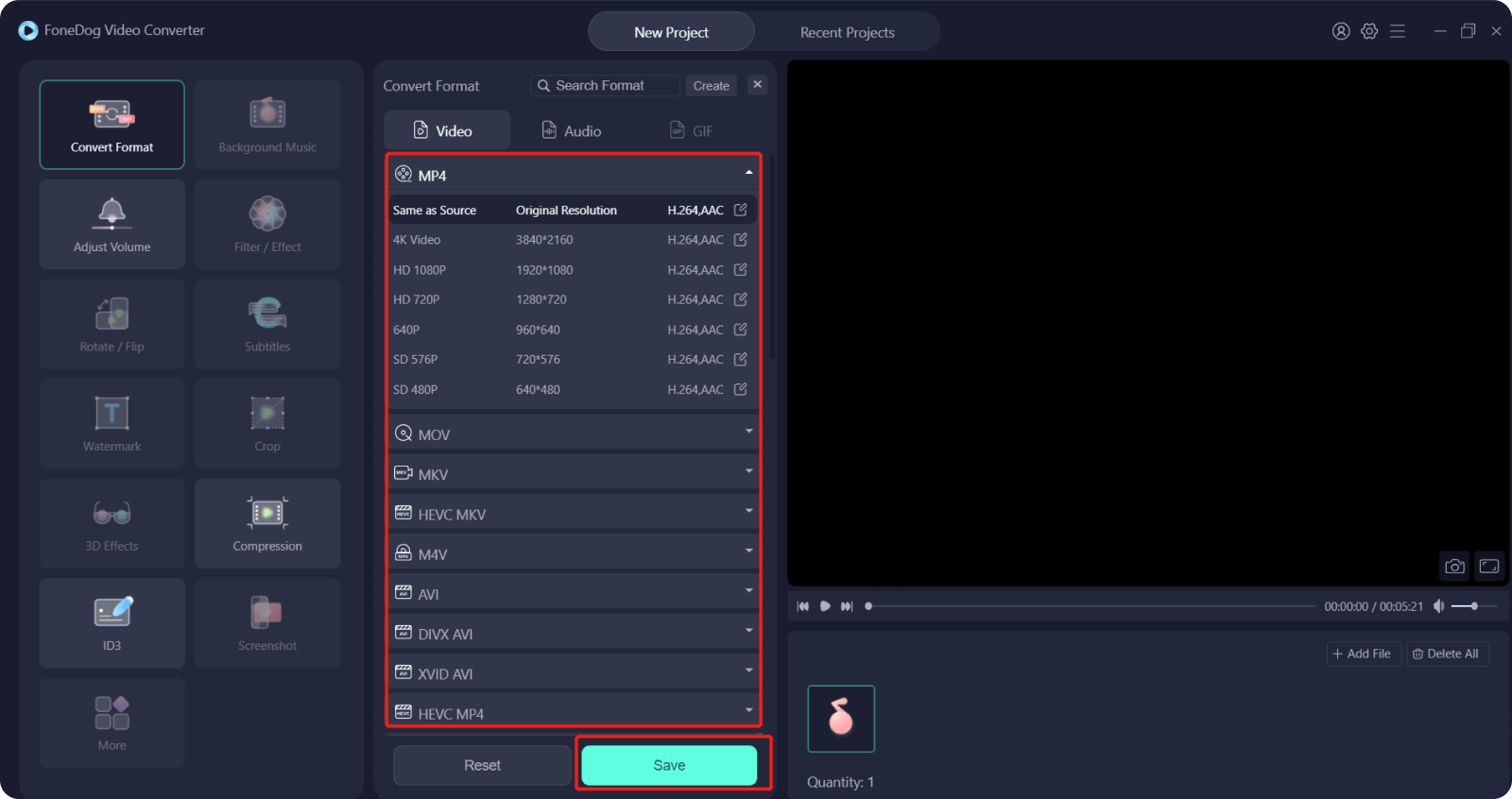
Und wenn Sie fertig sind, können Sie jetzt fortfahren und auf klicken Konvertieren Schaltfläche auf Ihrem Bildschirm. Dann beginnt der Konvertierungsprozess, sodass Sie nur noch warten müssen, bis er abgeschlossen ist. Sobald Sie fertig sind, können Sie Ihr konvertiertes Video von der anzeigen Aktueller Projektordner.
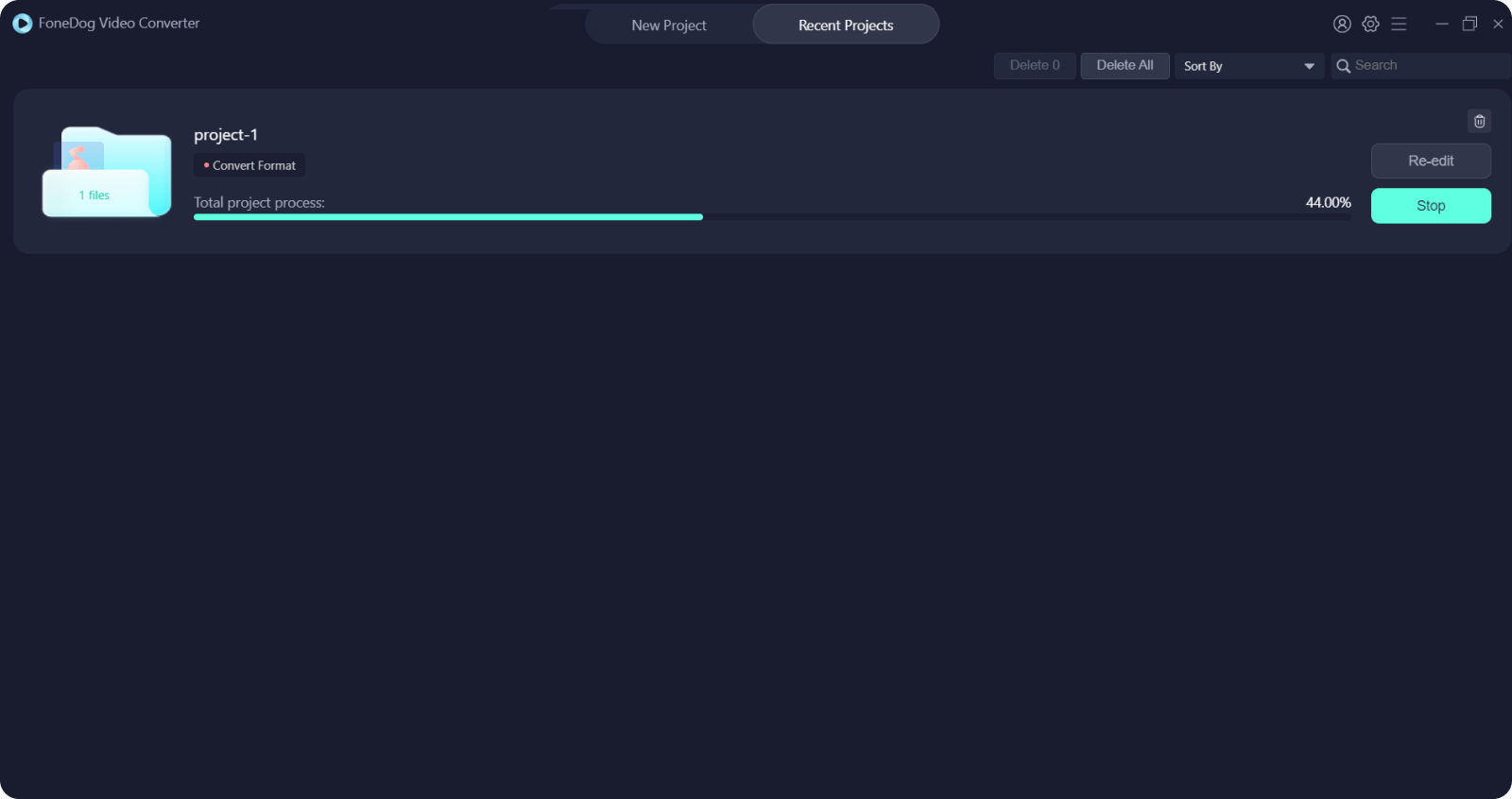
Menschen Auch LesenDie besten QuickTime Movie Editors im Jahr 2022 – Unbedingt ausprobieren!Alternativen zur WAX-Videobearbeitung im Jahr 2022
Wie Sie sehen können, gibt es eine Menge Splitscreen Movie Maker unter Windows 10 die Sie verwenden können, um Ihre Videos zu bearbeiten. Und wir haben Ihnen die besten Videobearbeitungswerkzeuge klar gezeigt, mit denen Sie ein Split-Screen-Video erstellen können. Alles, was Sie tun müssen, ist auszuwählen, welches der Tools, die wir Ihnen gezeigt haben, dasjenige ist, das Sie für Ihre Videos benötigen.
Und für den Fall, dass Sie auch Ihr Split-Screen-Video konvertieren müssen, haben wir das am meisten empfohlene Tool, das oben gezeigt wird. Und das ist nichts anderes als FoneDog Video Converter. Dieses Tool ist das beste, wenn es darum geht, Ihre Videos von einem Format in ein anderes zu konvertieren, und es verfügt über einen Hochgeschwindigkeits-Konvertierungsprozess und behält dennoch die hohe Qualität Ihres Videos bei.
Hinterlassen Sie einen Kommentar
Kommentar
Video Converter
Konvertieren und bearbeiten Sie 4K/HD-Videos und -Audios in beliebige Formate
Kostenlos Testen Kostenlos TestenBeliebte Artikel
/
INFORMATIVLANGWEILIG
/
SchlichtKOMPLIZIERT
Vielen Dank! Hier haben Sie die Wahl:
Excellent
Rating: 4.7 / 5 (basierend auf 62 Bewertungen)