

By Adela D. Louie, Last Update: June 24, 2022
VLC Media Player ist heute als einer der führenden kostenlosen Mediaplayer bekannt. Sie wären so erstaunt zu erfahren, dass dieser VLC Media Player viele gute Funktionen hat. Mit eine dieser Funktionen können SIe die Videos mit VLC bearbeiten. Wenn Sie sich für VLC entschieden haben, funktioniert es als DVD-Ripper, Videokonverter und, wie wir bereits gesagt haben, auch als Editor.
Es ist fast ein One-Stop-Tool, das Ihnen alles geben kann, was Sie brauchen. Obwohl er viele gute Funktionen hat, gibt es immer noch Dinge, die dieser Mediaplayer nicht für uns tun kann. Grundlegende Funktionen wie das Zuschneiden und Schneiden von Clips in einem Video sind einige der Dinge, auf die Sie möglicherweise stoßen, wenn Sie sich entscheiden, ein Video mit VLC zu bearbeiten. Da die Bearbeitungsfunktionen, die Sie mit VLC ausführen können, recht einfach sind, müssen Sie noch einige der Alternativen kennen, die Sie ausprobieren können, falls Sie alle Ihre Videodateien gründlich bearbeiten möchten und die Qualität Ihrer Videos verbessern möchten.
Am Ende dieses Artikels erfahren Sie, wie Sie Videos mit VLC bearbeiten, und kennen einige der Tools, die Sie als Alternative verwenden können, falls Sie mit den Ergebnissen der Bearbeitung nicht zufrieden sind mit VLC gemacht haben. Ich wette, Sie haben viele Videos, die Sie bearbeiten möchten, also lassen Sie uns beginnen!
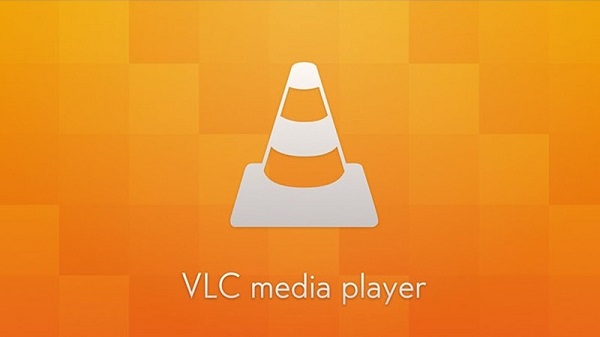
Teil 1: Welche Eigenschaften können Sie mit VLC bearbeiten?Teil 2: Wie kann ich Videos mit VLC bearbeiten?Teil 3: Was ist der beste Weg, um Ihr Video zu bearbeiten?Teil 4: Zusammenfassung
Bevor wir mit den Schritten zum Bearbeiten von Videos mit VLC fortfahren, lassen Sie uns zunächst die Dinge oder Aspekte besprechen, die Sie in einem Video mit dem VLC Media Player bearbeiten können.
Wenn Sie sich entschieden haben, VLC zum Schneiden Ihrer Videos zu verwenden, können Sie sie von oben nach unten und auch von links nach rechts zuschneiden.
Wenn es darum geht, den Videos einige Effekte hinzuzufügen, können Sie auch VLC verwenden. Sie können damit die Effekte und Eigenschaften eines Bildes wie Sättigung, Kontrast, Farbton, Gammaschärfe, Helligkeit, Filmkörnung und auch das Entfernen von Streifen anpassen.
Eine weitere versteckte Funktion von VLC, wenn es um die Bearbeitung Ihres Videos geht, ist die Möglichkeit, sie zu drehen. Sie können den interaktiven Zoom genießen und Ihre Videos um 90, 180 und 270 Grad drehen. Sie können die Videos auch vertikal, horizontal spiegeln, anti-transcodieren und transcodieren.
Sie können Ihr Video auch schneiden, indem Sie einen bestimmten Bereich Ihrer Clips aufnehmen.
Wenn es um Farbe geht, können Sie den Schwellenwert und die Farbextraktion bearbeiten und auch den Farbverlauf, Sepia, die Farben und die Tontrennung negieren.
Sie können auch Texte und Logos hinzufügen, falls Sie Videos mit VLC bearbeiten möchten.
Wenn es um die erweiterte Bearbeitung Ihrer Videodateien geht, können Sie mit Hilfe von VLC den Wassereffekt, Wellen, Spiegeln, Klonen, Bewegungsunschärfe, Anti-Flackern, räumliche Unschärfe, Anaglyphe 3D, und Denoiser.
Teil 2: Wie kann ich Videos mit VLC bearbeiten?
Nachdem wir bereits eine Vorstellung von den Aspekten haben, die wir in einem Video mit VLC bearbeiten können, lassen Sie uns nun über den Prozess der Videobearbeitung mit VLC sprechen.
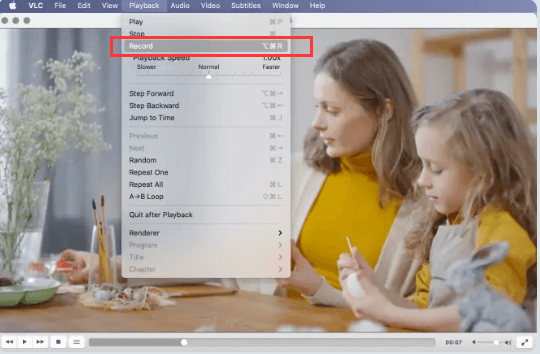
Sie können auch den Pfad der Ausgabevideos ändern, indem Sie den Ausgabeordner ändern, in dem Sie alle Ihre zugeschnittenen VLC-Videos speichern möchten.
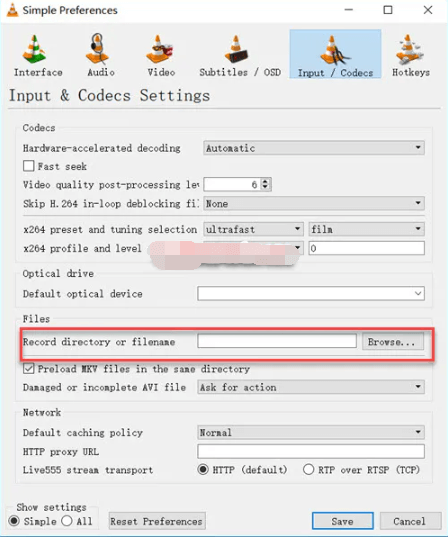
Wenn Sie Videos mit VLC bearbeiten, können Sie das Video, das Sie bearbeiten möchten, auch mit VLC zuschneiden. Es gibt zwei Möglichkeiten, dies zu tun.
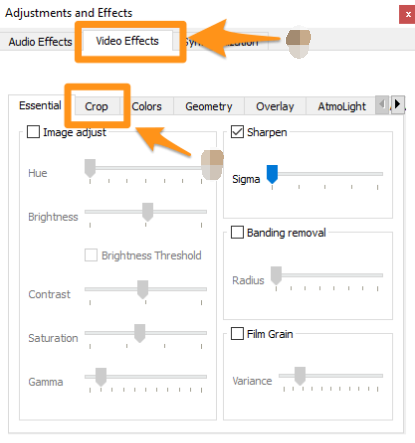
Es gibt auch zwei Möglichkeiten, wie Sie Videos mit VLC bearbeiten können. Um Ihre Videos zu drehen, gibt es zwei Möglichkeiten, die Videoausrichtung mit VLC zu ändern, zu transformieren und zu drehen.
Wählen Sie in der Dropdown-Liste die Option „Transformieren“, können Sie zwischen 90, 180 und 270 Grad drehen. Sie können auch horizontal und vertikal spiegeln und auch transkodieren oder anti-transkodieren. Sie können auch die andere Option „Drehen“ wählen, indem Sie einen bestimmten Drehwinkel auswählen und einstellen.
Im dritten Teil des Artikels teilen wir Ihnen mit, wie Sie Ihre Videos am besten bearbeiten können. Wir haben die Prozesse zum Bearbeiten von Videos mit VLC in den vorherigen Teilen des Artikels besprochen, jetzt teilen wir Ihnen den besten Partner mit, den Sie haben werden, wenn es um das Ändern Ihrer Videos geht. FoneDog Video Converter könnte das Tool sein, auf das Sie gewartet haben. Dieser Videokonverter ist sowohl mit Mac- als auch mit Windows-Computern kompatibel. Es gibt viele Dinge, die Sie am FoneDog Video Converter lieben werden. Lassen Sie uns einen Blick auf alle werfen.
Kostenlos Testen Kostenlos Testen
Wie wir bereits gesagt haben, können wir den FoneDog Video Converter verwenden, um Ihre Audio- und Videodateien zu konvertieren, wir haben die Schritte, wie Sie es unten tun.
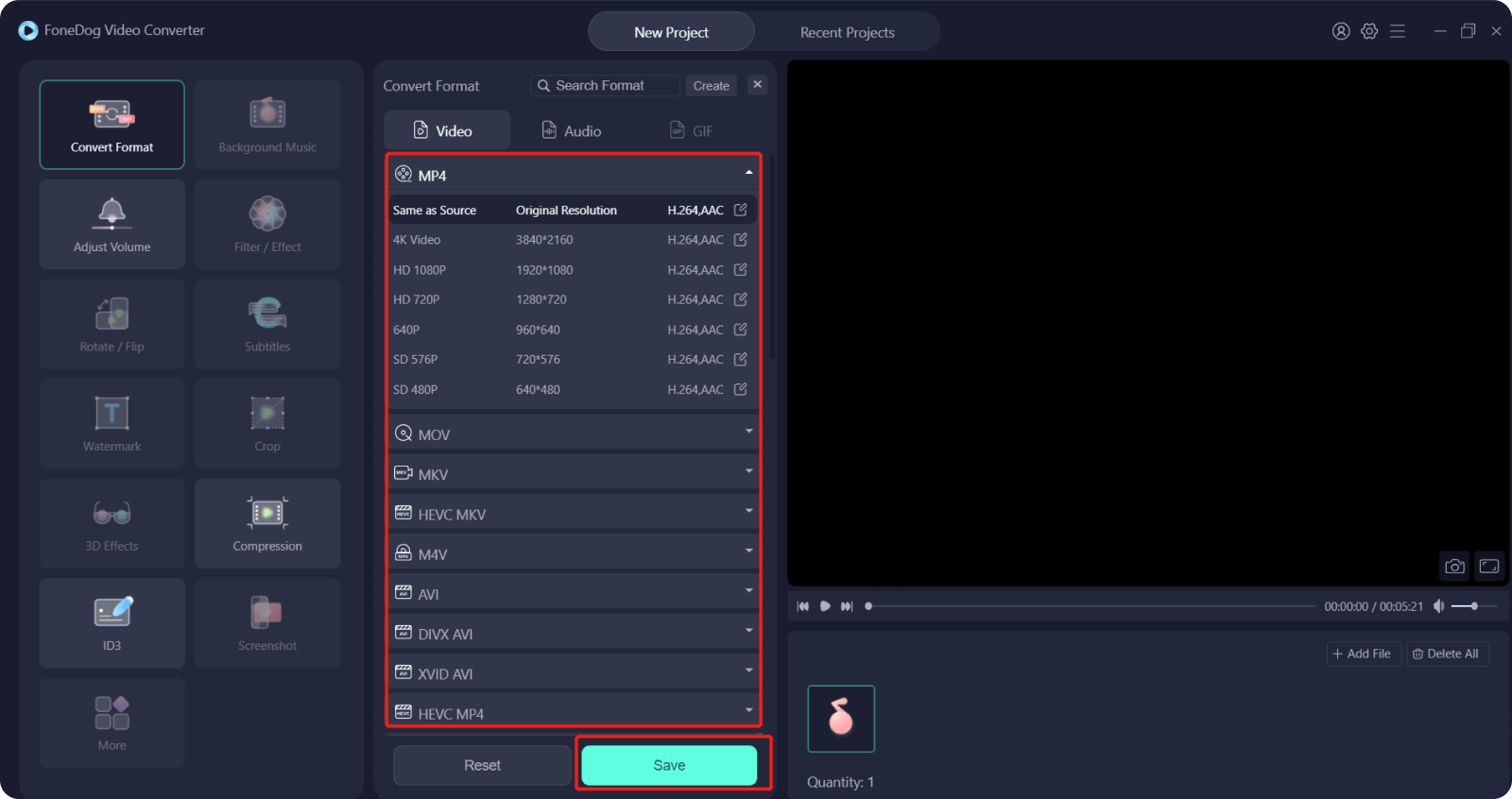
Andere Leser sahen auchBester HTML5-Videokonverter zum einfachen Konvertieren von HTML5-VideosEinfache Möglichkeiten zur sofortigen Konvertierung von 2D in 3D
Teil 4: Zusammenfassung
Wir hoffen, dass wir Ihnen dabei geholfen haben, die richtigen Methoden zu finden, wie Sie die Videos mit VLC bearbeiten. Außerdem ist es gut, dass Sie eine Vorstellung von einer der besten Alternativen hatten, die Sie verwenden können, falls Sie eine gründliche Bearbeitung Ihrer Videodateien erreichen möchten.
Hinterlassen Sie einen Kommentar
Kommentar
Video Converter
Konvertieren und bearbeiten Sie 4K/HD-Videos und -Audios in beliebige Formate
Kostenlos Testen Kostenlos TestenBeliebte Artikel
/
INFORMATIVLANGWEILIG
/
SchlichtKOMPLIZIERT
Vielen Dank! Hier haben Sie die Wahl:
Excellent
Rating: 4.6 / 5 (basierend auf 75 Bewertungen)