

By Adela D. Louie, Last Update: May 31, 2023
Es gibt viele Möglichkeiten, ein Video außergewöhnlich zu machen. Eine Möglichkeit besteht darin Fügen Sie unter Windows 10 Voice-Over zu Videos hinzu. Dies kann Ihnen helfen Machen Sie interessante Videos schauen. Wenn das Voice-Over eine wirklich schöne Qualität hat, zeigt oder bedeutet dies auch, dass das Video mit besonderer Sorgfalt erstellt wurde und von hoher Qualität ist. In diesem Artikel werden wir einige der wichtigsten Dinge kennen lernen, die Sie benötigen, um Voice-Over zu Videos hinzuzufügen und die Qualität Ihres Videos an die Bücher anzupassen.
Wenn Sie auch ein angehender Videomacher sind und viele Ihrer Erfahrungen durch die Verwendung bewegter Bilder teilen möchten, wird Ihnen dieser Artikel wirklich sehr helfen. Wenn Sie also bereit sind zu lernen, wie man einem Video Voice-Over hinzufügt, halten Sie Ihre Stifte und Notizbücher bereit, wenn wir mit der Diskussion beginnen.
Teil Nr. 1: Was sind die Grundlagen, um unter Windows 10 Voice-Over zu Videos hinzuzufügen?Teil #2: Mit welcher Videobearbeitungssoftware können Sie Ihren Videos Voice-Over hinzufügen?Zusammenfassung
Es ist so wichtig, dass Sie die verschiedenen Grundlagen erlernt und studiert haben, damit Sie unter Windows 10 Voice-Over zu Videos hinzufügen können. Wir werden über die Tools und Verfahren sprechen, die Ihre Videos im Vergleich zu dem, was sie bisher sind, interessanter machen. Lasst uns anfangen.
Zu den wichtigsten Faktoren gehören die Werkzeuge, die Sie verwenden werden. Sie müssen über das Videomaterial verfügen, zu dem Sie Ihre Stimme hinzufügen werden. Es besteht aus dem Videoeditor und der Hardware, die Sie verwenden werden, wie z. B. einem Mikrofon, einem Kondensator und vielem mehr.
Sie müssen mit dem besten Video-Editor ausgestattet sein, der Ihnen dabei hilft, dem Video sorgfältig Voice-Over hinzuzufügen. Wenn es um das Mikrofon geht, das Sie verwenden werden, verwenden viele Content-Ersteller Mikrofone in zwei Gruppen, die als Kondensatormikrofone und dynamische Mikrofone bekannt sind.
Wenn Sie zuvor einen Kondensator verwendet haben, kann dieser dabei helfen, einen hervorragenden Klang zu erzeugen, da er die Lärmbelästigung auffängt. Wenn Sie wirklich ein sehr hochwertiges Video mit der Integration von Voice-Over produzieren möchten, ist die Auswahl hochwertiger Materialien am wichtigsten.
Wie bereits erwähnt, ist es wichtig, dass Sie die beste Videobearbeitungssoftware auswählen, mit der Sie Ihrem Video Voice-Over hinzufügen können. In diesem Teil des Artikels stellen wir Ihnen die beste und andere Videobearbeitungssoftware vor, die Sie ausprobieren können.
Wenn es um Videos geht, sei es die Konvertierung oder Bearbeitung, die FoneDog Videokonverter ist Ihr zuverlässigster Partner. Es handelt sich um eine Videosoftware, die sowohl mit Mac- als auch mit Windows-Computern kompatibel ist.
Es kann Ihnen dabei helfen, Ihre Dateien einfach zu konvertieren sowie Ihre Video- und Audiodateien zu bearbeiten und zu verbessern. Das beste kostenlose Videokonvertierungssoftware kann effizient eingesetzt werden, da es Ihre Dateien konvertieren und sehr zeitnah bearbeiten kann, ohne die Qualität der von Ihnen produzierten Videos zu beeinträchtigen. Also wenn du wolltest Fügen Sie unter Windows 10 Voice-Over zu Videos hinzu, dies ist die beste Videobearbeitungssoftware, die wir Ihnen zum Ausprobieren empfehlen. Hier sind die Dinge, die Sie über den FoneDog Video Converter wissen sollten.
Lassen Sie uns nun lernen, wie Sie mit dem FoneDog Video Converter Voice-Over zu Videos hinzufügen.
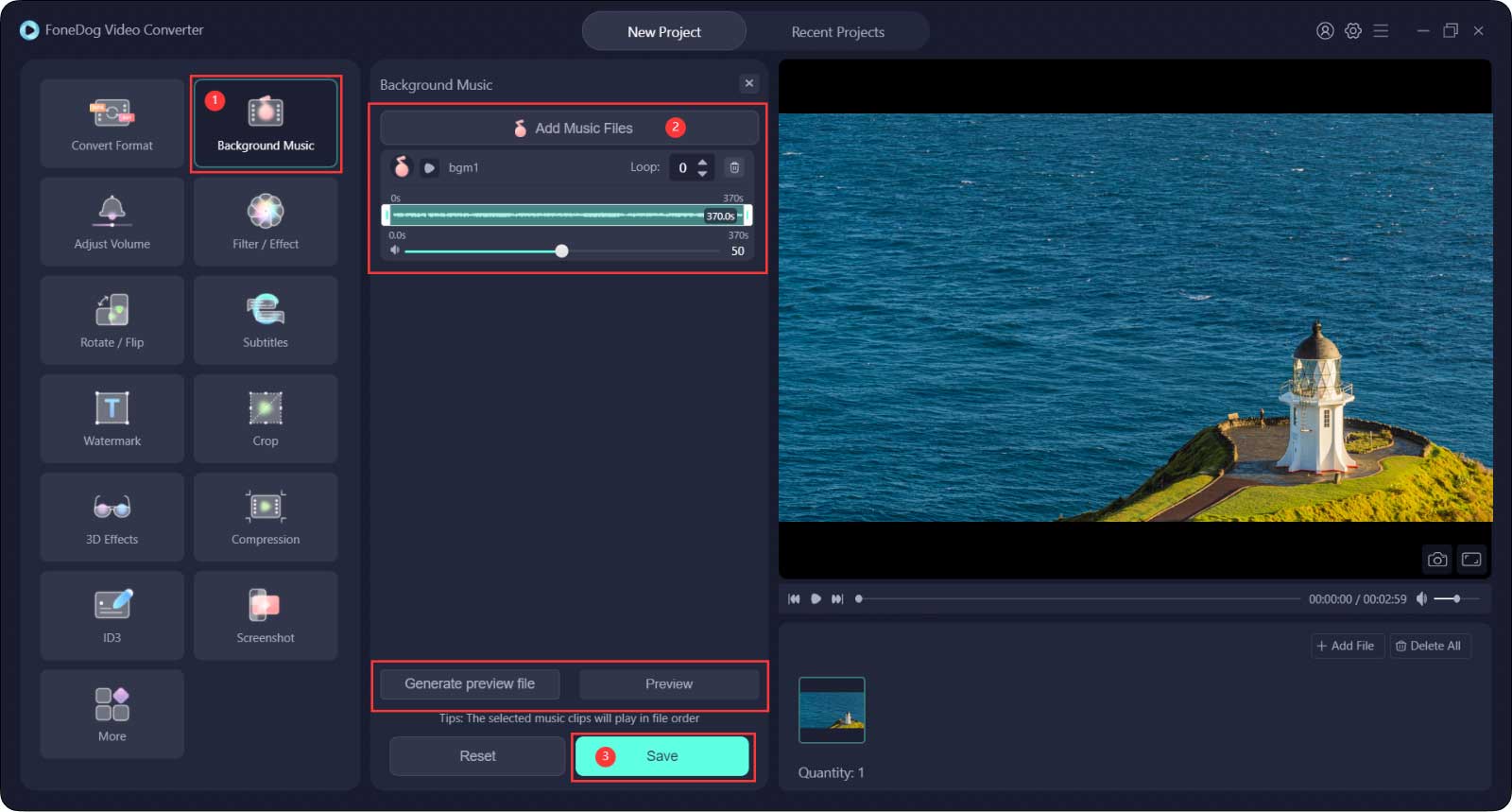
Ein weiteres Tool, mit dem Sie unter Windows 10 Videos Voice-Over hinzufügen können, ist das sehr bekannte VLC Media Player. Einer der Nachteile dieser Funktion besteht darin, dass Sie die Parameter, die Sie möglicherweise benötigen, wenn Sie einige Einstellungen anpassen möchten, nicht sehen würden. Es kann jedoch auch kompliziert sein; Sie können für alle Fälle jederzeit die folgenden Schritte überprüfen.
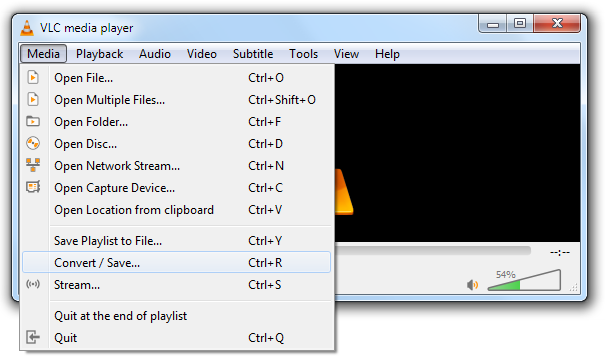
Ein weiteres Tool, das Ihnen beim Hinzufügen von Voice-Over zu Videos unter Windows 10 helfen kann, ist das Windows Movie Maker. Es ist leicht zugänglich, da es Teil der wesentlichen Software-Suite von Windows ist. Lassen Sie uns die Schritte lernen, die wir befolgen müssen, wenn wir uns für die Verwendung des Windows Movie Maker entscheiden.
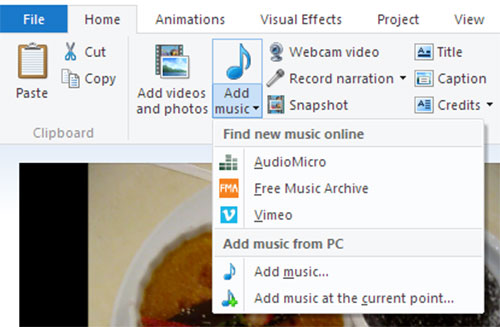
Dies sind nur einige der Tools, mit denen Sie einem Video Voice-Over hinzufügen können. Wenn Sie im Internet recherchieren, gibt es viele davon, die Ihnen helfen können.
Menschen Auch Lesen[Gelöst] Lernen, wie man Videos unter Windows 10 im Jahr 2023 dreht2023 Guide: Wie kann man MP4-Dateien unter Windows 10 zusammenführen?
Jetzt wissen Sie, wie es geht Fügen Sie unter Windows 10 Voice-Over zu Videos hinzu? Heutzutage gibt es viele technologische Innovationen, die wir nutzen können, um grundlegende Materialien und Dinge, die wir zuvor getan haben, zu verbessern. Die Integration von Voiceovers in Videos ist eine der klügsten Verbesserungen, die wir ausprobieren können. Wir hoffen, dass Sie anhand aller Informationen und Tools, die wir Ihnen zur Verfügung gestellt haben, auswählen können, welches Ihren Ressourcen und den gewünschten Ergebnissen entspricht. Schließlich müssen Sie viel Kreativität einsetzen, um ein Video zu erstellen, das widerspiegelt, was Ihr Herz begehrt und teilen möchte.
Hinterlassen Sie einen Kommentar
Kommentar
Video Converter
Konvertieren und bearbeiten Sie 4K/HD-Videos und -Audios in beliebige Formate
Kostenlos Testen Kostenlos TestenBeliebte Artikel
/
INFORMATIVLANGWEILIG
/
SchlichtKOMPLIZIERT
Vielen Dank! Hier haben Sie die Wahl:
Excellent
Rating: 4.6 / 5 (basierend auf 88 Bewertungen)