

By Vernon Roderick, Last Update: July 19, 2020
Wir alle wissen, dass Zoom alles bietet, was Sie sich von einer Kommunikationsplattform wünschen können. Sie müssen jedoch zuerst herausfinden, wie es funktioniert, da die Teilnahme an Besprechungen vor Ort zu einer Katastrophe führen kann. Zum Glück gibt es eine Funktion, mit der Sie Ihre Anrufe testen können.
Zoom-Testanrufe Ermöglichen Sie Benutzern, einen „vorgetäuschten“ Anruf oder eine Besprechung durchzuführen, um zu überprüfen, ob diese ordnungsgemäß funktioniert oder nicht.
Dieser Artikel zeigt Ihnen, wie Sie einen Zoom-Testanruf eingeben, damit Sie in Bezug auf die Realität nichts falsch machen.
So nehmen Sie an einem Zoom-Testanruf teilZoom-Testanruf: Testen Ihres AudiosZoom-Testanruf: Testen Ihres VideosWas tun, wenn der Zoom-Testanruf fehlgeschlagen ist?Fazit
Die Teilnahme an einem Zoom-Test ist ziemlich einfach. Ein normaler Zoom-Test wird durchgeführt, damit Sie sich mit der Benutzeroberfläche von Zoom vertraut machen können.
Ein weiterer Grund für das Testen in Zoom ist das Testen von Audio oder Video. Wir werden jedoch zuerst den grundlegendsten Zoom-Testaufruf diskutieren.
Im Folgenden finden Sie die Schritte dazu:
Nachdem Sie den Zoom-Client oder die Zoom-App heruntergeladen haben, können Sie jetzt nach Belieben an einem Besprechungstest teilnehmen. An diesem Punkt können Sie zwei Dinge tun, Ihr Audio oder Ihr Video testen. Beginnen wir mit dem ersteren.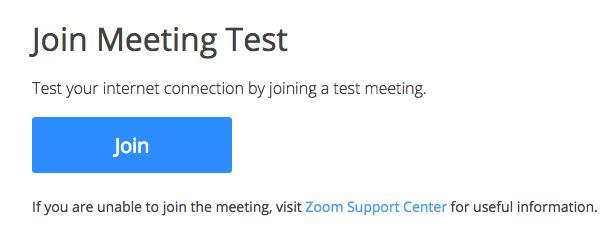
So wie es zwei Dinge gibt, die Sie bei einem Zoom-Testanruf tun können, gibt es zwei Dinge, die Sie tun können, wenn Sie sich entscheiden, Ihr Audio zu testen. Sie können entweder Ihren Lautsprecher oder Ihr Mikrofon testen.
Fahren wir mit den Schritten zur Verwendung eines Zoom-Testaufrufs zum Testen des Audios fort:
So können Sie Lautsprecher und Mikrofon separat über a testen Zoom-Testanruf. Wenn Sie eine schnellere Lösung wünschen, können Sie stattdessen auch die folgenden Schritte ausführen:
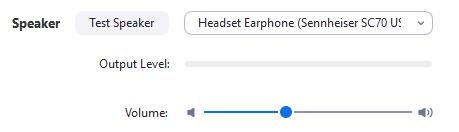
Audio ist nicht das einzige, was Sie mit einem testen können Zoom-Testanruf. Sie können Ihr Video auch testen, genauer gesagt die Qualität Ihres Videos und die möglicherweise auftretenden Probleme.
Sie können Ihr Video auf zwei Arten testen, indem Sie es vor einem Meeting und nach einem Meeting testen. Beginnen wir mit dem Testen vor dem Meeting:
Es ist ziemlich schwierig, Ihr Video zu testen, während das Meeting läuft. Möglicherweise machen Sie einen Fehler, den andere Teilnehmer möglicherweise sehen. Aus diesem Grund ist es großartig, einen Zoom-Testanruf zu haben, um Ihnen vorher zu helfen.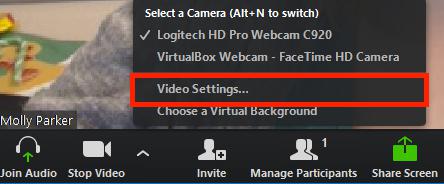
Obwohl Sie eine tun können Zoom-Testanruf Um zu überprüfen, ob die Dinge in Ordnung sind, stellt sich manchmal heraus, dass es nicht in Ordnung ist und entweder Ihr Audio oder Video durcheinander oder fehlerhaft ist. In diesem Fall müssen Sie sofort eine Fehlerbehebung durchführen.
Im Folgenden finden Sie die Maßnahmen zur Fehlerbehebung, nachdem der Zoom-Testaufruf eine Fehlfunktion von Audio oder Video festgestellt hat:
Sie sind nicht der einzige, der sich Sorgen darüber macht, wie das Meeting verlaufen wird. Manchmal kann man sich einfach nicht auf den Gedanken festlegen, dass man während eines Fehlers einen Fehler machen könnte. Zum Glück können Sie eine verwenden Zoom-Testanruf dafür.
Mit diesem Handbuch können Sie problemlos Testanrufe verwenden, um potenzielle Probleme zu lokalisieren und möglicherweise zu verhindern, dass sie auftreten, wenn das eigentliche Meeting beginnt. Hoffentlich hat Ihnen das geholfen, Ihre Nerven zu beruhigen.
Hinterlassen Sie einen Kommentar
Kommentar
PowerMyMac
Eine All-in-One-Mac-Software, mit der Sie Ihr Mac OS bereinigen und Ihren Mac beschleunigen können.
Kostenlos TestenBeliebte Artikel
/
INFORMATIVLANGWEILIG
/
SchlichtKOMPLIZIERT
Vielen Dank! Hier haben Sie die Wahl:
Excellent
Rating: 4.5 / 5 (basierend auf 97 Bewertungen)