

By Gina Barrow, Last Update: August 2, 2022
Wohin gehen Screenshots? Screenshots spielen eine entscheidende Rolle in unserem täglichen Arbeitsleben, insbesondere wenn Sie in einem Büro oder im technischen Support arbeiten. In den meisten Fällen erfassen Sie wichtige Meldungen, Fehler wie bei der Fehlerbehebung und vieles mehr.
Darüber hinaus sind Screenshots auch für unser persönliches Leben wichtig, z. B. wenn Nachrichten oder Bilder aus dem Internet vorhanden sind, die wir nicht herunterladen können, aber speichern möchten. Normalerweise drücken wir einfach die Druckbildschirmtaste auf der Tastatur, ohne zu wissen, wo diese Dateien auf dem Computer gespeichert sind.
Windows und Mac sind zwei verschiedene Betriebssysteme und beide haben unterschiedliche Einstellungen beim Speichern von Dateien einschließlich Screenshots. Und darüber werden wir in diesem Artikel sprechen. Wir werden lernen, wo, wie und was zu tun ist, um diese Screenshots zu speichern.
Teil 1. Wohin gehen Screenshots unter Windows?Teil 2. Wohin gehen Screenshots auf dem Mac?Teil 3. Wohin gehen Screenshots auf Android?Teil 4. Wohin gehen Screenshots auf dem iPhone?Teil 5. Wie kann ich gelöschte Screenshots wiederherstellen?Teil 6. Zusammenfassung
Windows-Computer bietet so viele Optionen für die Erfassung Ihres Bildschirms. Obwohl die Schritte je nach verwendeter Windows-Version variieren können, handelt es sich immer noch um dasselbe flexible und benutzerfreundliche Betriebssystem, das wir alle kennen.
Standardmäßig speichern Windows-Computer alle Screenshots in der C: Benutzer [PCname] Meine BilderScreenshots Mappe. Sie können jedoch jederzeit einen neuen Zielordner Ihrer Wahl festlegen oder erstellen.
Zunächst werfen wir einen Blick darauf, wie Screenshots unter Windows 10 erstellt werden, der heute am häufigsten verwendeten Windows-Version.
Öffnen Sie nach dem Erstellen eines Screenshots mit dieser Taste eine beliebige Bildbearbeitungs-App auf Ihrem Computer und fügen Sie das aufgenommene Bild mit STRG + V ein oder klicken Sie auf die Einfügetaste auf dem Bildschirm. Am einfachsten ist die Paint-App auf Ihrem Computer. Mit dieser Option wird der gesamte Bildschirm aufgenommen, und Sie können in Ihrer Paint-App das Bild wie das Zuschneiden bearbeiten.
Wenn Sie jedoch mehrere Screenshots machen, ist die Verwendung dieser Methode für Sie nicht möglich, da Sie die Bilder einzeln erfassen und speichern müssen.
Sie werden feststellen, dass Ihr Bildschirm beim Drücken dieser Tasten eine Sekunde lang blinkt und der gesamte Bildschirm dunkel wird. Dies ist normal und nur Ihr Computer macht Screenshots.
Die Bilder werden dann im Standardpfad gespeichert: C: Benutzer [PCname] Meine BilderScreenshots Außerdem wird der gesamte Bildschirm erfasst, auf dem Sie einfach zuschneiden und bearbeiten können. Eine andere Möglichkeit, Ihre Screenshots mit dieser Methode zu öffnen, besteht darin, auf die Foto-App auf Ihrem Computer zuzugreifen, zu Alben zu wechseln und Screenshots zu suchen.
Mit diesen Kurztasten können Sie eine Reihe von Screenshots erstellen, ohne sich Sorgen machen zu müssen, dass einige Bilder nicht aufgenommen werden.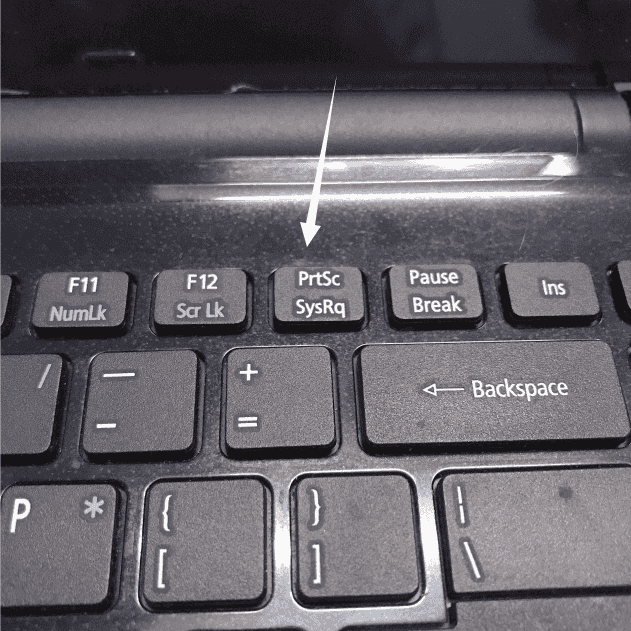
Eine andere Möglichkeit, Screenshots unter Windows 10 zu erstellen, ist das Snipping Tool. Dies ist eine integrierte Funktion, mit der Sie bestimmte Teile der Webseite oder Teile des Windows-Bildschirms ausrichten und ausschneiden können.
Die Screenshots werden standardmäßig in Ihrem Bilderordner auf dem Computer gespeichert. Bei Bedarf können Sie auch den Zielort festlegen.
Dies sind die verschiedenen Möglichkeiten, um Screenshots auf Windows-Computern zu erstellen. Wenn Sie Windows 8 oder 7 haben, sind die Schritte ähnlich, aber der Ordner Bilder wird möglicherweise irgendwo im Windows-Verzeichnis zugewiesen.
Mac-Computer speichern standardmäßig alle Screenshots auf Ihrem Desktop unter dem Dateinamen Screenshot sowie dem Datum, an dem das Bild aufgenommen wurde, und werden normalerweise im PNG-Dateiformat gespeichert. Es gibt zwei einfache Methoden, um einen Screenshot auf einem Mac-Computer zu erstellen.
Ihr Computer gibt dann einen Auslöserton aus und eine kleine Vorschau wird in der unteren rechten Ecke des Bildschirms angezeigt, damit Sie eine Vorschau anzeigen können. Diese Vorschau verschwindet schnell, daher müssen Sie schnell sein, wenn Sie eine Vorschau des Screenshots anzeigen möchten.
Wenn Sie ein anderes Programm zum Erstellen von Screenshots auf einem Mac verwenden, ist der Standardspeicherort für Dateien unterschiedlich. Sie werden möglicherweise in einem anderen Ordner gespeichert.
Überprüfen Sie einfach die Einstellungen des Programms, um zu überprüfen, wo sich die gespeicherten Dateien befinden. Andernfalls können Sie sich jederzeit auf die Spotlight-Suche verlassen, den Namen der App eingeben und nach Screenshots suchen.
Der einzige Nachteil beim Aufnehmen und Speichern von Screenshots auf einem Mac ist, dass diese Dateien Ihren Desktop überladen können. Sie müssen die alten Screenshots verwalten und löschen, damit Ihr Desktop mit diesen Dateien nicht überall verteilt wird.
Das Aufnehmen von Screenshots mit Ihrem Android-Handy ist viel einfacher als mit einem PC.
Wohin gehen Screenshots? auf Android? Die Bilder werden dann in Ihrer Galerie gespeichert und es wird ein neuer Ordner namens Screenshots erstellt. In diesem Ordner sehen Sie alle vorherigen Screenshots, die Sie aufgenommen haben, und Sie können jedes Bild nach Ihren Wünschen bearbeiten.
Einige Android-Geräte haben eine Screenshot-Verknüpfung in der Benachrichtigungsleiste, auf die Sie einfach tippen können, falls Sie eine Aufnahme machen möchten.
Die Schritte sind ganz anders, wenn Sie Screenshots auf einem iPhone machen. Jedes veröffentlichte iPhone-Modell verfügt über unterschiedliche Methoden. Schauen Sie sich diese an: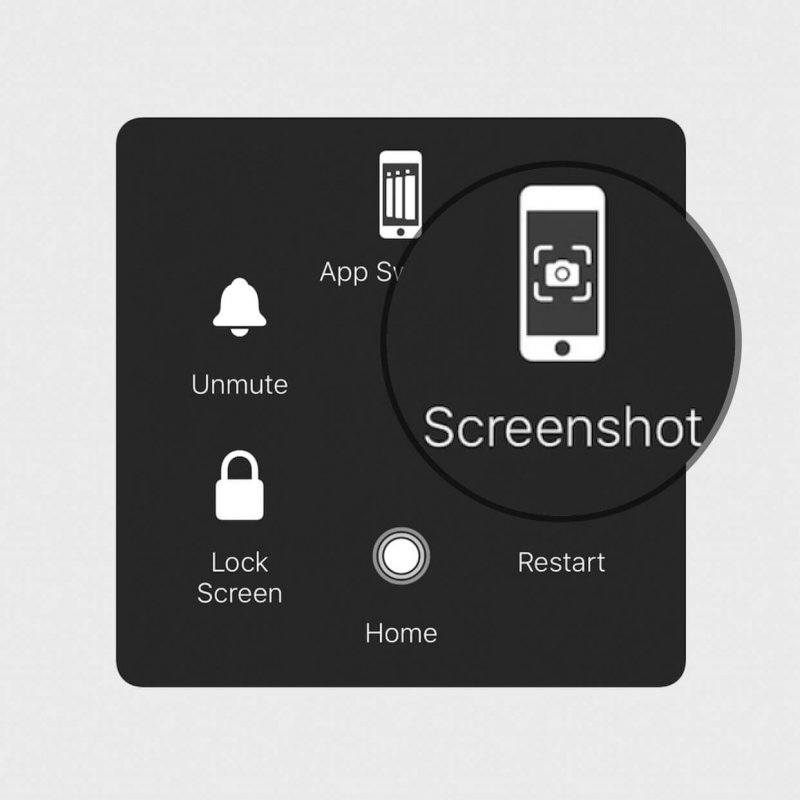
Wenn Sie ein iPhone 8 oder frühere Modelle verwenden:
Für iPhone X und aktuelle Modelle:
Damit, Wohin gehen Screenshots? nach? Alle iPhones zeigen Ihnen direkt nach der Aufnahme eine Miniaturansicht des Screenshots und speichern die Datei auf Ihren Fotos.
Leider gibt es Fälle von versehentlichem Löschen von Screenshots, die häufig bei Smartphones auftreten. Das Schlimmste ist, dass Sie nicht mehr zu den Webseiten zurückkehren können, mit denen Sie die Screenshots gemacht haben.
Bei iOS-Geräten können Sie weiterhin überprüfen, ob sich die Screenshots noch im zuletzt gelöschten Ordner befinden. Alle gelöschten Bilder werden für einen Monat oder 30 Tage in diesen Ordner übertragen, bis sie dauerhaft gelöscht werden. Wenn der Unfall innerhalb dieses Zeitraums passiert ist, haben Sie immer noch das Glück, ihn abzurufen.
Öffnen Sie einfach den Ordner Zuletzt gelöscht, wählen Sie die gewünschten Bilder aus und tippen Sie anschließend auf Wiederherstellen. Die Bilder werden dann zurück in den ursprünglichen Screenshots-Ordner übertragen.
Wenn die Wiederherstellungszeit länger als zulässig war, können Sie diese Screenshots bei der Verwendung leichter wieder abrufen FoneDog iOS Datenrettungsprogramm. Dieses Programm ist flexibler als Ihr iTunes- oder iCloud-Backup, da Sie damit Dateien selektiv und direkt vom Gerät selbst wiederherstellen können.
Machen Sie sich keine Sorgen, wenn Sie Android-Smartphones verwenden. Es gibt auch FoneDog Android Datenrettung Dies funktioniert ähnlich beim bequemen Abrufen Ihrer gelöschten Dateien. Sie müssen nicht viel Zeit damit verbringen, nach Möglichkeiten zu suchen, um Ihre gelöschten Screenshots wiederherzustellen.
Es ermöglicht das Abrufen fast aller Dateitypen, einschließlich Ihrer Screenshots, und ist benutzerfreundlich, sodass jeder, auch ohne technischen Hintergrund, diese Software verwenden kann.
Android Data Recovery
Stellen Sie gelöschte Nachrichten, Fotos, Kontakte, Videos, WhatsApp usw. wieder her.
Schnelles Finden verlorener und gelöschter Daten auf Android mit oder ohne root.
Kompatibel mit 6000 + Android-Geräten.
Gratis Download
Gratis Download

Wohin gehen Screenshots? auf Ihrem Handy und PC ist eigentlich eine sehr grundlegende Frage. Ich hoffe, dieser Artikel hat Ihnen dabei geholfen, mehr darüber zu erfahren, wie Sie Screenshots auf jedem Computer-Betriebssystem erstellen, wo Sie sie finden und wie Sie sie speichern können.
Ebenso ist das Aufnehmen und Speichern von Screenshots auf Mobiltelefonen einfach. Android-Smartphones haben einfachere Kurztasten zum Aufnehmen von Screenshots, während iOS-Geräte immer noch vom verwendeten Modell abhängen. Beide speichern jedoch die Screenshots im Ordner Galerie oder Fotos, und ein bestimmter Screenshot-Ordner wird zugewiesen.
Bei Datenverlust ist es sehr praktisch, sich nur auf eine Lösung zu verlassen FoneDog Toolkit. Dieses Programm verfügt über alle wichtigen Tools, die Sie für Ihre Android- und iOS-Geräte benötigen. Sie müssen nicht viel Zeit damit verbringen, nach Möglichkeiten zu suchen, wie Sie Ihre Telefone maximieren können. Gehen Sie einfach zu diesem Programm und Sie werden mit Sicherheit mehr bekommen, als Sie verdienen.
Hinterlassen Sie einen Kommentar
Kommentar
Android Toolkit
Stellen Sie gelöschte Dateien von Ihrem Android-Telefon und -Tablet wieder her.
Kostenlos Testen Kostenlos TestenBeliebte Artikel
/
INFORMATIVLANGWEILIG
/
SchlichtKOMPLIZIERT
Vielen Dank! Hier haben Sie die Wahl:
Excellent
Rating: 4.6 / 5 (basierend auf 75 Bewertungen)