

By Vernon Roderick, Last Update: March 13, 2020
Google ist zweifellos einer der besten Browser überhaupt. Sie können damit die Plattform optimieren, da sie sehr anpassbar ist. Möglich wurde dies durch die unzähligen Einstellungen, die Sie beliebig konfigurieren können.
Wir neigen jedoch dazu zu vergessen, dass Einstellungen mehr beinhalten, als Sie denken. Dies ist sehr offensichtlich, wenn wir betrachten nützliche Chrome-Befehle. Obwohl sie nicht häufig verwendet werden, können sie unabhängig von der Situation sehr hilfreich sein. Nachdem dies gesagt ist, werden wir über Chrome-Befehle sprechen. Aber zuerst, wie können Sie sie verwenden?
Wie können Sie Chrome-Befehle verwenden?10 nützliche Chrome-Befehle, die Sie hier kennen könntenZusätzliche nützliche Chrome-BefehleBottom Line
Es gibt nicht viel zu tun, um nützliche Chrome-Befehle verwenden zu können. Sie müssen nur den Chrome-Browser auf Ihrem Computer installiert haben. Damit müssen Sie nichts mehr tun, da Sie bereits Chrome-Befehle verwenden können.
Für die Schritte zum Nutzen nützlicher Chrome-Befehle müssen Sie nur noch die URL-Adresse des bestimmten Befehls in die Suchleiste oben im Browser eingeben. Während andere Ihnen sagen, dass Sie einfach zum Menü von Google Chrome gehen sollten, um auf solche Befehle zuzugreifen, sind einige Funktionen im Menü tatsächlich nicht verfügbar.
Dies macht nur sicherer, dass Chrome-Befehle in vielerlei Hinsicht nützlich sind. Nachdem dies gesagt ist, fahren wir mit unserem ersten unserer nützlichen Chrome-Befehle fort.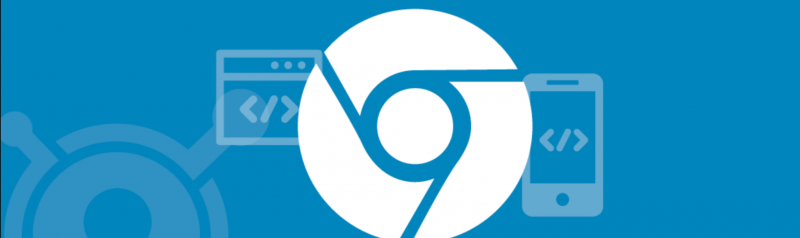
Zunächst haben wir unseren Befehl Einstellungen. Dies kann durch Eingabe von 'chrome: // settings' in der Suchleiste verwendet werden. Hiermit gelangen Sie zur Seite Einstellungen. Obwohl Sie über das Chrome-Menü darauf zugreifen können, sparen Sie Zeit beim Suchen, da Chrome die Benutzeroberfläche für jedes Update ändert. Dadurch gelangen Sie zur Hauptseite der Seite Einstellungen.
Einige Unterbefehle, die Sie zusammen mit den Einstellungen verwenden können, sind Autofill und SearchEngines. Durch das automatische Ausfüllen gelangen Sie zu der Option, Anmeldeinformationen automatisch einzugeben, und können über 'chrome: // settings / autofill' aufgerufen werden. Mit Suchmaschinen können Sie die Standardsuchmaschine über 'chrome: // settings / search Engines' ändern. Außerdem können Sie Einträge für Suchmaschinen entfernen oder löschen.
In unserem zweiten Eintrag werden verschiedene Informationen zu Ihrem Google Chrome-Browser überprüft. Obwohl dies eigentlich der Fall sein sollte, gibt es einen unserer nützlichen Chrome-Befehle, der sich besser als Info-Seite eignet.
Unabhängig davon müssen Sie wissen, dass Ihr Browser auf dem neuesten Stand ist. Sobald Sie auf dieser Seite sind, wird automatisch nach Updates gesucht und Sie werden gefragt, ob zu diesem Zeitpunkt eine verfügbar ist.
Es enthält auch die Option, die Entwickler um Hilfe zu bitten. Dazu gehört, dass Sie Hilfe bei der Verwendung von Chrome erhalten und ein Problem senden, das Sie bei der Verwendung des Browsers festgestellt haben. Sie können mit 'chrome: // chrome' darauf zugreifen.
Darauf beziehen wir uns, als wir sagten, dass es einen Befehl gibt, der besser für die Info-Seite geeignet ist. Dies liegt daran, dass Sie zur Versionsseite weitergeleitet werden, auf der Sie detailliertere Informationen zu Ihrem Chrome-Browser sehen. Der Unterschied besteht darin, dass die angezeigten Informationen alle mit der Version des Browsers zusammenhängen.
Es enthält die Version Ihres Betriebssystems, die Version von JavaScript und Flash sowie weitere Informationen. Es zeigt auch den Speicherort Ihres Profils im Speicher Ihres Computers an.
Dies ist mit 'chrome: // version' zugänglich. Ein weiterer nützlicher Chrome-Befehl zum Anzeigen von Browserinformationen ist 'chrome: // system', der Informationen anzeigt, die sich hauptsächlich auf Ihr Betriebssystem, Ihr BIOS und Ihre Hardwarekomponenten beziehen.
Das Beste an diesen nützlichen Chrome-Befehlen ist, dass sie normalerweise nicht über das Chrome-Menü zugänglich sind. Daher ist dies der einzige Weg, um zu diesen Seiten zu gelangen.
Der Verlauf ist auch ein weiterer Befehl, den Sie verwenden können und auf den Sie auch im Chrome-Menü zugreifen können. Es zeigt Ihnen die verschiedenen Websites, die Sie mit Ihrem Browser besucht haben, wobei Datum und Uhrzeit sowie die Website-Adresse angegeben sind.
Es dient nicht nur zum Anzeigen dieser Informationen. Sie können auch auf der Seite "Verlauf" nach etwas suchen und den Verlauf löschen, wenn Sie Lust dazu haben. Sie können auf diese Seite mit 'chrome: // history' zugreifen.
Jetzt, da wir gerade dabei sind, gibt es noch weitere Daten, die sich auf den Verlauf beziehen, und das wären die Browserdaten. Sie können jedoch nicht wie im Verlauf auf diese Daten zugreifen, sondern sie löschen, wenn Sie möchten. und das wäre über den Link 'chrome: // settings / clearBrowserData' möglich.
Eine der beliebtesten Seiten ist die Erweiterungsseite, und ihre Beliebtheit hat viele Gründe. Zum einen können Sie hier Erweiterungen verwalten, unabhängig davon, ob Sie sie entfernen, deaktivieren oder Erweiterungen hinzufügen möchten. Erweiterungen sind schließlich ein wesentlicher Bestandteil eines Browsers.
Sie können zwar über das Chrome-Menü und über die Option Weitere Tools darauf zugreifen, es kann jedoch sehr anstrengend sein, dies jedes Mal zu tun, wenn Sie eine vollständige Liste Ihrer Erweiterungen anzeigen möchten.
Flags sind die Funktionen, die derzeit im Google Chrome-Browser getestet werden. Dies ist sehr hilfreich, da einige experimentelle Funktionen tatsächlich schädlich für Ihr System sind und deren Deaktivierung ein Muss ist. Glücklicherweise können Sie mit dem Befehl 'chrome: // flags' genau das tun.
Zunächst wird eine Liste der experimentellen Funktionen angezeigt. Sie sehen sie in zwei Kategorien, unabhängig davon, ob sie verfügbar oder nicht verfügbar sind. Sie können sie auch deaktivieren oder aktivieren, wie Sie möchten.
Wenn Sie jedoch kein Feature aus der großen Liste suchen möchten, können Sie den Namen dieses Features im Befehl 'chrome: // flags' hinzufügen, wenn Sie es in die Suchleiste eingeben. Es ist nicht einfach, Flags zu verwalten, aber die Warnung auf der Hauptseite sollte ausreichen, um Sie darüber zu informieren.
Wir haben die Liste der Websites, die Verlauf ist, eine Liste der Flags, eine Liste der Erweiterungen, und jetzt haben wir eine andere Seite, auf der Datenlisten angezeigt werden, die Seite Lesezeichen. Offensichtlich werden die Lesezeichen angezeigt, die Sie in Ihrem Browser erstellt haben.
Die Seite enthält Lesezeichen in der Lesezeichenleiste sowie andere Lesezeichen, die nicht in der oberen Leiste angezeigt werden. Außerdem können Sie Ordner erstellen, in denen Sie Lesezeichen speichern können. Genau wie bei Erweiterungen können Sie diese Lesezeichen verwalten.
Sie können sie unter anderem ausblenden, entfernen oder in einen anderen Ordner verschieben. Auf diese Seite kann mit 'chrome: // bookmarks' zugegriffen werden. Schließlich möchten Sie vielleicht wissen, dass dies einer der beliebtesten nützlichen Chrome-Befehle ist.
Obwohl nicht viele Leute über die Net Internals Bescheid wissen, ist es dennoch etwas, das Sie sehr interessant finden werden, wenn Sie den Chrome-Browser entdecken. Net Internals können als Zentrum für die Netzwerkdiagnose betrachtet werden.
Es werden Informationen zu Ereignissen angezeigt, die derzeit im Netzwerk Ihres Browsers stattfinden. Es hilft Ihnen auch bei der Lösung von Netzwerkproblemen, insbesondere bei DNS-Fehlern. Auf der linken Seite befindet sich ein Bereich mit verschiedenen Registerkarten wie Capture, Proxy, Timeline, DNS, Events und vielen mehr.
Schließlich gibt es eine Tabelle, in der die ID und die Quelltypen von Ereignissen sowie andere Informationen zum Netzwerk aufgeführt sind. Sie können auf diese Seite zugreifen, indem Sie in der Suchleiste Ihres Chrome 'chrome: // net-internals' eingeben.
Die Komponentenseite ist auch einer der nützlichsten Chrome-Befehle, da sie nicht direkt über das Chrome-Menü zugänglich ist. Auf dieser Seite wird eine Liste der Komponenten angezeigt, die vom Benutzer häufig verwendet werden. Dies umfasst Flash-Komponenten, JavaScript und mehr.
Auf diese Weise können Sie nicht nur die vom Chrome-Browser verwendeten Komponenten überprüfen, sondern auch diese Komponenten aktualisieren.
Gehen Sie dazu auf die Seite über 'chrome: // components' und klicken Sie auf Check for the update für die Komponente, die Sie interessiert hat. Denken Sie daran, dass nicht alle auf dieser Seite aufgeführten Komponenten ordnungsgemäß funktionieren. Einige waren nur da, weil eine Spur davon entdeckt wurde, aber tatsächlich existiert sie nicht wirklich.
Unser letzter Eintrag ist die Seite Geräte. Dies ist vielleicht am einfachsten zu erklären. Es ist einfach eine Seite, auf der die verschiedenen an Ihren Computer angeschlossenen Geräte angezeigt werden. Dies umfasst Peripheriegeräte wie Tastaturen, Drucker, Mäuse und mehr.
Wenn Sie also ein Gerät wie ein Flash-Laufwerk oder ein Telefon über ein USB-Kabel an den Computer anschließen, wird dieses Gerät auf dieser Seite aufgelistet. Sie können dies verwenden, indem Sie zu 'chrome: // Geräte' gehen.
Chrome verfügt über Hunderte nützlicher Chrome-Befehle. Sie sollten also nicht erwarten, dass die zehn, die wir besprochen haben, die einzigen Befehle sind, die Chrome zu bieten hat. Es gibt andere nützliche Chrome-Befehle, die wir nicht aufgenommen haben. Hier sind nur einige davon:
Dies sollte alle nützlichen Chrome-Befehle abdecken, die Sie vorerst kennen müssen. Obwohl es andere gibt, die wir hier nicht aufgenommen haben, müssen Sie dennoch daran denken, die Verwendung von Befehlen in Maßen zu nehmen.
Es gibt Hunderte von nützliche Chrome-Befehle dort draußen. Angesichts der Größe des Chrome-Browsers ist es nur natürlich, so viel anzunehmen.
Sie werden von vielen Benutzern als hilfreich angesehen, aber Sie müssen immer noch daran denken, nicht zu weit zu gehen. Schließlich ist meistens zu viel von etwas schlecht, unabhängig davon, wie nützlich es vorher war. Stellen Sie jedoch sicher, dass Sie andere Methoden für den Zugriff auf solche Funktionen verwenden und sich nicht zu sehr auf Chrome-Befehle verlassen.
Hinterlassen Sie einen Kommentar
Kommentar
Android Toolkit
Stellen Sie gelöschte Dateien von Ihrem Android-Telefon und -Tablet wieder her.
Kostenlos Testen Kostenlos TestenBeliebte Artikel
/
INFORMATIVLANGWEILIG
/
SchlichtKOMPLIZIERT
Vielen Dank! Hier haben Sie die Wahl:
Excellent
Rating: 4.6 / 5 (basierend auf 81 Bewertungen)