

By Vernon Roderick, Last Update: January 9, 2024
Oft leiden wir unter einer langsamen Internetverbindung. Normalerweise können wir ein solches Problem tolerieren, aber nicht, wenn Sie versuchen, Ihr iPhone zu aktualisieren. Es würde eine Weile dauern, bis das Update auch bei gutem Internet abgeschlossen ist. Es wird Tage dauern, wenn es sich um ein instabiles WLAN handelt.
Zum Glück gibt es Möglichkeiten dazu iPhone Update ohne WLAN auszuführen Das ist viel besser, als ewig auf das Update zu warten. Aber zuerst, in welchen Situationen müssen Sie ohne WLAN aktualisieren?
Warum sollten Sie das iPhone ohne WLAN aktualisieren?Methode 1: Aktualisieren Sie das iPhone ohne WLAN über iTunesMethode 2: Aktualisieren Sie das iPhone ohne WLAN über MobilfunkdatenMethode 3: iPhone ohne WLAN über Hotspot aktualisierenMethode 4: Aktualisieren Sie das iPhone ohne WLAN mit dem Drittanbieter-ToolVerhindern Sie Datenverlust beim Aktualisieren des iPhoneBottom Line
Warum sollten Sie ein iPhone Update ohne WLAN ausführen?
Laut Apple bietet die Aktualisierung Ihres iPhones unzählige Vorteile. Dies ist den meisten Benutzern natürlich bereits allgemein bekannt. Es ändert jedoch nichts an der Tatsache, dass möglicherweise immer noch Probleme auftreten, die Ihren Plan zur Aktualisierung Ihres iPhones unterbrechen können. Hier ein Blick auf einige dieser Probleme:
Natürlich gibt es für jeden dieser Fälle verschiedene Methoden, um das iPhone Update ohne WLAN laden. Wir empfehlen jedoch, dass Sie zumindest die Voraussetzungen kennen, damit Sie das iPhone ohne WLAN aktualisieren können. Dazu müssen Sie das Update entfernen:
Dadurch sollten alle Updates entfernt werden, die Ihnen Probleme bereiten. Dies ist von entscheidender Bedeutung, da dies den Aktualisierungsprozess beeinträchtigen kann, der Ihr einziger Zweck für die Überschrift dieses Artikels ist. Kommen wir nun ohne weiteres zu unserer ersten Methode.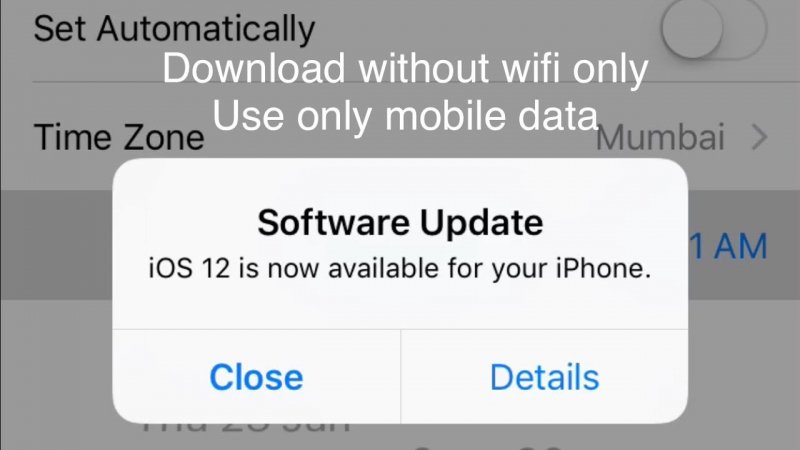
Unser erster Eintrag enthält die Verwendung von iTunes, um das iPhone Software update ohne WLAN zu aktualisieren. Vielleicht ist dies die einfachste und schnellste aller Methoden, da ein sehr effektives Tool verwendet wird, nämlich iTunes.
Wir alle kennen iTunes als Multimedia-App. Es kann jedoch auch als Managementsystem verwendet werden. Eines der Dinge, die es tun kann, ist, Ihr iPhone aufzufordern, Befehle auszuführen, ohne das iPhone direkt zu verwenden, und dazu gehört auch das Ausführen von Updates. So geht's:
Zu diesem Zeitpunkt sollte sich Ihr iPhone bereits in der neuesten Version befinden. Obwohl es technisch gesehen eine Möglichkeit ist, das iPhone update ohne WLAN durchzuführen, müssen Sie die Aktualisierung über die Internetverbindung des Computers durchführen. Daher ist es nur anwendbar, wenn Ihr iPhone das Problem und nicht die Internetverbindung das Problem ist. Wenn zweites der Fall ist, ist die nächste Methode besser geeignet.
Wie oben erwähnt, befasst sich Methode 1 mit der besten Variante, die geeignet ist, wenn Ihr iPhone nicht mit dem Update zusammenarbeitet. Aber was ist, wenn das Problem in Ihrer langsamen Internetverbindung aufgrund von WLAN liegt? Glücklicherweise gibt es andere Möglichkeiten, eine Verbindung zum Internet herzustellen, und zwar über Mobilfunkdaten. So können Sie diese Art von Verbindung verwenden, um das iPhone Update ohne WLAN laden:
Auf der anderen Seite kann es sich als sehr effektiv erweisen, aber Sie müssen Geld für einen Datenplan ausgeben, um dies zu erreichen. Schließlich würde es viele Daten aus Ihrem Plan verbrauchen. Außerdem würde der Akku Ihres Geräts mehr beansprucht. Trotz beiden Fällen ist es eine großartige Möglichkeit, das ios update ohne WLAN laden, falls Sie kein WLAN haben.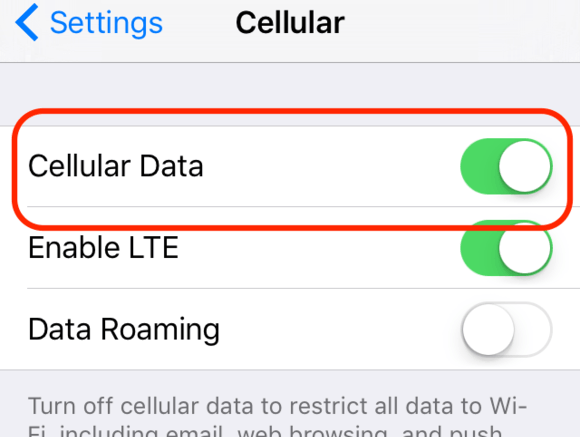
Eine andere Möglichkeit, ohne WLAN auf das Internet zuzugreifen und das iPhone zu aktualisieren, ist ein persönlicher Hotspot. Dies folgt ebenfalls dem gleichen Konzept wie bei den Mobilfunkdaten, sodass Sie einige Ihrer Ressourcen verbrauchen müssen, damit dies funktioniert.
Dieses Mal müssen Sie jedoch ein zusätzliches Gerät verwenden, von dem aus die Internetverbindung hergestellt wird. So können Sie den Hotspot ohne weiteres auf Ihrem anderen Gerät einrichten:
Jetzt müssen Sie nur noch die grundlegenden Anweisungen zur Durchführung der Systemaktualisierung befolgen. Und wie Sie vielleicht bereits bemerkt haben, nutzen Sie technisch immer noch WiFi, diesmal jedoch Cellular Data. Wenn Sie nach einem anderen Gerät suchen müssen, können Sie alle Telefonmarken verwenden, es muss sich nicht um ein anderes iPhone handeln.
Unser letzter Eintrag beinhaltet die Verwendung von Tools von Drittanbietern, mit denen Sie das iPhone Update ohne WLAN laden können. Natürlich wäre dies die riskanteste Option, die Sie wählen könnten, aber es ist immer noch einen Versuch wert, wenn Sie die anderen für Ihr Szenario anwendbaren Methoden nicht anwendbar sehen.
Wir haben leider keine Empfehlungen für die besten Apps, um das Update für Sie durchzuführen. Wir empfehlen jedoch, solche Apps aus dem App Store zu beziehen. Auf diese Weise machen Sie nicht den Fehler, eine mit Malware und Viren gefüllte App zu installieren.
Das ist so ziemlich alles, was Sie wissen müssen, um das iPhone ohne WLAN mit einem Drittanbieter-Tool zu aktualisieren. Denken Sie daran, da dies riskant ist, treffen Sie es nur dann zu einer Ihrer Entscheidungen, wenn Sie keine Optionen mehr haben.
Tipp: Sie könnten FoneDog iOS Systemwiederherstellung kostenlos testen um iOS-Probleme zu beheben.
IOS Systemwiederherstellung
Behebung von Problemen mit verschiedenen iOS-Systemen wie Wiederherstellungsmodus, DFU-Modus, weißer Bildschirm beim Start usw.
Korrigieren Sie Ihr iOS-Gerät auf normales weißes Apple-Logo, schwarzen Bildschirm, blauen Bildschirm, roten Bildschirm.
Nur reparieren Sie Ihr iOS auf normal, kein Datenverlust überhaupt.
Fix iTunes Fehler 3600, Fehler 9, Fehler 14 und verschiedene iPhone Fehlercodes
Entsperren Sie Ihr iPhone, iPad und Ihren iPod touch.
Kostenlos Testen
Kostenlos Testen
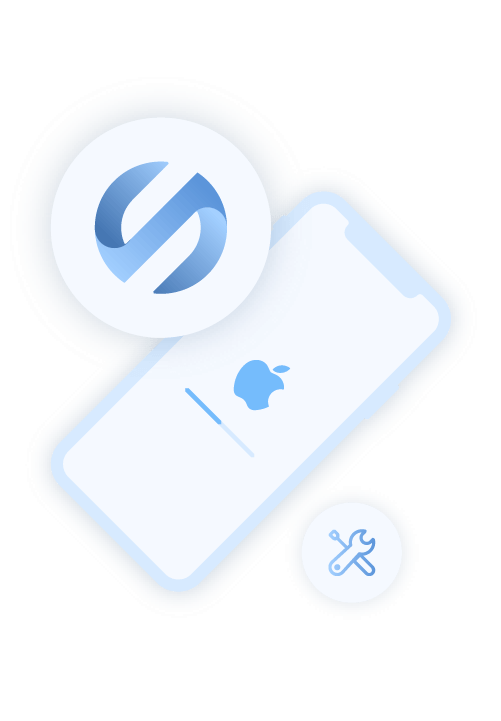
Obwohl wir bereits unzählige Möglichkeiten zum ausführen des iPhone Software Update ohne WLAN besprochen haben, müssen Sie immer daran denken, dass es beim Aktualisieren Ihres Geräts einige wichtige Änderungen geben wird. Eine dieser Änderungen betrifft das mögliche Löschen von Dateien.
Wir empfehlen Ihnen daher, Ihre Verantwortung als Benutzer zu erfüllen, indem Sie verhindern, dass diese Dateien durch die Erstellung von Backups verloren gehen. Sie können Backups auf verschiedene Arten erstellen. Wir empfehlen jedoch, entweder iCloud oder Ihren Computer zu verwenden.
Mit iCloud müssen Sie nur zu Ihren Einstellungen gehen und mit iCloud fortfahren. Dort sollten Sie in der Lage sein, Backups zu erstellen, indem Sie den Anweisungen auf dem Bildschirm folgen. Wenn Sie Ihren Computer und iTunes verwenden, müssen Sie lediglich das Gerät anschließen und Ihre Dateien zur sicheren Aufbewahrung auf Ihren Computer übertragen. Befolgen Sie hier die Anweisungen von iTunes.
Damit können Sie jetzt Ihr iOS Update ohne WLAN laden und Ihr iPhone auf beliebige Weise aktualisieren. Schließlich besteht für Sie kein Risiko mehr, Dateien zu verlieren, da Sie diese jederzeit wiederherstellen können, falls eine Datei von Ihrem Telefon verschwindet.
Es ist nicht immer einfach, sich auf einem iPhone zu navigieren und Dinge zu tun, die die meisten Menschen gefühlt ohne ein Augenzucken ausführen können. Eines der Dinge, das normalerweise sehr machbar ist, ist das Durchführen von Updates, aber in Ihrem Fall müssen Sie jetzt nicht mehr damit kämpfen.
Leider ist dies ein sehr häufiger Fall und Sie sind nicht der einzige, der dies erlebt hat. Auf der anderen Seite gibt es viele Möglichkeiten, dies zu umgehen, und die meisten beinhalten Möglichkeiten, das iPhone Update ohne WLAN laden und auszuführen. Hoffentlich hat Ihnen dies bei Ihrer Mission geholfen, Ihr aktuelles Problem mit Ihrem iPhone zu lösen.
Hinterlassen Sie einen Kommentar
Kommentar
iOS Toolkit
3 Methoden zum Wiederherstellen Ihrer gelöschten Daten vom iPhone oder iPad.
Kostenlos Testen Kostenlos TestenBeliebte Artikel
/
INFORMATIVLANGWEILIG
/
SchlichtKOMPLIZIERT
Vielen Dank! Hier haben Sie die Wahl:
Excellent
Rating: 4.8 / 5 (basierend auf 95 Bewertungen)