

By Gina Barrow, Last Update: August 3, 2022
Erhalten Sie bei der Verwendung von Snapchat auch einen Verbindungsfehler? Finden Sie heraus, wie Sie das Problem beheben können. “Snapchat konnte keine Verbindung herstellen”In diesem neuen Artikel!
Snapchat ist die neueste Social-Media-Plattform, die mit den anderen bekannten Apps wie Facebook und Instagram konkurriert. Da die Benutzer immer mehr werden, können wir nicht sagen, dass sie die App in Bezug auf Konnektivität und andere technische Aspekte perfektionieren würden, insbesondere, wenn es um die verschiedenen Betriebssysteme geht, mit denen sie sich befassen müssen. Die häufigsten Probleme, die Benutzer gemeldet haben, sind der Fehler "Snapchat konnte keine Verbindung herstellen", wenn sie auf die App zugreifen.
Heute lernen wir, wie wir dieses Problem mit den verschiedenen Methoden lösen können, die wir zusammengetragen haben.
Lösung 1. Installieren Sie Snapchat-UpdatesLösung 2. Überprüfen Sie Ihre NetzwerkverbindungLösung 3. Schalten Sie Ihr Smartphone aus und wieder einLösung 4. Schließen Sie VPNLösung 5. Netzwerkeinstellungen zurücksetzenLösung 6. Löschen Sie Snapchat und installieren Sie es erneutLösung 7. Wenden Sie sich an den Snapchat-Support
Zuerst gehen wir direkt zur App und versuchen zu überprüfen, ob ein Update verfügbar ist. Der Fehler "Snapchat konnte keine Verbindung herstellen”Zeigt offensichtlich einen Verbindungsfehler an und Sie müssen nur feststellen, um welche Art von Verbindung es sich handelt.
Normalerweise erhalten Apps wie diese von Zeit zu Zeit neue Updates, abhängig vom Entwickler der App. Sie veröffentlichen Updates, um Probleme wie Fehler aus der alten Version sowie kleinere Korrekturen wie Einfrieren und Abstürzen zu beheben. Mach dir keine Sorgen; Es ist kein großes Problem, dass alle Apps Updates veröffentlichen müssen, um sie zu warten. Dies geschieht regelmäßig, um sicherzustellen, dass sich Ihre App-Erfahrung lohnt.
Versuchen Sie, Snapchat erneut zu öffnen, nachdem es aktualisiert wurde, und prüfen Sie, ob dieser Fehler weiterhin auftritt.
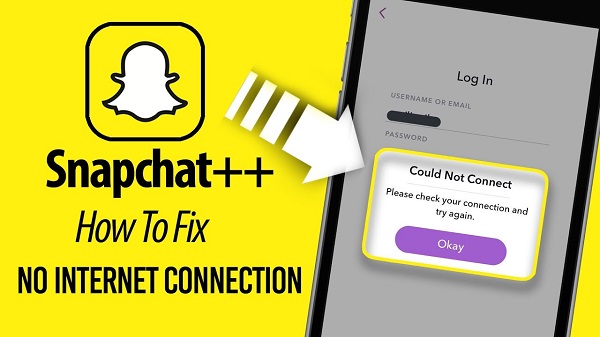
Ein weiteres Verbindungsproblem, das wir untersuchen, ist Ihre Internetverbindung. Wenn kein Update verfügbar ist, weil Sie es möglicherweise bereits aktualisiert haben oder noch warten, können Sie mit der nächsten Methode fortfahren. Wahrscheinlich wird diese Art von Fehler angezeigt, weil Sie möglicherweise über eine schwache oder schlechte Internetverbindung verfügen, unabhängig davon, ob Sie WLAN oder mobile Daten verwenden.
Stellen Sie sicher, dass Sie mindestens eine angemessene WLAN-Signalstärke haben, um die App optimal zu nutzen. Sie können dies testen, indem Sie zuerst prüfen, ob Ihre Signalstärke gut ist, und dann versuchen, auf ein anderes verfügbares Netzwerk umzuschalten, falls vorhanden. Gehen Sie dazu zu Einstellungen> WLAN antippen> und stellen Sie eine Verbindung zu einer anderen drahtlosen Verbindung mit stabilem Internet her, oder Sie können Wi-Fi und Internet deaktivieren zu Mobilfunkdaten wechseln wenn die Signalstärke hervorragend ist.
Sobald Sie sicher sind, dass Sie genug Signalstärke haben, Öffne Snapchat erneut und prüfen Sie, ob die Fehlermeldung weiterhin angezeigt wird.
Eine der Grundlagen der Fehlerbehebung ist nur ein Neustart. Manchmal muss Ihr Gerät nur schnell aktualisiert werden, um sicherzustellen, dass alles auf Ihrem Telefon wieder funktioniert. Sie müssen Ihr Smartphone nur ausschalten und mindestens ein bis zwei Minuten warten, bevor Sie es wieder einschalten. Versuchen Sie, auf Ihr Snapchat zuzugreifen, um festzustellen, ob der Fehler behoben ist.
Wenn das Problem durch einen einfachen Aus- und Einschalten nicht behoben wurde, können Sie auf Ihrem Android-Telefon einen erzwungenen Neustart durchführen. du musst Halten Sie die Ein- / Aus-Taste und die Lautstärketaste gleichzeitig gedrückt. Durch einen erzwungenen Neustart werden alle Apps gezwungen, herunterzufahren und neu zu starten.
Snapchat ist in anderen Ländern tatsächlich verboten, aber das hindert die Leute nicht daran, diese coole App zu nutzen, um zu fangen und mit Freunden zu teilen. Was sie tun, ist Installieren Sie ein VPN oder ein virtuelles privates Netzwerk So können sie immer noch in Verbindung bleiben.
Dieses private Netzwerk könnte jedoch der Grund sein, warum Sie keine Verbindung zu Snapchat herstellen konnten. Sie können das VPN vorübergehend schließen und versuchen, Snapchat zu öffnen.
Wenn Sie alle oben genannten Schritte zur Fehlerbehebung ausgeführt haben und das Problem weiterhin besteht, können Sie einen Netzwerk-Reset durchführen. Durch das Zurücksetzen des Netzwerks werden alle Netzwerkverbindungen gelöscht, mit denen Ihr Gerät verbunden ist, z. B. Wi-Fi, VPN, Bluetooth und Mobilfunkdaten. Es hat keinerlei Auswirkungen auf Ihre Telefondaten wie Fotos, Kontakte und Nachrichten.
Wenn das Aktualisieren der App nicht dazu beigetragen hat, das Problem zu beheben,Snapchat konnte keine Verbindung herstellen”Fehler, dann können Sie versuchen, Snapchat zu löschen oder zu deinstallieren und erneut zu installieren. Dazu müssen Sie zu gehen Einstellungen> scrollen und geh zu Apps oder Apps verwalten> Snapchat finden> und tippen Sie auf Deinstallieren.
Sobald Sie die App gelöscht haben, können Sie zurück zum Plays und suchen Sie nach Snapchat und installieren Sie es neu. Grundsätzlich müssen Sie bei der Neuinstallation die gleichen Anweisungen befolgen.
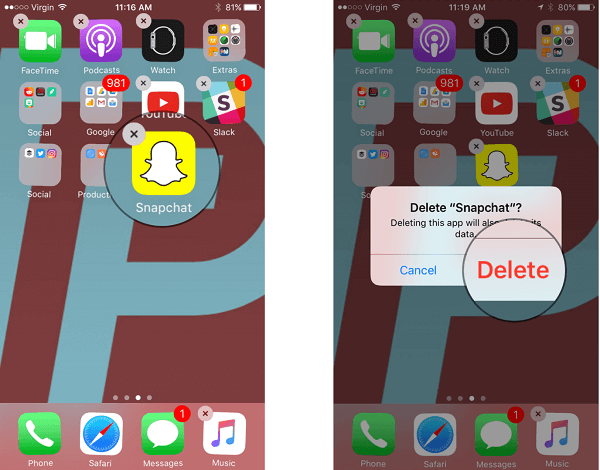
Menschen Auch LesenVorgehensweise beim Snapchat-Login und Beheben des Login-FehlersSnapchat funktioniert nicht? Top Fixes für Ihre Lieblings-App
Wenn alles andere fehlschlägt, können Sie dies als letztes beheben "Snapchat konnte keine Verbindung herstellen" Fehler ist die Kontaktaufnahme mit dem Kundensupport.
Sie können sie über ihre App per E-Mail senden, indem Sie auf gehen PlayStore> Snapchat-App> scrollen Runter und gehe zu Contact Developer. Dort sehen Sie die Details, die Sie benötigen, um mit dem technischen Team in Kontakt zu treten.
Wir haben gerade gelernt, das Problem zu beheben "Snapchat konnte keine Verbindung herstellen" Fehler und Sie können sehen, dass wir 7 mögliche Lösungen empfohlen haben. Wenn Sie das nächste Mal auf diese Art von Fehler stoßen, wissen Sie, was zu tun ist, und können eine dieser Methoden ausprobieren, z. B. die Aktualisierung von Snapchat, die Überprüfung Ihrer Internetverbindung, den Neustart des Geräts, die Deinstallation und Neuinstallation von Snapchat, das Schließen von VPN und das Zurücksetzen der Netzwerkeinstellungen und wenden sich sogar an den technischen Support.
Ich hoffe, dass mindestens ein oder zwei Methoden dieses Problem behoben haben, damit Sie die Fotos Ihrer Freunde nicht verpassen müssen. Sie können dieses Tutorial auch mit ihnen teilen, falls sie in Zukunft in das gleiche Problem verwickelt werden!
Hinterlassen Sie einen Kommentar
Kommentar

hafid Alsuliman2022-05-31 20:04:08
ich habe ich meine Nummer verloren ich Versuch auf mein Account reingehen ich kann nicht ich brauch euch Hilfe haloofy6
Android Toolkit
Stellen Sie gelöschte Dateien von Ihrem Android-Telefon und -Tablet wieder her.
Kostenlos Testen Kostenlos TestenBeliebte Artikel
/
INFORMATIVLANGWEILIG
/
SchlichtKOMPLIZIERT
Vielen Dank! Hier haben Sie die Wahl:
Excellent
Rating: 4.7 / 5 (basierend auf 64 Bewertungen)