

By Vernon Roderick, Last Update: January 18, 2024
Adobe Photoshop ist ein beliebtes Grafikbearbeitungsprogramm, das von Adobe entwickelt wurde. Und seine wichtige Funktion ist, dass es das öffnen kann Photoshop AutoSave-Speicherort um auf die automatisch wiederhergestellte PSD-Datei zuzugreifen. Adobe Photoshop umfasst viele leistungsstarke Funktionen zur Bildeinstellung wie Ebenen, verschiedene Werkzeuge, Vektormasken, intelligente Objekte, 3Ds und Formen. Die Anwendung bietet einen kostenlosen Test-Download für die Betriebssysteme Windows und Macintosh.
Darüber hinaus bietet Adobe einen weiteren Vorteil für die Benutzerfreundlichkeit. Mit der Adobe Creative Cloud-Funktion können Benutzer Updates der neuesten Version der Software herunterladen. Benutzer können damit auch ihre Photoshop-Dateien (PSD) in der Cloud speichern, auf die sie von überall und auf jedem Gerät zugreifen können.
Was aber, wenn Sie kein Creative Cloud-Konto haben oder vergessen haben, sich damit zu verbinden, und plötzlich Ihr Photoshop oder der Computer abstürzt und die Dateien verloren gehen oder beschädigt werden? Andere Probleme, die auftreten können: Wenn die PSD-Dateien versehentlich gelöscht werden, aufgrund eines Viren- und Malware-Angriffs, ist die Photoshop-AutoSave-Funktion nicht aktiviert oder das System wird plötzlich heruntergefahren, bevor das Dokument gespeichert wird, und viele andere.
Um das Problem zu lösen, zeigt Ihnen dieses Tutorial, wie Sie Ihre Photoshop-Dateien mit verschiedenen Methoden wiederherstellen. Eine besteht darin, die AutoSave-Funktion zu aktivieren und auf die automatisch wiederhergestellten PSD-Dateien im Photoshop AutoSave-Speicherort zuzugreifen. Hier ist ein Artikel, der es Ihnen beibringt Öffnen Sie PSD-Dateien, ohne Photoshop zu öffnen. Die folgenden Schritte stellen außerdem eine benutzerfreundliche und zuverlässige professionelle FoneDog-Datenwiederherstellungssoftware vor, mit der Sie gelöschte oder verlorene PSD-Dateien wiederherstellen können.
Tipp: Adobe Photoshop ist ein sehr leistungsfähiges Werkzeug, mit dem Sie aus guten Bildern großartige Bilder machen können. Wenn Sie es jedoch nicht mehr benötigen, werden Sie feststellen, dass es viel Platz auf Ihrem Computer einnimmt. Deshalb möchten Sie vielleicht lernen So deinstallieren Sie Photoshop vollständig von Ihrem Mac.
Teil 1. So verwenden Sie FoneDog Data RecoveryTeil 2. So stellen Sie Photoshop-Dateien wieder her Teil 3. Wo ist der Photoshop AutoSave-Speicherort?Teil 4. Wiederherstellen von Photoshop-Dateien aus TempTeil 5. Wiederherstellen von Photoshop-Dateien aus zuletzt verwendeten DateienTeil 6. Wiederherstellen von Photoshop-Dateien aus der CloudTeil 7. Photoshop-Dateien aus dem Backup wiederherstellenZusammenfassend
Bevor wir lernen, die AutoSave-Funktion zu aktivieren und auf die automatisch wiederhergestellten PSD-Dateien im Photoshop AutoSave-Speicherort zuzugreifen, lernen wir zunächst, wie man Software von Drittanbietern verwendet, um gelöschte Dateien wiederherzustellen. Ein zuverlässiger und professioneller Datenwiederherstellungsassistent, mit dem Sie Ihre gelöschten Dateien, einschließlich Ihrer Photoshop-Dateien (PSD), schnell und sicher wiederherstellen können. FoneDog-Datenwiederherstellung ist ein einfach und bequem zu verwendendes Tool mit einer 100 % hohen Erfolgsquote und gesicherten Daten.
Wiederherstellen von jedem Gerät, Wiederherstellen aller Datentypen und in jeder Situation. Die Software bietet eine kostenlose Testversion und eine 30-tägige Geld-zurück-Garantie, falls Sie sie kaufen. Sie können die Software für Windows oder Mac herunterladen. Sie können von jedem Gerät wie anderen Wechseldatenträgern in verschiedenen unterstützten Dateisystemen wiederherstellen.
Sie können jeden Datentyp wie Bilder, Videos, Audio, E-Mails, Archive und Dokumente wiederherstellen. Dies funktioniert in jeder Situation, z. B. bei der Wiederherstellung eines abgestürzten Windows- oder Mac-Computers, der Partitionswiederherstellung, der Dateiwiederherstellung, der Festplattenwiederherstellung, der Speicherkartenwiederherstellung oder der Wiederherstellung eines Flash-Laufwerks.
Einfach starten, scannen und wiederherstellen. So verwenden Sie das FoneDog Data Recovery-Programm:
Starte das FoneDog-Datenwiederherstellung Software. Gehen Sie zum Start Menü und suchen FoneDog-Datenwiederherstellung von dem Programme Liste. Andere Möglichkeiten: Doppelklicken Sie auf das Verknüpfungssymbol auf dem Desktop. Sie können auch auf das angeheftete Symbol in Ihrer Taskleiste klicken (sofern eine Verknüpfung erstellt wurde oder diese an die Taskleiste angeheftet ist).
Wählen Sie auf der Hauptseite von FoneDog Data Recovery einen oder mehrere Dateitypen zur Wiederherstellung sowie die Laufwerke (Festplatte oder Wechseldatenträger) aus, auf denen Sie die verlorenen Dateien wiederherstellen möchten. Drücken Sie dann die Schaltfläche „Scannen“, um den Scanvorgang zu starten.

Es stehen zwei Scans zur Verfügung: Quick Scan oder Deep Scan. Der erste Scan wird mit einer höheren Geschwindigkeit ausgeführt und ein tiefer Scan wird mehr Ergebnisse liefern, aber der Scan dauert länger. Der Inhalt wird basierend auf den von Ihnen eingegebenen Optionen angezeigt, nachdem FoneDog Data Recovery den Datenscan abgeschlossen hat.

Wählen Sie nach dem Scan die PSD-Dateien aus, die Sie wiederherstellen möchten. Die Ergebnisse werden nach Typ oder Pfad zurückgegeben. Wenden Sie Filter an, damit Sie die Datendateien schnell finden können, indem Sie den Dateinamen oder den Dateipfad in die Suchleiste eingeben. Schlagen Sie die Entspannung Klicken Sie auf die Schaltfläche, um die PSD-Dateien wiederherzustellen.

Dank Adobe Photoshop bietet es eine nützliche Funktion, die Ihre PSD-Dateien automatisch speichert, indem in von Ihnen festgelegten regelmäßigen Abständen ein Backup erstellt wird. Dies ist wichtig, um Sicherungskopien zu speichern, damit Sie im Falle eines Computerabsturzes und beschädigter Dateien problemlos eine Kopie wiederherstellen und die Sicherung Ihrer Photoshop-Datei wiederherstellen können.
Die automatische Wiederherstellung funktioniert nur, wenn die Funktion „AutoSpeichern“ in Photoshop aktiviert ist und die Anwendung vor dem Absturz Zeit hatte, das Dokument zu speichern. Die AutoSave-Funktion ist nur in Photoshop CS6 und höher verfügbar.
Dieser einfache Vorgang führt Sie durch die Einstellung der AutoSave-Frequenz.
Schritt 01: Starten Adobe Photoshop.
Schritt 02: In Windows, gehen Sie zu „Bearbeiten”-Menü in der oberen linken Ecke des Bildschirms. In Mac, gehen Sie zu „Photoshop“ Menü.
Schritt 03: Wählen Sie Voreinstellungen > Dateiverarbeitung.
Schritt 04: Stellen Sie sicher, dass „Wiederherstellungsinformationen automatisch speichern alle” Option ist freigegeben.
Schritt 05: Standardmäßig ist die AutoSave-Frequenz so eingestellt, dass sie alle 10 Minuten ausgeführt wird. Sie können wählen, ob es alle 5, 10, 15 oder 30 Minuten oder jede Stunde erfolgen soll.
Schritt 06: Klicken Sie auf “OK".
Laufwerk C:\Benutzer\
Hinweis: Photoshop speichert nicht über die Originaldatei, sondern speichert die Wiederherstellung in einer separaten Sicherungsdatei. Es wird hinzugefügt „Zurückgewonnen” am Ende des Dateinamens der Sicherungskopie.
Wenn Photoshop abstürzt, starten Sie die Anwendung erneut. Die zuletzt gespeicherte Kopie der Datei wird dann automatisch neu geladen. Wenn Sie die Kopie der Datei nicht sehen können, stellen Sie sicher, dass die Funktion zum automatischen Speichern in Ihrem Photoshop aktiviert ist. Hier ist eine weitere Möglichkeit, die automatisch gespeicherten Dateien abzurufen.
Schritt 01: Wenn Sie die automatisch gespeicherten Dateien immer noch nicht sehen können, suchen Sie auf der Datei nach den nicht gespeicherten Dateien AutoWiederherstellen Ordner, wobei der spezifische Speicherortpfad je nach Photoshop-Version unterschiedlich ist.
Beachten Sie das AppData Der Ordner ist standardmäßig ausgeblendet. Sie können es einblenden, indem Sie zum Datei-Explorer gehen. Klicke auf Ansicht/Option, dann klicken Sie auf Anzeigen Registerkarte und aktivieren Sie die Option „Versteckte Dateien, Ordner und Laufwerke"Option.
Sie können auch nach dem suchen AutoWiederherstellen Ordner mithilfe des Suchfelds im Datei-Explorer Fenster.
Schritt 02: In der AutoWiederherstellen Ordner, sehen Sie a PSB Datei, die die automatisch gespeicherte Kopie der Photoshop-Datei ist.
Schritt 03: Öffnen Sie die PSB-Datei noch nicht, sondern speichern Sie stattdessen zunächst eine weitere Kopie der Datei, da Photoshop sie nach dem Öffnen löscht.
Schritt 04: Öffnen Sie die PSB Datei nach dem Erstellen der Sicherungskopie kopieren und als Datei in Photoshop speichern.
Nachdem wir herausgefunden haben, wo sich der Photoshop AutoSave-Speicherort befindet, ist dies eine weitere Methode, die Sie beim Abrufen Ihrer Photoshop-Dateien (PSD) aus temporären Dateien unterstützt. Wenn Photoshop plötzlich abstürzt, ohne Ihr Dokument zu speichern, oder Ihre Dateien beschädigt werden, können Sie die folgenden Schritte ausführen, um die Photoshop-Dateien wiederherzustellen.
Wenn Sie beim Öffnen des Temp-Ordners im Datei-Explorer eine Meldung erhalten, die besagt: „Sie haben derzeit keine Berechtigung, auf diesen Ordner zuzugreifen" , Klick einfach "Fortfahren".
Schritt 01: Gehe zu “Dieser PC"Oder"Computer” (in anderen Windows-Versionen). Sie können die auch zusammendrücken Windows-Logo + E. Tasten als Tastenkürzel.
Schritt 02: Navigieren Sie im Datei-Explorer-Fenster zu Temp Ordnerspeicherort, wo C: ist Ihr Systemlaufwerk:
C:\Benutzer\ \AppData\Local\Temp\
Schritt 03: Durchsuchen Sie die temporären Dateien, die mit dem letzten Datum und der letzten Uhrzeit Ihres Photoshop-Dokuments übereinstimmen. Die Dateinamen beginnen mit „Photoshop".
Schritt 04: Öffnen Sie die temporäre Datei im Photoshop Anwendung.
Schritt 05: Speichern Sie die Photoshop-Dokumentdatei in. PSD Format.
Sie können auch über das Suchfeld im nach temporären Photoshop-Dateien suchen Datei-Explorer Fenster durch Eingabe von „Photoshop".
Eine weitere Möglichkeit, den Temp-Ordner zu öffnen, ist über Führen Sie Befehl.
Schritt 01: Starten Sie „Führen Sie” Dialogfenster. Zusammendrücken Windows-Logo + R Schlüssel.
Schritt 02: Geben Sie % Temp% auf der Box und drücken Sie „Enter“, oder klicken Sie auf „OK".
Schritt 03: Das Datei-Explorer-Fenster erscheint und temporäre Dateien werden angezeigt. Suchen Sie die Photoshop-Dateien, die mit dem letzten Datum und der letzten Uhrzeit Ihres Dokuments übereinstimmen. Die Dateinamen beginnen mit „Photoshop".
Schritt 04: Öffnen Sie die temporäre Datei im Photoshop Anwendung.
Schritt 05: Speichern Sie die Photoshop-Dokumentdatei in. PSD Format.
Dies ist eine weitere Methode, die Sie beim Abrufen Ihrer Photoshop-Dateien (PSD) aus temporären Dateien unterstützt. Wenn Photoshop plötzlich abstürzt, ohne Ihr Dokument zu speichern, oder Ihre Dateien beschädigt werden, können Sie die folgenden Schritte ausführen, um die Photoshop-Dateien wiederherzustellen.
Schritt 01: Starten Sie das neu Photoshop Anwendung.
Schritt 02: Gehen Sie zuReichen Sie das”-Menü in der oberen linken Ecke des Bildschirms.
Schritt 03: Wählen Sie “Zuletzt geöffnet".
Schritt 04: Suchen Sie im Dropdown-Menü „Zuletzt verwendete Dateien“ nach der nicht gespeicherten PSD-Datei.
Schritt 05: Öffnen Sie die PSD-Datei und stellen Sie sie wieder her.
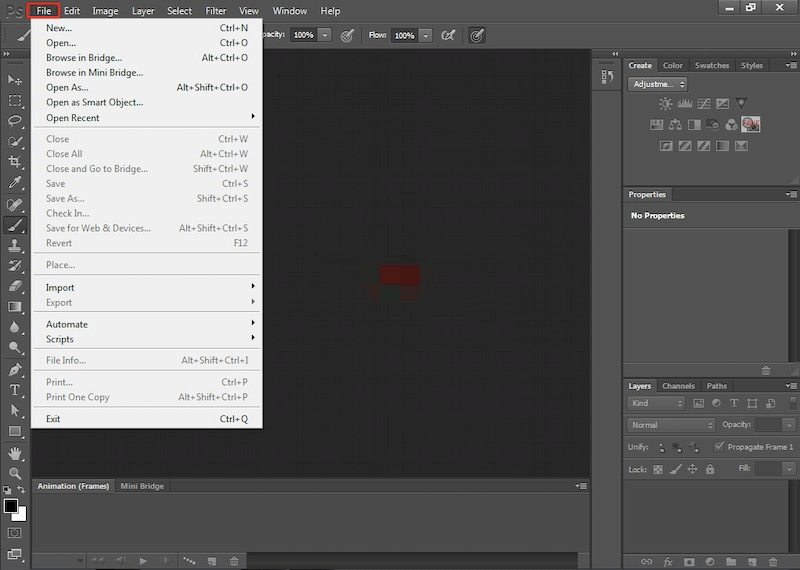
Wenn Sie eine Adobe Creative Cloud Konto können Sie Ihre verlorenen Photoshop-Dateien (PSD) wiederherstellen. Mit der Adobe Creative Cloud können Sie von überall und auf jedem Gerät arbeiten und alle Änderungen auch mit Ihren anderen Geräten synchronisieren.
Schritt 01: Melden Sie sich bei Ihrem an Adobe Creative Cloud Konto.
Schritt 02: Gehen Sie zuGelöschte" Mappe.
Schritt 03: Wählen Sie die PSD Dateien, die Sie wiederherstellen möchten.
Schritt 04: Klicken Sie auf “Wiederherstellen" Symbol.
Hinweis: Auf die gelöschten Dateien aus den Adobe Creative Cloud-Dateien kann in den Archivdateien auf der Seite „Dateien“ zugegriffen werden. Um die gelöschten PSD-Dateien wiederherzustellen, können Sie die archivierten Dateien in der Dateiansicht der Adobe Creative Cloud Assets-Site durchsuchen.
Sie können Ihre Photoshop-Dateien (PSD) wiederherstellen, wenn Sie ein Backup erstellt haben. Sie können eine Sicherungskopie der Dateien auf einem anderen Speichergerät speichern oder das Windows-Sicherungsdienstprogramm verwenden. Windows speichert die Sicherungskopien als Wiederherstellungspunkte. Sie können die Funktion aktivieren, indem Sie die folgenden Schritte ausführen:
Schritt 01: Gehe zu Systemsteuerung.
Schritt 02: Klicken Sie im linken Teil des Bildschirms auf „Systemschutz".
Schritt 03: Unter „Schutzeinstellungen“, überprüfen Sie, ob der Schutz auf „On".
Schritt 04: Klicken Sie auf “OK".
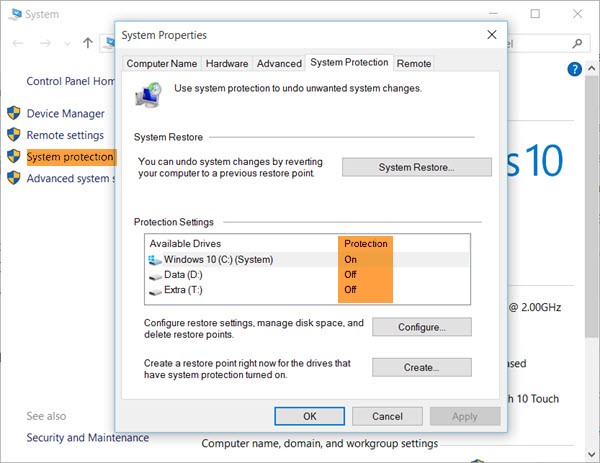
Menschen Auch LesenSo führen Sie eine Canon-Fotowiederherstellung durchSo stellen Sie gelöschte Fotos wieder her
Adobe Photoshop ist eine beliebte und führende Software, die im Wesentlichen zur Unterstützung von Benutzern bei digitalen Kunst- und Grafikdesignarbeiten zur Verfügung steht. Es umfasst verschiedene bemerkenswerte Funktionen, die unterschiedlichen Zwecken dienen. Das Tool kann zur Bildbearbeitung, Erstellung, Retusche, für Effekte und viele andere Zwecke verwendet werden.
Eine Photoshop-Datei kann riesig sein, weshalb Benutzer Sicherungskopien erstellen, die Adobe Creative Cloud nutzen und die AutoSave-Funktion der Anwendung aktivieren müssen.
In diesem Artikel werden mehrere Prozesse aufgeführt, die Benutzern bei der Wiederherstellung der PSD-Dateien bei verlorenen, gelöschten oder beschädigten Dateien helfen können. Ein weiterer wichtiger Punkt ist die Kenntnis der Photoshop AutoSave-Speicherort wo die automatisch wiederhergestellten PSD-Dateien gespeichert werden.
Ein zusätzlicher Bonus für Benutzer, der dringend empfohlen wird, ist die Verwendung eines Datenwiederherstellungsprogramms wie der FoneDog Data Recovery-Software, einem zuverlässigen und professionellen Tool, das Benutzern bei der Wiederherstellung aller Datentypen von jedem Gerät hilft.
Hinterlassen Sie einen Kommentar
Kommentar
Data Recovery
FoneDog Data Recovery stellt die gelöschten Fotos, Videos, Audios, E-Mails und mehr von Windows, Mac, Festplatte, Speicherkarte, Flash-Laufwerk usw. wieder her.
Kostenlos Testen Kostenlos TestenBeliebte Artikel
/
INFORMATIVLANGWEILIG
/
SchlichtKOMPLIZIERT
Vielen Dank! Hier haben Sie die Wahl:
Excellent
Rating: 4.7 / 5 (basierend auf 88 Bewertungen)