

By Vernon Roderick, Last Update: August 3, 2022
Es ist schön, eine festgeschriebene Festplatte für Ihre Fotos zu haben. Aber Sie können nicht die Tatsache eindämmen, dass Platz nur so viel speichern kann. Zum Glück gibt es viele Möglichkeiten, um Platz auf Ihrem iPhone zu sparen. Sie können entweder unnötige Fotos löschen oder in ein anderes Dateisystem übertragen.
Das Löschen Ihrer Fotos gilt natürlich nur, wenn Sie nicht vorhaben, sie erneut zu verwenden. Aus diesem Grund ist das Übertragen Ihrer Fotos eine der besten Möglichkeiten, aber was ist, wenn Sie auf etwas stoßen? iPhone-Fotos werden auf dem PC nicht angezeigt?
Wenn Sie weiterhin Fotos auf Ihrem iPhone hinzufügen, wird es schließlich voll. Egal was Sie tun, Sie werden immer gezwungen sein, Ihren PC als Speicher für den Überschuss zu verwenden. Deshalb ist es wichtig zu lernen, wie man dieses Problem behebt.
Heute werden wir darüber sprechen, warum iPhone-Fotos werden auf dem PC nicht angezeigt und die verschiedenen Möglichkeiten, um dieses Problem zu beheben.
Warum werden meine iPhone-Fotos nicht auf dem PC angezeigt?Scannen und Vorschau von iPhone-Fotos mit FoneDog9 Andere Lösungen zur Behebung von iPhone-Fotos, die auf dem PC nicht angezeigt werdenFazit
iPhone-Fotos, die nicht auf dem PC angezeigt werden, sind keine ungewöhnliche Situation. Wenn Sie der Meinung sind, dass dies selten vorkommt, denken Sie daran, dass viele Menschen das gleiche Problem haben wie jetzt.
Obwohl es verschiedene Lösungen gibt Fotos auf dem PC können nicht angezeigt werdenEs ist wichtig, zuerst die Ursachen zu kennen. Hier sind einige der Gründe, warum iPhone-Fotos nicht auf dem PC angezeigt werden:
Genau wie die Gründe unterscheiden sich auch die Lösungen voneinander. In beiden Fällen gehen wir zu unserer ersten Lösung für das Problem mit iPhone-Fotos, die nicht auf dem PC angezeigt werden.
In den meisten Fällen finden Sie eine Möglichkeit, das Problem zu beheben, wenn Sie auf ein Problem stoßen. Was ist jedoch, wenn Sie das Problem ignorieren und mithilfe eines Fotoanzeigetools eine einfachere Lösung finden können? Glücklicherweise bietet FoneDog ein Produkt, mit dem Sie alle Fotos auf Ihrem iPhone scannen und in der Vorschau anzeigen können, unabhängig davon, ob sie auf Ihrem PC angezeigt werden oder nicht.
FoneDog iOS DatenrettungWie der Name schon sagt, handelt es sich um eine Software, die sich auf die Wiederherstellung von Daten auf Ihrem iPhone spezialisiert hat. Obwohl es hauptsächlich dazu gedacht ist, Ihnen beim Wiederherstellen Ihrer Dateien zu helfen, kann es auch als Fix für Ihre Dateien verwendet werden iPhone-Fotos werden auf dem PC nicht angezeigt Problem.
iOS Datenrettung
Stellen Sie Fotos, Videos, Kontakte, Nachrichten, Anrufprotokolle, WhatsApp-Daten und mehr wieder her.
Wiederherstellen von Daten von iPhone, iTunes und iCloud.
Kompatibel mit dem neuesten iPhone 11, iPhone 11 pro und dem neuesten iOS 13.
Gratis Download
Gratis Download

Dies liegt daran, dass eine der Funktionen von FoneDog iOS Data Recovery das Scannen und ist Vorschau von Fotos auf Ihrem iPhone. Darüber hinaus gibt es viele Funktionen, die diese Funktion unterstützen. Zum einen werden viele Bildformate unterstützt. Zweitens können auch Fotos von Apps von Drittanbietern angezeigt werden, sei es auf WhatsApp, Viber, Messenger oder mehr.
Es gibt drei Methoden zum Wiederherstellen von Daten mit FoneDog iOS Data Recovery. Da unser Hauptziel jedoch nur das Scannen und Anzeigen einer Vorschau von Fotos ist, müssen Sie nur die folgenden Schritte ausführen:
Das Programm beginnt mit dem Scannen nach Ihren Dateien, was einige Minuten dauern kann.

Hier können Sie eine Vorschau der Fotos anzeigen, die Sie normalerweise nicht anzeigen können, ihre Dateinamen überprüfen und auf Ihrem PC nach ihnen suchen. Auf diese Weise können Sie Ihre Fotos mithilfe der Software scannen und in der Vorschau anzeigen. Aber was ist, wenn Sie das Problem tatsächlich beheben möchten? Wenn dies der Fall ist, werfen Sie einen Blick auf unsere anderen zu behebenden Optionen iPhone-Fotos werden auf dem PC nicht angezeigt.
Es gibt keinen besseren Weg, um mit der Liste der Lösungen zu beginnen, als die einfachste und schnellste Lösung für das Problem einzuführen, außer die Verwendung von Software von Drittanbietern.
Nach alledem ist hier die erste Lösung, die Sie ausprobieren sollten.
iPhone-Fotos werden auf dem PC nicht angezeigt wird häufig verursacht, wenn der Start Ihres PCs oder iPhones nicht gut verlief und einige Komponenten nicht ordnungsgemäß geladen wurden. Aus diesem Grund sollten Sie versuchen, entweder Ihren PC neu zu starten oder Ihr iPhone neu zu starten, oder sogar beides. Auf diese Weise können Sie sicherstellen, dass die zum Anzeigen von Fotos erforderlichen Komponenten ordnungsgemäß geladen sind. Aber manchmal geht es nicht um die Komponenten.
In einigen Fällen ist der USB-Anschluss der Schuldige dafür iPhone-Fotos werden auf dem PC nicht angezeigt. Der Anschluss funktioniert möglicherweise nicht richtig und daher kann das USB-Kabel auch nicht funktionieren.
Versuchen Sie also, Ihr USB-Kabel an andere USB-Anschlüsse anzuschließen. Wenn dies immer noch nicht funktioniert hat, schließen Sie es an einen anderen PC an, um festzustellen, ob es funktioniert.
Zuletzt sollten Sie zunächst wissen, ob das Foto überhaupt vorhanden ist.
Ihre iPhone-Fotos werden nur angezeigt, wenn sie auf Ihrem Telefon gefunden werden, mit Ausnahme des Papierkorbs. Fotos im Papierkorb werden aus offensichtlichen Gründen normalerweise nicht auf Ihrem PC angezeigt.
Führen Sie die folgenden Schritte aus, um Ihre Fotos aus dem Papierkorb zu entfernen:
Dadurch wird das Foto an seinen ursprünglichen Ort gebracht und ist daher auf dem PC zugänglich. Da diese Lösungen nur wenige Sekunden dauern, besteht natürlich eine geringe Erfolgschance. Deshalb sollten Sie auch andere Optionen ausprobieren.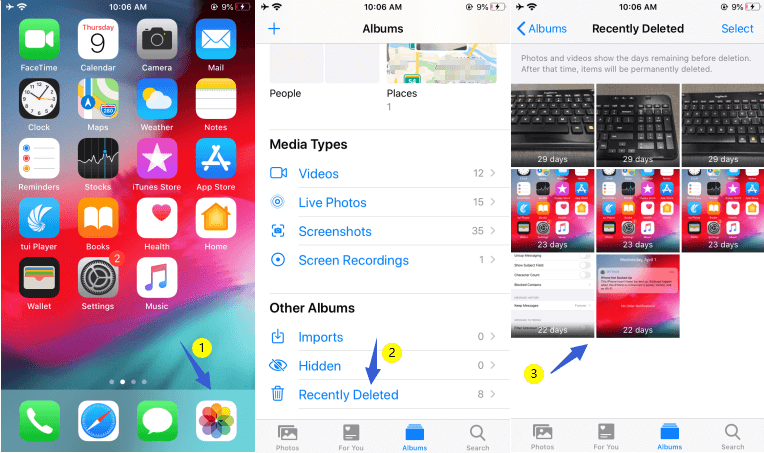
Wenn Ihr iPhone oder Ihr PC veraltet ist, sind die Funktionen meistens nicht mehr funktionsfähig. Dies ist einer der Gründe, warum Sie versuchen sollten, Ihre Geräte zu aktualisieren, sobald ein Update verfügbar ist.
Um dies auf Ihrem iPhone zu tun, müssen Sie die folgenden Schritte sorgfältig ausführen:
Um dies auf Ihrem PC zu tun, helfen Ihnen diese Schritte dabei:
Wenn es ein Update gibt, müssen Sie nur die Anweisungen befolgen, die Ihnen angezeigt werden.
Wenn jetzt kein Update verfügbar ist, haben Sie keine andere Wahl, als mit anderen Optionen fortzufahren, um das Problem zu beheben iPhone-Fotos werden auf dem PC nicht angezeigt.
Einer der häufigsten Fehler von iPhone-Benutzern ist, dass sie ihre Telefone nicht so einstellen, dass sie dem Computer vertrauen, wenn sie die beiden Geräte verbinden.
Dies wird natürlich dazu führen iPhone-Fotos werden auf dem PC nicht angezeigt, geschweige denn alle Dateien auf dem Telefon.
Gehen Sie folgendermaßen vor, um die Einstellungen Ihres iPhones auf Vertrauenswürdig für Ihren Computer festzulegen:
Beachten Sie, dass diese Popup-Meldung nur angezeigt wird, wenn Sie die beiden Geräte zum ersten Mal verbinden. Es gibt also Fälle, in denen die Nachricht nicht angezeigt wird. In diesem Fall wissen Sie nicht, ob der Computer autorisiert ist. Sie müssen also stattdessen die folgenden Schritte ausführen:
Dadurch wird garantiert, dass Sie Ihren Computer autorisiert haben. Unsere nächste Option hat auch etwas mit dem Erteilen von Berechtigungen zu tun, diesmal jedoch etwas anders als mit Berechtigungen.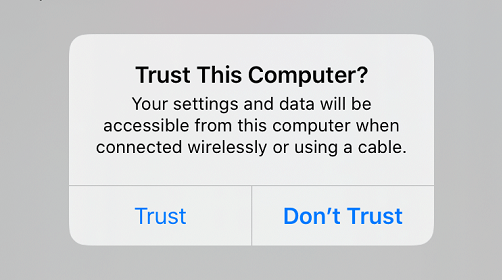
Der Lage und Datenschutz Die Einstellungen bestehen aus vielen Berechtigungen, mit denen Ihr Telefon auf einige Funktionen zugreifen kann. Dies umfasst die Verwendung des GPS in Apps. Vor allem aber ermöglicht es Ihnen den Zugriff auf den internen Speicher. Dies ist ein entscheidender Schritt, um Ihre Fotos auf Ihrem PC anzuzeigen.
Daher ist es wichtig, die Standardeinstellungen für Standort und Datenschutz nicht zu ändern. Wenn Sie dies getan haben, haben Sie keine andere Wahl, als die Einstellungen zurückzusetzen. So können Sie dies tun:
Damit werden Ihnen die Standardberechtigungen erteilt, und hoffentlich werden die iPhone-Fotos behoben, die auf dem PC nicht angezeigt werden.
Denken Sie daran, dass das Zurücksetzen der Lage & Datenschutz Einstellungen löschen keine Daten. Wenn dies jedoch nicht funktioniert, müssen Sie Ihre Konfigurationen noch einmal anpassen.
In einigen Fällen ist die Konfiguration Ihres PCs vorzuziehen, anstatt die Einstellungen Ihres iPhones zurückzusetzen, insbesondere wenn es um Ihren USB-Treiber geht.
Mit dem USB-Treiber kann Ihr iPhone über ein USB-Kabel mit dem PC verbunden werden.
In gewisser Weise können Sie so auf Ihre iPhone-Fotos zugreifen. Manchmal kann es jedoch nur zu einem schlechten Ergebnis führen. Daher ist es besser, den USB-Treiber zu deinstallieren.
Dazu müssen Sie die folgenden Schritte sorgfältig ausführen:
Zu diesem Zeitpunkt wird Ihr USB-Treiber für das iPhone deinstalliert. Wenn Sie jetzt Ihr iPhone erneut anschließen, wird dieser Treiber automatisch neu installiert und hoffentlich wird das Problem dadurch behoben.
Es gibt Fälle, in denen iPhone-Fotos nicht auf dem PC angezeigt werden und einige Fotos angezeigt werden, aber nicht alle. Dieser Fall wird häufig verursacht, wenn die in iCloud enthaltenen Fotos nicht angezeigt werden, sondern nur Fotos, die nicht von iCloud verwaltet werden. Dies liegt daran, dass iCloud über einen eigenen Server verfügt, auf dem Ihre Fotos nicht in Ihrem internen Speicher gespeichert sind.
Wenn Ihre iCloud-Einstellungen nicht richtig eingestellt sind, werden iPhone-Fotos aus diesem Grund nicht auf dem PC angezeigt.
Sie müssen also Ihre Fotos von iCloud herunterladen. So können Sie dies tun:
Sie können auch deaktivieren Optimieren Sie den iPhone-Speicher um sicherzustellen, dass alle Ihre Fotos in voller Auflösung sind.
Sobald der Download abgeschlossen ist, sollten die iPhone-Fotos auf Ihrem PC angezeigt werden. Jetzt hat unsere letzte Option auch etwas mit Online-Servern zu tun. Nur dieses Mal geht es nicht darum, aktuell vorhandene Fotos herunterzuladen, sondern gelöschte Fotos wiederherzustellen.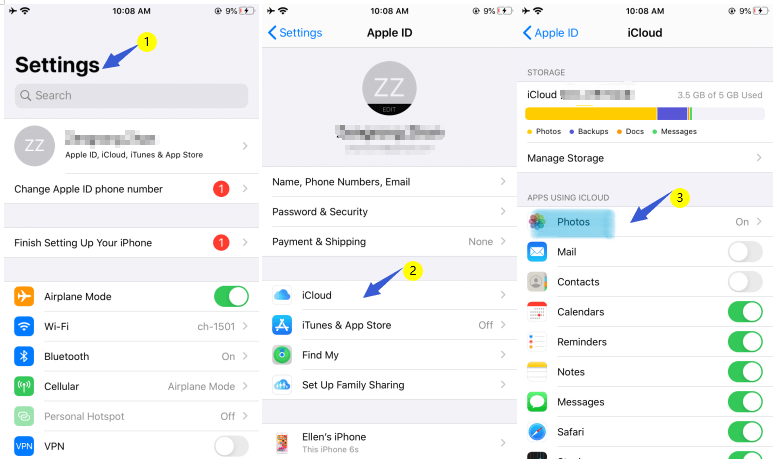
Leider ist es manchmal nicht so iPhone-Fotos werden auf dem PC nicht angezeigt ist das Problem, sondern dass Ihre Fotos momentan nicht auf Ihrem Handy sind.
Es ist daher vernünftig zu sagen, dass Sie nur dann auf diese Fotos zugreifen können, wenn Sie sie wiederherstellen. Zum Glück ist der Prozess viel einfacher als Sie denken.
Hier sind die Schritte, die Sie ausführen müssen, um Ihre Fotos wiederherzustellen:
Auf diese Weise können Sie die Fotos anzeigen, die einmal auf Ihrem Telefon fehlten. Denken Sie jedoch daran, dass dadurch möglicherweise auch andere Dateien wiederhergestellt werden. In beiden Fällen sollten diese Lösungen Ihnen helfen, die iPhone-Fotos zu beheben, die auf dem PC nicht angezeigt werden.
iOS Datenrettung
Stellen Sie Fotos, Videos, Kontakte, Nachrichten, Anrufprotokolle, WhatsApp-Daten und mehr wieder her.
Wiederherstellen von Daten von iPhone, iTunes und iCloud.
Kompatibel mit dem neuesten iPhone 11, iPhone 11 pro und dem neuesten iOS 13.
Gratis Download
Gratis Download

Es gibt viele Probleme beim Übertragen von iPhone-Dateien auf Ihren PC. iPhone-Fotos werden auf dem PC nicht angezeigt ist nur einer von ihnen. Aus diesem Grund ist es wichtig, mehr darüber zu wissen, wie die Kompatibilität auf Ihrem iPhone funktioniert.
Schließlich ist dies nicht das letzte Mal, dass Sie auf ein Problem stoßen. Glücklicherweise können Sie mit diesen Lösungen auch andere Probleme lösen.
Das Wichtigste ist, sich daran zu erinnern, dass diese Lösungen nicht nur für iPhone-Fotos gelten, die nicht auf dem PC angezeigt werden, sondern auch für andere Zwecke verwendet werden können.
Hinterlassen Sie einen Kommentar
Kommentar
iOS Datenrettung
3 Methoden zum Wiederherstellen Ihrer gelöschten Daten vom iPhone oder iPad.
Kostenlos Testen Kostenlos TestenBeliebte Artikel
/
INFORMATIVLANGWEILIG
/
SchlichtKOMPLIZIERT
Vielen Dank! Hier haben Sie die Wahl:
Excellent
Rating: 4.6 / 5 (basierend auf 91 Bewertungen)