

By Vernon Roderick, Last Update: March 18, 2020
Nicht viele Benutzer möchten ihre eigenen Möglichkeiten haben, um ihre Computer besser aussehen zu lassen, aber wir alle müssen wissen, dass ein Teil davon von einem großartigen Hintergrundbild herrührt. Leider können Sie mit einem bewegungslosen Hintergrundbild nur so viel tun, um Ihren Computer attraktiv zu machen.
Was viele Menschen nicht wussten, ist, dass es möglich ist zu lernen So machen Sie ein GIF zu Ihrem Hintergrundbild Windows 10. Auf diese Weise müssen Sie nicht immer auf dasselbe Bild starren. Stattdessen können Sie ein bewegliches Hintergrundbild zum Preis eines erhöhten Ressourcenverbrauchs erstellen. Lassen Sie uns unabhängig davon mit der ersten unserer drei Möglichkeiten fortfahren, ein GIF-Hintergrundbild zu erstellen.
So erstellen Sie ein GIF zu Ihrem Hintergrundbild Windows 10 mit dem App StoreSo erstellen Sie ein GIF zu Ihrem Hintergrundbild Windows 10 mit BioniXSo erstellen Sie ein GIF zu Ihrem Hintergrundbild Windows 10 mit PlastuerFinal Words
Es ist nicht leicht zu lernen So machen Sie ein GIF zu Ihrem Hintergrundbild Windows 10. Zum einen müssen Sie nach einer App suchen, mit der ein GIF-Hintergrundbild erstellt werden kann. Es gibt jedoch eine Möglichkeit, Ihr Hintergrundbild aus einem GIF zu erstellen, ohne eine solche App zu verwenden. Darum geht es bei der App Store-Methode.
Während die meisten Leute den App Store als einen Ort zum Installieren von Apps betrachten, ist er tatsächlich mehr als das. Es enthält auch unbewegliche und lebende Hintergrundbilder oder sogenannte dynamische Hintergrundbilder. Um GIF-Hintergrundbilder für Windows 10 zu erhalten, müssen Sie die folgenden Schritte ausführen:
Öffnen Sie auf Ihrem Windows-PC den App Store nach Belieben, sei es über die Suchleiste, Spotlight und mehr. Wenn Sie es noch nicht unterschrieben haben, werden Sie dazu aufgefordert. Melden Sie sich einfach bei einem der Microsoft-Konten an, die Sie kennen.
Sobald Sie mit Ihrem Microsoft-Konto im App Store angemeldet sind, können Sie verschiedene Arten von Apps anzeigen. Sie sollten in Gruppen eingeteilt werden. In unserem Fall müssen Sie suchen Dynamisches Hintergrundbild. Es wird einige Apps für diese bestimmte Kategorie geben.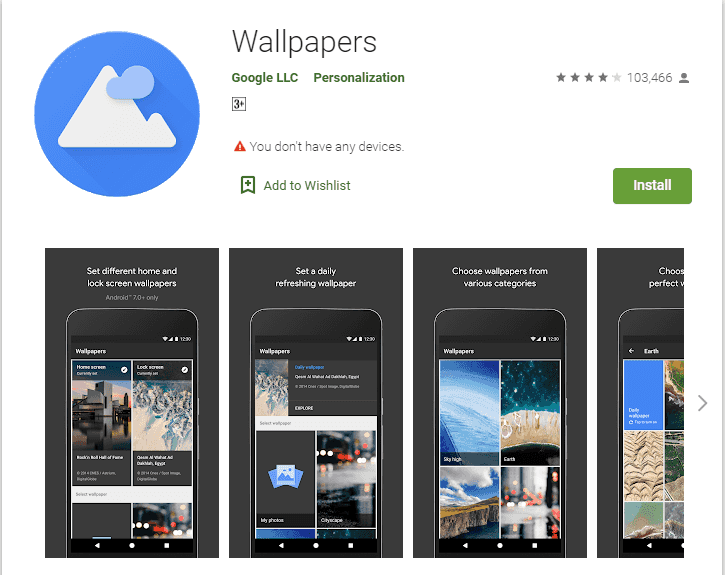
Während die meisten Apps im Abschnitt "Dynamisches Hintergrundbild" kostenlos sind, gibt es auch Apps, die bezahlt werden sollten. Es liegt an Ihnen, welche Sie verwenden möchten. Wenn Sie ein Hintergrundbild Ihrer Wahl ausgewählt haben, klicken Sie darauf und wählen Sie das aus Holen Sie sich die App-Option. Das Installieren des Hintergrundbilds kann eine Weile dauern.
Wenn das Hintergrundbild installiert ist, können Sie es jetzt verwenden. Sie können es verwenden, indem Sie zu den Apps Ihres Microsoft-Kontos gehen. Wählen Sie dort die zuletzt heruntergeladene aus und klicken Sie darauf. Dadurch sollte automatisch die App gestartet werden, die den Computer auffordert, sie als Hintergrundbild zu verwenden.
Das ist So machen Sie ein GIF zu Ihrem Hintergrundbild Windows 10 mit dem App Store. Es ist nicht die beste Option, aber es ist die einfachste. Dies liegt daran, dass Sie keine App installieren und lernen müssen, wie man sie verwendet. Alles was Sie brauchen ist der App Store. Fahren wir unabhängig davon mit unserer nächsten Option fort.
BioniX ist unser erster Eintrag, bei dem es sich im Gegensatz zur Methode im App Store um eine Software handelt. Mit dieser Software können Sie Ihre Hintergrundbilder auf verschiedene Arten verwalten. Hier sehen Sie einige der Aufgaben, die Sie mit BioniX ausführen können:
Es gibt viele andere Funktionen von BioniX, aber diese drei Funktionen sollten Sie aktuell kennen. Lassen Sie uns zunächst diskutieren, wie Sie BioniX verwenden können So machen Sie ein GIF zu Ihrem Hintergrundbild Windows 10:
Gehe zum Webseite. Klicken Sie hier auf die Jetzt herunterladen Hyperlinks im ersten Absatz der Website. Öffnen Sie die Setup-Datei, nachdem Sie sie heruntergeladen haben, um die Software auf Ihrem Computer zu installieren. Sie müssen den Speicherort für die Datei auswählen, aber an diesem Punkt müssen Sie nur den Anweisungen auf dem Bildschirm folgen.
Nachdem Sie die App erfolgreich installiert haben, öffnen Sie die App. Wählen Sie nun im daraufhin angezeigten Popup-Fenster Vollständige Benutzeroberfläche dann klicken Sie auf Schließen. Klicken Sie auf OK wenn eine Bestätigungsmeldung angezeigt wird.
Der nächste Schritt besteht darin, sicherzustellen, dass Sie bereit sind, ein GIF-Hintergrundbild über BioniX zu erstellen. Klicken Sie zuerst auf das grüne Quadrat, das die Schaltfläche Stopp sein soll. Dadurch werden Änderungen an Ihrem Hintergrundbild in der Zwischenzeit gestoppt. Gehen Sie nun im Menü der oberen Leiste zur Registerkarte Wiedergabeliste und klicken Sie auf Wiedergabeliste löschen. Sie können auch drücken Umschalt + Entf als Abkürzung. Dadurch werden alle vorherigen Hintergrundbilder entfernt, die in Ihrer Wiedergabeliste enthalten sind.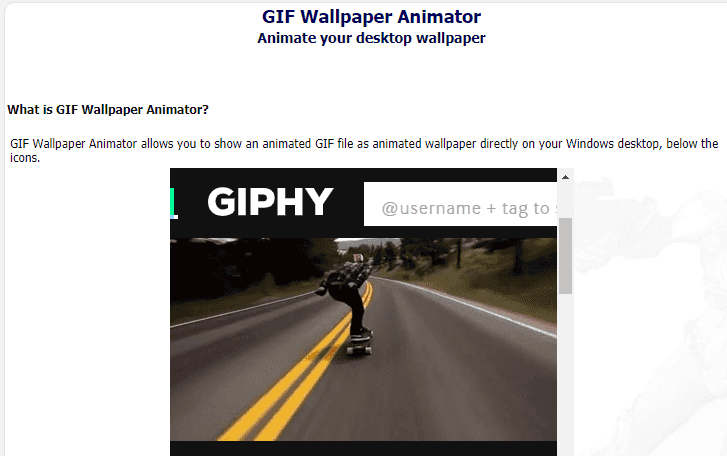
Nachdem das Programm vollständig eingerichtet ist, können Sie Hintergrundbilder hinzufügen, die Ihrer Wiedergabeliste hinzugefügt werden sollen. Sie können dies tun, indem Sie einfach zu dem Hintergrundbild gehen, das Sie hinzufügen möchten, es dann in das Innere der BioniX-Oberfläche ziehen und dort ablegen. Sie können auch Hintergrundbilder hinzufügen, die sich noch nicht auf Ihrem Computer befinden. Sie können dies tun, indem Sie zur Registerkarte Extras gehen und dann auswählen Holen Sie sich Hintergrundbilder.
Da werden wir verschiedene Wallpaper verwenden So machen Sie ein GIF zu Ihrem Hintergrundbild Windows 10müssen Sie ihr Timing anpassen. Dazu müssen Sie angeben, wie viel Zeit vergehen soll, bevor sich das Hintergrundbild ändert. Dies kann unter dem 'Ändern Sie das Hintergrundbild jeden' Feld. Sie können auch den Zufallsmodus auswählen, um die Reihenfolge zufällig festzulegen. Sie sollten auch versuchen, die Größe des Hintergrundbilds anzupassen, indem Sie zur Hintergrundbildgröße wechseln. Hier können Sie je nach Ihren Vorlieben verschiedene Optionen auswählen.
Als letztes müssen Sie sicherstellen, dass Sie beim Abspielen der Hintergrundbilder den richtigen Monitor verwenden. Um dies einzustellen, gehen Sie zu Überwachen Tab. Wählen Sie hier die Nummer aus, die den Monitor darstellt, den Sie hauptsächlich verwenden, und klicken Sie dann auf Apply.
Nach den sechs Schritten können Sie nun das GIF-Hintergrundbild starten. Zu diesem Zeitpunkt müssen Sie lediglich auf die Schaltfläche Start klicken, die sich neben der Schaltfläche Stopp befinden sollte, über die wir bereits gesprochen haben. Dies sollte das GIF-Hintergrundbild starten. Sie können versuchen, die BioniX-Oberfläche zu minimieren, die Sie nicht stören möchten. Dadurch funktioniert das Hintergrundbild weiterhin ordnungsgemäß. Andernfalls können Sie auf klicken Schließen BioniX stattdessen.
Damit haben wir erfolgreich gelernt So machen Sie ein GIF zu Ihrem Hintergrundbild Windows 10 mit der berühmten BioniX-Software. Angesichts dessen ist es ein sehr komplizierter Prozess und für manche mag es ein bisschen mühsam sein, aber es ist immer noch machbar, wenn man bedenkt, dass GIF-Hintergrundbilder schwer zu erstellen sind. Nachdem dies gesagt ist, haben wir unseren letzten Eintrag für diesen Artikel.
Plastuer ist unser dritter Eintrag sowie unsere zweite App-Empfehlung, die sich darauf spezialisiert hat, verschiedene Webseiten, Videos und sogar GIFs als Hintergrundbild festzulegen. Die Funktionen und die Leistung entsprechen denen von BioniX. Darüber hinaus ist die Benutzeroberfläche im Gegensatz zu BioniX mit einem eher traditionellen Design intuitiv.
Die beiden mögen unterschiedlich sein, aber beide haben ihre eigenen Stärken und Schwächen. Unabhängig davon, wie Sie Plastuer verwenden können So machen Sie ein GIF zu Ihrem Hintergrundbild Windows 10:
Sie können die Plastuer-App ganz einfach von der offiziellen Website herunterladen. http://plastuer.com/. Um es zu bekommen, müssen Sie es einfach bekommen, indem Sie einen beliebigen Betrag bezahlen und dann auf das klicken JETZT KAUFEN Schaltfläche auf der Website. Geben Sie nun Ihre E-Mail-Adresse ein und klicken Sie auf Bestätigen.
Sobald dies erledigt ist, holen Sie sich die Datei, die Sie erhalten, und extrahieren Sie die Zip-Datei. Sie müssen es nicht installieren, da es sich um eine tragbare App handelt. Sie müssen nur die ausführbare Datei der Plastuer-App suchen und dann darauf doppelklicken. Dadurch wird die App für Sie geöffnet.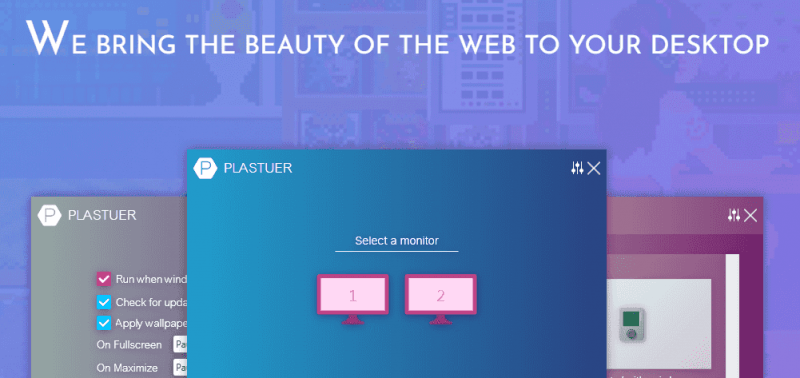
Die erste Oberfläche für Plastuer zeigt Ihnen die Monitore, die Sie für die App verwenden können. Geben Sie einfach an, welche Sie verwenden möchten, wenn Sie mehrere haben. Klicken Sie dann im nächsten Bildschirm auf Datei aussuchen Taste. Navigieren Sie zu dem GIF, das Sie als Hintergrundbild verwenden möchten, wählen Sie es aus und klicken Sie auf Öffnen. Sie können auch die URL für das GIF eingeben, wenn Sie es noch nicht heruntergeladen haben. Zum Schluss klicken Sie auf Sparen Sie.
Wenn ein Hintergrundbild ausgewählt ist, müssen Sie es nur noch anpassen. Die nächste Oberfläche zeigt Ihnen die Hintergrundfarbe und das Layout des Hintergrundbilds. Wählen Sie einfach das Layout aus, ob es Füllen, Anpassen und mehr sein soll. Für die Hintergrundfarbe liegt es an Ihnen, welche Farbe Sie verwenden möchten.
Falls Sie mit den aktuellen Hintergrundbildern nicht zufrieden sind, können Sie weitere hinzufügen, indem Sie auf klicken Playlist erstellen. Machen Sie dasselbe mit Schritt 3, wählen Sie eine Datei aus oder geben Sie die URL ein und klicken Sie dann auf Add. Denken Sie daran, dass Sie Schritt 4 für alle von Ihnen hinzugefügten Hintergrundbilder befolgen müssen. Wenn Sie alle Hintergrundbilder hinzugefügt haben, klicken Sie auf Sparen Sie Taste. Suchen Sie nun, wo Sie diese Wiedergabeliste speichern möchten, und klicken Sie auf Speichern.
Der letzte Schritt besteht darin, sicherzustellen, dass alles, was Sie benötigen, wie geplant verläuft. Stellen Sie dazu sicher, dass Sie die richtige Konfiguration ausgewählt haben. Im nächsten Bildschirm unter Ändere jeden Wählen Sie im Feld Ihre bevorzugte Zeit aus, zu der sich das Hintergrundbild ändern soll. Die Reihenfolge wird nach dem Zufallsprinzip festgelegt Shuffle. Wenn Sie fertig sind, klicken Sie auf Sparen Sie.
Damit haben Sie erfolgreich gelernt So machen Sie ein GIF zu Ihrem Hintergrundbild Windows 10 mit noch einer anderen App, die Plastuer ist. Es unterscheidet sich nicht so sehr von BioniX, ist aber dennoch etwas so leistungsfähig wie die vorherige App. Hoffentlich hilft Ihnen dies, indem Sie die Authentizität und Attraktivität Ihres Windows-PCs erhöhen.
Es gibt Unmengen von Menschen, die nicht wissen, wie sie ihre Computer stylen sollen. Eines ist sicher, sie wissen, was Tapeten tun. Sobald Sie die Bedeutung von Hintergrundbildern auf einem Desktop-PC erkannt haben, werden Sie gezwungen sein, nach den besten zu suchen, die es gibt.
Glücklicherweise ist das alles, was Sie wissen müssen, um zu lernen So machen Sie ein GIF zu Ihrem Hintergrundbild Windows 10. Wenn Sie der Meinung sind, dass Sie das Zeug dazu haben, das beste Hintergrundbild zu erstellen, auf das man jemals hoffen kann, sollten Sie jedes einzelne Wort in diesem Artikel im Auge behalten.
Hinterlassen Sie einen Kommentar
Kommentar
Free Online Photo Compressor
Beliebte Artikel
/
INFORMATIVLANGWEILIG
/
SchlichtKOMPLIZIERT
Vielen Dank! Hier haben Sie die Wahl:
Excellent
Rating: 4.7 / 5 (basierend auf 63 Bewertungen)