

By Nathan E. Malpass, Last Update: August 10, 2022
Google Mail ist eine beliebte E-Mail-Nachrichtenplattform, mit der Sie mit anderen Personen kommunizieren können. Viele Leute nutzen diesen Mail-Dienst, um E-Mails über das Internet zu senden und zu empfangen. Aus diesem Grund möchten Sie die Funktionalität möglicherweise durch Lernen nutzen So fügen Sie einen Kontakt in Google Mail hinzu.
In diesem Handbuch erfahren Sie, wie Sie dies tun. In diesem Artikel erfahren Sie, wie Sie mit Ihrem Computer, Android- und iOS-Gerät einen Kontakt zu Ihrem Google Mail-Konto hinzufügen.
Teil 1. So fügen Sie einen E-Mail-Absender zu Google-Kontakten hinzuTeil 2. So greifen Sie auf einen bestimmten Kontakt in Google Mail zuTeil 3. Eine andere Methode zum Hinzufügen von Kontakten in Google MailTeil 4. So importieren Sie Ihre Kontakte von einem anderen DienstTeil 5. Hinzufügen eines Kontakts in Google Mail mithilfe Ihres Android-TelefonsTeil 6. Hinzufügen von Kontakten über Importe mithilfe Ihres Android-TelefonsTeil 7. Bonus: So entfernen Sie Google Mail-KontakteTeil 8. Abschließend
Menschen Auch LesenBeste Möglichkeit, gelöschte Kontakte auf Android wiederherzustellen [2022 Update]Sichern Sie Android-Kontakte in Google Mail / OutlookSo sichern Sie iPhone Kontakte zu Google
Haben Sie gerade eine E-Mail von einem neuen Kontakt erhalten? Sie können es versuchen Fügen Sie den E-Mail-Absender zu Google Kontakte hinzu und diese Informationen werden über Ihre Geräte synchronisiert. Hier sind die schrittweisen Anweisungen dazu:
Schritt 01: Öffnen Sie die Nachricht des Absenders, den Sie in Ihren Kontakten speichern möchten
Schritt 02: Bewegen Sie den Mauszeiger über den Namen des Absenders. Dies ist im oberen Teil der E-Mail zu sehen.
Schritt 03: Ein Popup wird angezeigt. Drücken Sie Zu den Kontakten hinzufügen.
Schritt 04: Um zusätzliche Informationen zu diesen Kontakten einzugeben, drücken Sie Kontakt bearbeiten. Geben Sie den Namen und andere Informationen ein, die Sie über den Absender wissen. Es ist nicht erforderlich, alle Felder auszufüllen. Es besteht immer die Möglichkeit, später weitere Informationen hinzuzufügen.
Schritt 05: Nachdem Sie die gewünschten Informationen eingegeben haben, drücken Sie Sparen Sie. Sie können auch warten, bis Google das automatische Speichern des Kontakts abgeschlossen hat.
Wenn Sie eine E-Mail senden und in das Feld "An" eingeben, füllt Google Mail diese automatisch aus, je nachdem, welche Kontakte tatsächlich übereinstimmen. Auf diese Weise müssen Sie nicht manuell nach E-Mail-Adressen in Ihrer Kontaktliste suchen. Wenn diese E-Mail-Adresse jedoch noch nicht gespeichert ist, kann Google Mail dies nicht tun.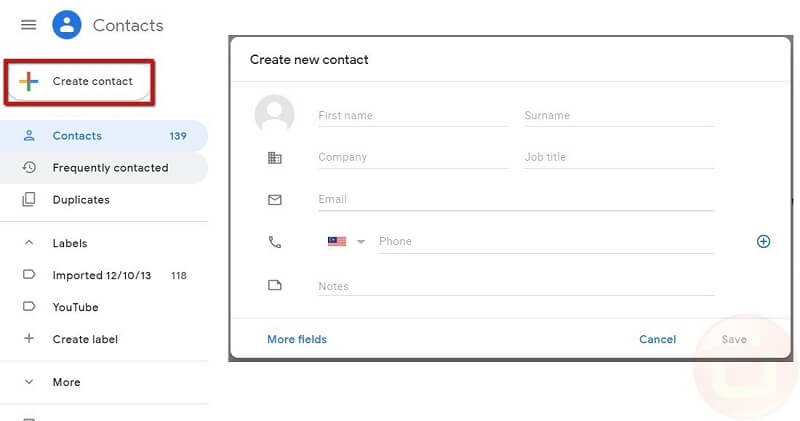
Wenn Sie Fügen Sie weitere Informationen zu Ihrem Kontakt hinzu, mache diese Schritte:
Schritt 01: Starten Sie Contacts, indem Sie seine besuchen Seite hier.
Schritt 02: Geben Sie die E-Mail-Adresse oder den Namen des Kontakts in das Suchfeld ein. Google Mail schlägt tatsächlich passende Ergebnisse vor. Wenn nicht der richtige Kontakt vorgeschlagen wird, können Sie den richtigen Eintrag in den Suchergebnissen auswählen.
Schritt 03: Das Detail des Kontakts wird angezeigt. Drücken Sie auf das Stiftsymbol, um es zu bearbeiten.
Schritt 04: Nehmen Sie Ergänzungen oder Änderungen vor, je nachdem, was Sie möchten. Drücken Sie Mehr, das sich im unteren Bereich des Kontaktbildschirms befindet. Auf diese Weise werden zusätzliche Felder angezeigt.
Schritt 05: Drücken Sie Speichern.
Wir haben eine andere Methode, mit der Sie Kontakte in Google Mail hinzufügen können. So machen Sie es Schritt für Schritt:
Schritt 01: Gehen Sie zu Google Mail. Drücken Sie auf das quadratische Symbol, das aus neun Punkten besteht. Wählen Sie Kontakte.
Schritt 02: Drücken Sie auf "Kontakt erstellen". Geben Sie anschließend die Informationen zu Ihrem Kontakt ein.
Schritt 03: Sie können nur dann drücke "Weitere Felder" um zusätzliche Informationen zum Kontakt eingeben zu können.
Schritt 04: Klicken Sie Sparen Sie.
Schritt 01: Öffnen Sie die Google Mail-Website. Drücken Sie das Zahnradsymbol. Danach, Klicken Sie auf Einstellungen.
Schritt 02: Drücken Sie Konten und Importieren. Drücken Sie anschließend E-Mail und Kontakte importieren.
Schritt 03: Geben Sie die E-Mail-Adresse ein von wo aus Sie Ihre Kontakte hinzufügen möchten. Danach drücken Sie Weiter.
Schritt 04: Geben Sie das Passwort ein. Drücken Sie dann Weiter.
Schritt 05: Die Box mit dem Namen "Kopie der abgerufenen Nachrichten auf dem Server belassen" sollte markiert sein. Auf diese Weise werden die Nachrichten nicht gelöscht, sobald sie auf die Server von Google Mail verschoben werden.
Schritt 06: Drücken Sie auf Import starten. Drücken Sie dann OK.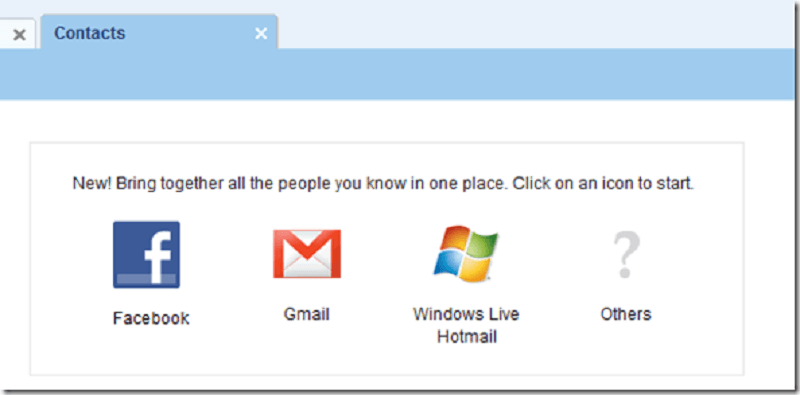
Schritt 01: Öffnen Sie die Anwendung "Kontakte" Verwenden Sie Ihr Android-Gerät.
Schritt 02: Klicken Sie auf Hinzufügen. Dies befindet sich im unteren rechten Bereich der Benutzeroberfläche.
Schritt 03: Geben Sie den Namen, die E-Mail-Adresse oder die Telefonnummer ein.
Schritt 04: Sobald Sie fertig sind, drücken Sie Sparen Sie.
Sie haben die Fähigkeit zu Fügen Sie Ihrem Google-Konto alle Kontakte hinzu, die Sie haben. Sobald Sie diese Kontakte importieren, bleiben sie im anderen Konto erhalten.
Schritt 01: Legen Sie die entsprechende SIM-Karte in Ihr Android-Gerät ein.
Schritt 02: Verwenden Sie Ihr Android-Gerät und starten Sie die Kontakte-App.
Schritt 03: Drücken Sie das Menü, das wie drei horizontale Linien aussieht. Drücken Sie dann Einstellungen> Importieren.
Schritt 04: Drücken Sie die SIM-Karte. Wählen Sie das Konto aus, in dem die Kontakte gespeichert werden sollen.
Wenn sich Ihre Kontaktliste in einer VCF-Datei befindet, können Sie sie in Ihr Google-Konto importieren. Diese Kontakte können auch in Google Mail verwendet werden.
Schritt 01: Öffnen Sie die Kontakte-App mit Ihrem Android-Gerät.
Schritt 02: Drücken Sie das Menü, das wie drei horizontale Linien aussieht. Drücken Sie dann Einstellungen> Importieren.
Schritt 03: Drücken Sie die .vcf-Datei. Wählen Sie das Konto aus, in dem die Kontakte gespeichert werden sollen.
Schritt 04: Suchen Sie die VCF-Datei, die Sie importieren möchten, und wählen Sie sie aus.
Hier sind die Schritte auf So löschen Sie Kontakte in Google Mail:
Schritt 01: Besuchen Sie Contacts.Google.com
Schritt 02: Verwenden Sie das Suchfeld, um nach dem Namen des Kontakts zu suchen, den Sie löschen möchten. Sie können auch in der Liste nach unten scrollen, um die spezifischen Kontakte zu finden. Klicken Sie dann auf die drei Punkte. Dies ist das Menü. Danach drücken Sie Weitere Aktionen.
Schritt 03: Drücken Sie Löschen.
Das Importieren oder Hinzufügen von Kontakten in Google Mail ist sehr einfach. Sie können dies über Ihr Android-Telefon, iOS-Gerät und sogar Ihren Computer tun. In der obigen Anleitung erfahren Sie, wie Sie ganz einfach Kontakte in Google Mail hinzufügen. Folgen Sie ihnen einfach und Sie sind auf dem Weg zu einem organisierten Kontaktbuch.
Hinterlassen Sie einen Kommentar
Kommentar
Android Toolkit
Stellen Sie gelöschte Dateien von Ihrem Android-Telefon und -Tablet wieder her.
Kostenlos Testen Kostenlos TestenBeliebte Artikel
/
INFORMATIVLANGWEILIG
/
SchlichtKOMPLIZIERT
Vielen Dank! Hier haben Sie die Wahl:
Excellent
Rating: 5.0 / 5 (basierend auf 1 Bewertungen)