

By Nathan E. Malpass, Last Update: August 26, 2022
Der Verlust Ihres Telefons ist vielleicht eines der verheerendsten Dinge, die passieren können. Was noch schlimmer ist, wenn Sie sich ausgesperrt haben! Mehrere Versuche von Entsperren Ihres Android-Telefons mit den falschen Codesätzen werden Sie dauerhaft blockieren. Dies sind nur zwei der häufigsten Probleme von Android-Nutzern.
Um diese Pannen zu vermeiden, Google.com machte es praktisch, eine Funktion einzufügen, die Ihnen helfen könnte öffnen Ihr Telefon und setzen Sie es zurück und spüren Sie es sogar auf, wenn es verloren geht oder gestohlen wird.
Diese Funktion wird aufgerufen Android Geräte-Manager. Erfahren Sie mehr über diese Funktion in den nächsten Teilen unten.
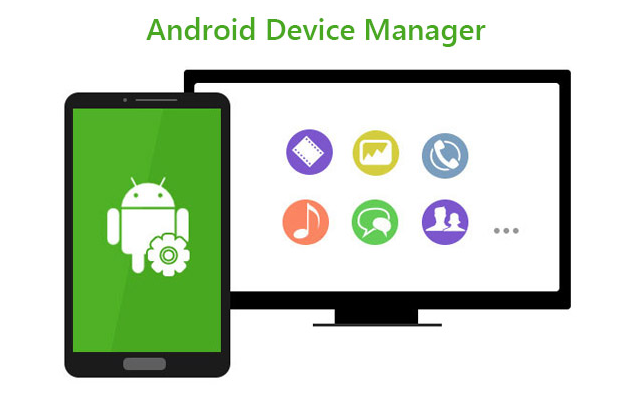
Teil 1: Was ist der Android Geräte-Manager?Teil 2: So entsperren Sie Ihr Telefon mit dem Android Device Manager auf Google.comTeil Nr. 3: Die beste Alternative zum Android Geräte-Manager – sehr zu empfehlenTeil 4: Zusammenfassung
Technisch gesehen ist der Android Device Manager eine Sicherheitsfunktion, die es Ihnen ermöglicht, Daten auf Ihrem Gerät bequem zu lokalisieren, zu sperren und zu löschen, falls es verloren geht oder gestohlen wird und wenn Sie sich selbst ausgesperrt haben.
Dieser Service wird angeboten von Google. Sie müssen sich nur registrieren oder bei Ihrem Google-Konto anmelden, um diese Funktion und eine Android-Version mit 4.4 und höher zu verwenden.
Android Device Manager can be accessed by going to google.com/android/device manager from any browser. It’s pretty easy to unlockyour phone by using this service.
Der Android Geräte-Manager erfordert jedoch, dass bestimmte Einstellungen aktiviert werden, bevor Sie ihn verwenden können, wie z. B. die folgenden:
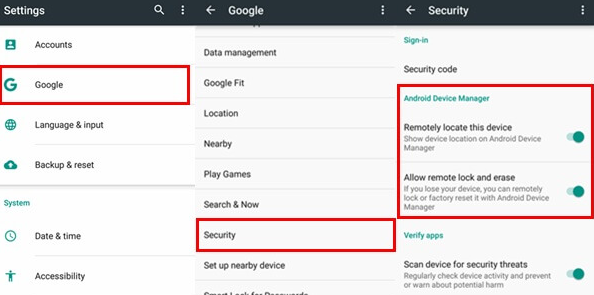
Neben dem Einschalten von ADM auf Ihrem Telefon müssen Sie auch Standort und GPS einschalten. Hier ist wie:
Die restlichen Voraussetzungen wären WLAN oder mobile Daten auf demselben Gerät und dasselbe Google-Konto muss registriert sein. Sie sind jetzt fertig!
Wenn Sie sich fragen, wie Ihnen der Android-Geräte-Manager beim Entsperren Ihres Telefons helfen wird, haben wir unten die einfache und direkte Anleitung:
Wenn Ihr Telefon verloren geht oder gestohlen wird, können Sie andererseits auch den Android-Geräte-Manager über Google.com verwenden, um Ihr Gerät zu entsperren oder zurückzusetzen. Befolgen Sie diese Schritte, um Ihr Gerät aus der Ferne zurückzusetzen:
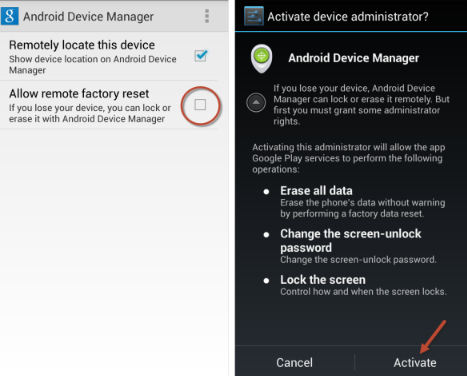
Wenn Sie Daten löschen auswählen, werden alle Ihre Telefoninhalte auf dem Gerät gelöscht, um Ihre Daten vor möglichen Diebstahl- und Betrugsaktivitäten zu schützen. Daher ist es wichtig, ein Backup zu haben, um die Unannehmlichkeiten eines Datenverlusts zu vermeiden.
Wichtiger Hinweis: Es gab einige Benutzerberichte, dass sie ihre Geräte nicht mit dem Android-Geräte-Manager entsperren können und stattdessen eine Benachrichtigung erhalten, die besagt, dass Google überprüft hat, dass auf Ihrem Telefon eine Bildschirmsperre eingerichtet ist.
Da der Android Geräte-Manager on Google.com kann absolut nicht öffnen Wenn Sie das Passwort vergessen haben, können Sie nach einer besseren Alternative suchen. Eine der besten Alternativen, die wir gefunden haben, ist FoneDog gebrochene Android-Datenextraktion.
FoneDog Broken Android Data Extraction gibt Ihnen das Privileg, Daten und Dateien aus verschiedenen Situationen wiederherzustellen, darunter:
Unterbrochene Android-Datenextraktion
Stellen Sie Fotos, Nachrichten, WhatsApp, Videos, Kontakte und Anruflisten von defekten Samsung-Telefonen wieder her.
Daten wiederherstellen, wenn Sie das Passwort auf Android nicht eingeben können.
Komplett Kompatibel mit Samsung Galaxy-Geräten.
Kostenlos Testen
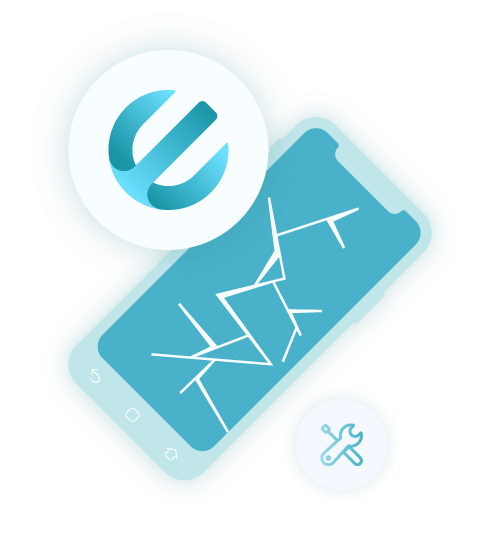
FoneDog Broken Android Data Extraction ist ein Tool, das alle wichtigen Daten von Android-Geräten wiederherstellen kann mit nur wenigen Klicks. Auch gelöschte Dateien können schnell wiederhergestellt werden! Alles, was Sie brauchen, ist, dies auf Ihrem Computer zu installieren und diesen Schritten zu folgen:
Nachdem Sie FoneDog Broken Android Data Extraction erfolgreich installiert haben, starten Sie das Programm und verbinden Sie Ihr Android-Telefon mit einem USB-Kabel.
Klicke auf Unterbrochene Android-Datenextraktion aus dem Hauptmenü des Programms
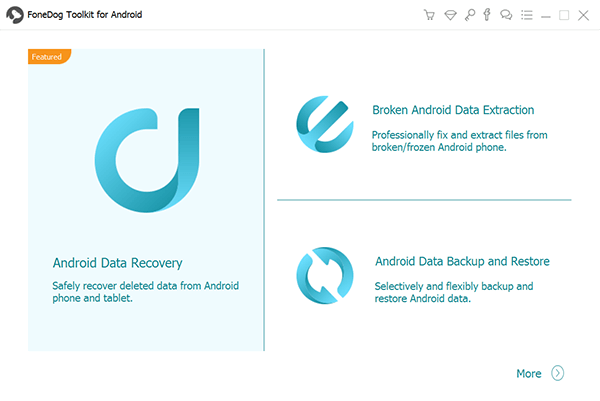
Auf dem nächsten Bildschirm werden Sie aufgefordert, das genaue oder nächstgelegene Szenario anzugeben, mit dem Sie es auf Ihrem Telefon zu tun haben. Wenn Sie das Passwort aus irgendeinem Grund nicht eingeben können oder Ihr Gerät eingefroren ist, klicken Sie einfach auf Start Taste, um mit der Wiederherstellung zu beginnen.
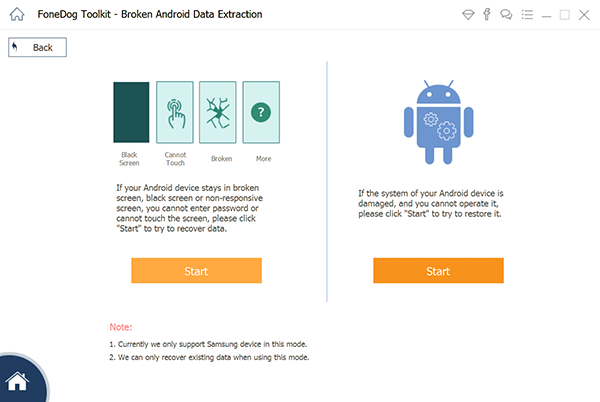
Stellen Sie Ihre Android Hersteller und Modell des Telefons finden Sie im nächsten Teil. Sie können aus dem Dropdown-Menü für die Liste der Geräte auswählen.
Aktivieren Sie das Kontrollkästchen für die Bedingungen und den Haftungsausschluss und klicken Sie dann darauf Schichtannahme.
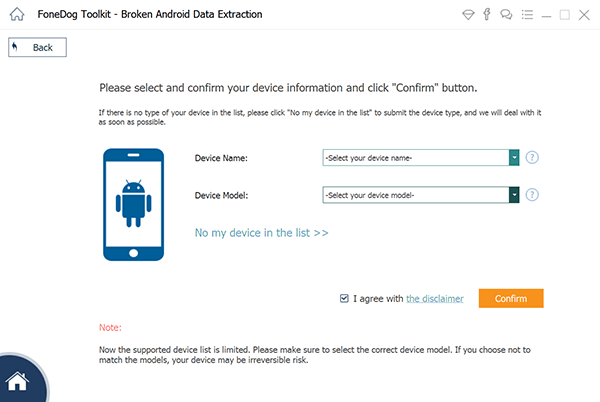
Als nächstes müssen Sie die eingeben Download-Modus on your device to go through a state of troubleshooting and be able to download a recovery package. To do this,
Klicken Sie auf die Start um fortzufahren.
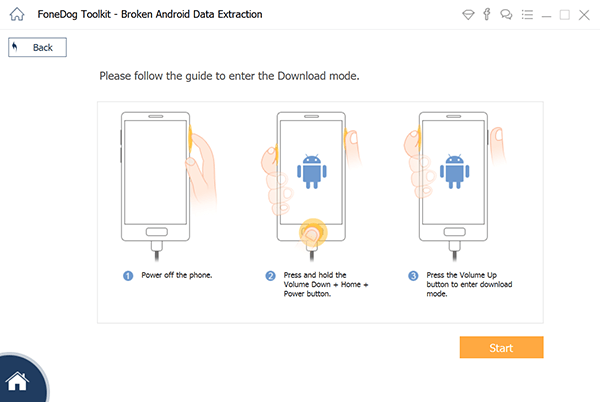
FoneDog Broken Android Data Extraction lädt das Wiederherstellungspaket automatisch herunter, sobald Sie Ihr Gerät erfolgreich in den Download-Modus versetzt haben.
Sie können den Fortschritt auf dem Bildschirm sehen. Die Software analysiert Ihr Gerät auch vor dem Herunterladen des Wiederherstellungspakets.
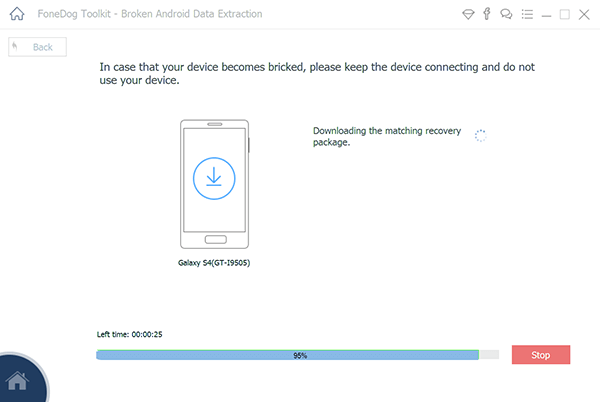
Nachdem das Wiederherstellungspaket auf Ihrem Gerät installiert wurde, können Sie nun alle darin gespeicherten Daten sehen, einschließlich der gelöschten Dateien.
Alle Dateien werden in Kategorien gefiltert, in denen Sie die Typen auswählen können Vorschau. Von hier aus können Sie wählen, ob Sie eine selektive Wiederherstellung durchführen oder alle wiederherstellen möchten.
Klicken Sie auf die Erholen Schaltfläche und bestimmen Sie den Speicherort der Datei.
FoneDog Broken Android Data Extraction ist garantiert effektiv und 100% sicher in der Anwendung
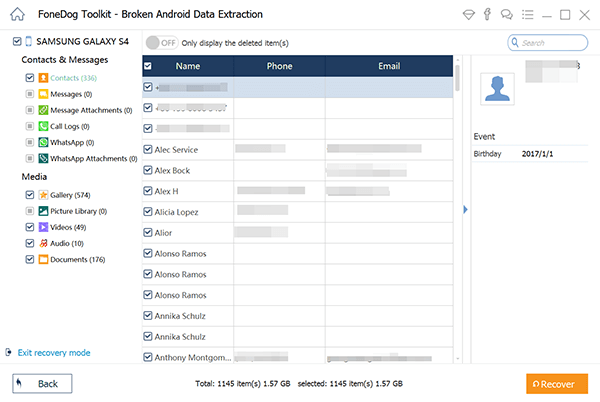
Menschen Auch LesenDefekte Android-Datenextraktion: Reparieren Sie ein gemauertes Android-TelefonSo stellen Sie Daten von einem gesperrten Android-Telefon mit defektem Bildschirm wieder her
Sie haben gerade gelernt, wie Sie Ihr Telefon mit dem Android-Geräte-Manager auf Google.com entsperren. Dieser Dienst ist kostenlos für alle Android-Geräte mit Version 4.4 und höher.
Mit dem Android Geräte-Manager können Sie Ihr Gerät entsperren, mit einem Passwort sperren, eine Nachricht auf dem Startbildschirm platzieren, löschen, verfolgen und einen Alarm auslösen. Auf all diese kann zugegriffen werden, solange Sie die Funktion auf Ihrem Telefon vor einem Vorfall aktiviert haben.
Es ist jedoch nicht immer möglich, dass Sie mit dem Android-Geräte-Manager Ihr Telefon entsperren können. Es gab Fälle von fehlgeschlagenem Entsperren.
Um diesen Ärger zu vermeiden, verwenden Sie FoneDog Broken Android Data Extraction. Es hat viel mehr Funktionen, die Sie nutzen können.
Hinterlassen Sie einen Kommentar
Kommentar
Broken Android Data Extraction
Extrahieren Sie Daten aus einem defekten Android-Telefon und reparieren Sie ein Ziegel-Handy.
Kostenlos TestenBeliebte Artikel
/
INFORMATIVLANGWEILIG
/
SchlichtKOMPLIZIERT
Vielen Dank! Hier haben Sie die Wahl:
Excellent
Rating: 4.7 / 5 (basierend auf 57 Bewertungen)