

By Gina Barrow, Last Update: March 28, 2020
Der Adobe Flash Player wird in Google Chrome häufig als Plug-In verwendet, mit dem Sie Videos streamen, Audios abspielen und andere Multimedia-Anwendungen ausführen können. Beim Abspielen dieser Dateitypen treten Probleme auf, sobald der Flash Player stoppt oder deaktiviert oder fehlerhaft ist.
Heute werden wir die verschiedenen Fragen durchgehen, warum die Flash Player is nicht Arbeit on Chrome und Tipps zur Behebung.
Das häufigste Problem, warum Ihr Flash Player nicht funktioniert, ist, dass das Plug-In möglicherweise deaktiviert oder ausgeschaltet wurde. Dieses Plug-In befindet sich normalerweise in den Chrome-Erweiterungen. Sie können dieses Problem einfach beheben, indem Sie es aktivieren oder erneut aktivieren.
Wenn Sie danach weitere Probleme haben, können Sie die Tipps lesen, die wir dazu zusammengestellt haben Fix Flash Player funktioniert nicht Chrome.
Teil 1. So aktivieren Sie Flash Player in Google ChromeTeil 2. So beheben Sie, dass Flash Player auf vertrauenswürdigen Chrome-Websites nicht funktioniertTeil 3. Aktualisieren Sie den Google Chrome-Browser, um zu beheben, dass der Flash Player nicht funktioniertTeil 4. So beheben Sie den Absturz des Flash PlayersTeil 5. Aktualisieren Sie den Grafikkartentreiber Ihres ComputersTeil 6. Zusammenfassung
Wie bereits erwähnt, müssen Sie zunächst sicherstellen, dass der Flash Player in den Chrome-Einstellungen aktiviert ist, bevor Sie mit der weiteren Fehlerbehebung fortfahren können. Auf diese Weise können bereits verschiedene Probleme behoben werden.
Adobe hat kürzlich angekündigt, den Flash Player in den nächsten Jahren aufgrund geringerer Nutzung einzustellen. Google Chrome ist jedoch weiterhin stark von diesem Plugin abhängig. Obwohl Chrome noch keine Alternative gefunden hat, können Sie dieses Plug-In verwenden, um Videos anzusehen, Musik und Filme in Ihrem Browser zu streamen.
Wenn Sie mit den Schritten zum Aktivieren des Flash Players nicht vertraut sind, lesen Sie diese Anleitung:
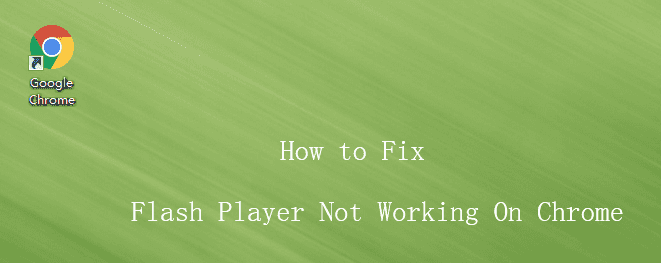
Jedes Mal, wenn Sie eine Website schließen, setzt Google Chrome die Einstellungen zurück und muss möglicherweise erneut manuell konfiguriert werden, falls der Flash Player auch auf vertrauenswürdigen Websites oder den häufig besuchten Websites nicht funktioniert.
Versuchen Sie nach dem erneuten Laden der Webseite, die Videos abzuspielen, und prüfen Sie, ob der Flash Player jetzt funktioniert.
Es gibt verschiedene Gründe, warum die Flash Player is funktioniert nicht auf Chrome und am häufigsten ist ein veralteter Browser und ein veraltetes Plugin. Sie können dies leicht beheben, indem Sie Ihren Browser und den Flash Player aktualisieren.
Normalerweise stürzen Sites und Plug-Ins ab, weil nicht kompatible Versionen gleichzeitig ausgeführt werden. Sie erhalten eine Benachrichtigung, sobald der Browser ein Update oder eines Ihrer Plug-Ins benötigt und aktualisiert.
Versuchen Sie Folgendes, wenn beim Abspielen von Videos in einem Chrome-Browser eine Fehlermeldung angezeigt wird:
Wenn es immer noch nicht funktioniert,
Überprüfen Sie, ob das Problem behoben wurde.
Ein weiteres Szenario, warum Ihr Flash Player nicht mit Chrome funktioniert, ist, dass er wahrscheinlich aus unbekannten Gründen abgestürzt ist. Sobald diese Fehlermeldung angezeigt wird, dass Ihr Flash Player abgestürzt ist, können Sie das Schließen des Plugins erzwingen und die Seite aktualisieren.
Sie können die folgenden Schritte ausführen:
Laden Sie die Webseite, die Sie anzeigen wollten, neu und testen Sie, ob der Flash Player jetzt repariert ist.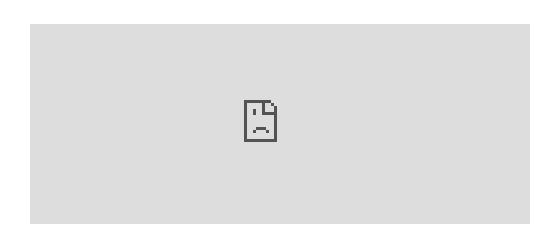
Wenn keine der oben genannten Methoden zur Fehlerbehebung funktioniert hat, liegt möglicherweise ein veralteter Grafikkartentreiber vor. Sie können diesen Treiber manuell oder automatisch aktualisieren, um das Problem zu beheben Flash Player funktioniert nicht mit Chrome.
Wenn Sie mit dem Aktualisieren des Grafikkartentreibers fertig sind, laden Sie die Webseite, auf die Sie zugegriffen haben, neu und überprüfen Sie, ob Ihr Flash Player funktioniert.
Behebung des Problems der Flash Player funktioniert nicht mit Chrome ist einfach, solange Sie die Ursachen und Gründe für das Problem ermitteln können. In den meisten Fällen wird das Problem durch ein einfaches Plugin behoben oder durch ein Update in kürzester Zeit behoben.
In diesem Artikel haben wir sowohl einfache Tipps als auch erweiterte Methoden zur Fehlerbehebung erläutert. Ich hoffe, Sie konnten Ihre Lieblingsvideos ansehen und Filme streamen, nachdem Sie den Flash Player repariert haben!
Hinterlassen Sie einen Kommentar
Kommentar
PowerMyMac
Eine All-in-One-Mac-Software, mit der Sie Ihr Mac OS bereinigen und Ihren Mac beschleunigen können.
Kostenlos TestenBeliebte Artikel
/
INFORMATIVLANGWEILIG
/
SchlichtKOMPLIZIERT
Vielen Dank! Hier haben Sie die Wahl:
Excellent
Rating: 4.8 / 5 (basierend auf 61 Bewertungen)