

By Vernon Roderick, Last Update: August 27, 2019
Flash ist ein wichtiger Bestandteil einer Webseite, insbesondere in Chrome. Es ermöglicht eine bessere visuelle Darstellung und verbessert die Grafiken einer Website. Ganz zu schweigen davon, dass dies keinen Einfluss auf die Leistung der Webseite hat. Manchmal stößt du jedoch auf ein Problem mit Flash funktioniert in Chrome nicht.
In diesem Fall können Sie nicht die Spiele spielen, auf die Sie gewartet haben, die Videos ansehen, auf die Sie gewartet haben und vieles mehr. Technisch gesehen wird Ihnen der Spaß genommen, den Sie jetzt haben sollten.
Aus diesem Grund werden wir heute über die Ursache dieses Fehlers und die vielen Möglichkeiten zur Behebung von F sprechenLash funktioniert nicht in Chrome.
Was tun, wenn Flash nicht aktiviert ist?Manuelles Aktivieren von Flash in einer SiteSo aktualisieren Sie Flash in Google ChromeFazit
In einigen Fällen haben Sie möglicherweise eine Version von a Google Chrome Das lässt nicht zu, dass der Flash auf einer Webseite ausgeführt wird. Es könnte auch das Ergebnis des Bastelns Ihres kleinen Bruders sein, als Sie nicht da waren.
In beiden Fällen können Sie F problemlos behebenLash funktioniert nicht in Chrome wenn das die ursache ist. Sie müssen lediglich Flash in Chrome erneut aktivieren. Hier ist eine Schritt-für-Schritt-Anleitung dazu:
Danach sollten Sie bereits auf Websites zugreifen können, auf denen Flash ausgeführt werden muss, auf Videos, Bilder, Spiele usw.
Dies ist der einfachste Weg, dies zu beheben Flash funktioniert nicht in Chrome so ist es verständlich, wenn es nicht funktioniert. Aber keine Sorge, es gibt viele andere Möglichkeiten.
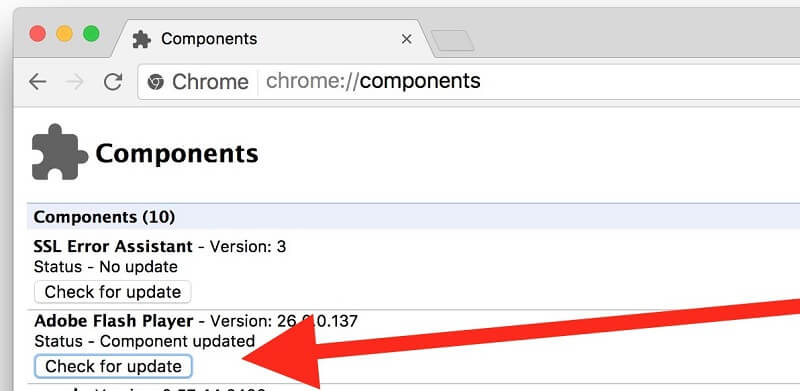
Wann immer Sie neu starten Google Chrome Die zuvor festgelegten Einstellungen werden auf die Standardeinstellungen zurückgesetzt.
Wenn Sie regelmäßig eine Website besuchen, für die Flash erforderlich ist, ist dies ein Problem. Sie müssen die Einstellungen jedes Mal aktualisieren, wenn Sie Ihren Browser öffnen.
Glücklicherweise können Sie Flash einfacher aktivieren, ohne die Einstellungen jedes Mal aktualisieren zu müssen, wenn Sie Ihren Browser öffnen. Dies geschieht, indem Sie Flash auf einer bestimmten Site manuell aktivieren. Dazu müssen Sie die folgenden vier Schritte ausführen:
Mit diesen vier Schritten haben Sie nun behoben Flash funktioniert in Chrome nicht Jetzt können Sie Ihre Lieblingswebsite durchsuchen, ohne die Einstellungen jedes Mal aktualisieren zu müssen, wenn Sie sie öffnen möchten Google Chrome.
Wenn Sie Ihre Hausaufgaben zu Computern gemacht haben, sollten Sie bereits wissen, dass veraltete Software oder Plug-Ins vom Computer nicht einfach verwendet werden können.
Gleiches gilt natürlich auch für den Adobe Flash Player. Trotz seiner Verwendung ist es immer noch ein einzelnes Plug-In, das aktualisiert werden muss.
Und genau das werden Sie tun, wenn sich die beiden vorherigen Probleme nicht beheben lassen Flash funktioniert in Chrome nicht. Der Vorgang ist etwas länger und Sie haben drei Möglichkeiten, wie Sie Flash aktualisieren möchten.
Sie können Flash zunächst direkt aktualisieren und dies in nur wenigen Sekunden. Sie müssen nur zu gehen chrome: // Komponenten und finden Sie Adobe Flash Player.
Wenn du einen sehst Auf Update überprüfen bedeutet dies, dass Sie das Plug-in aktualisieren müssen. Aber wenn es keinen solchen Knopf gibt, müssen Sie die zweite Option durchgehen.
Als zweite Möglichkeit können Sie Flash manuell aktualisieren, indem Sie es erneut installieren. Sie können dies tun, indem Sie zu gehen adobe.com/go/chrome und dort das Plug-in herunterladen. Stellen Sie jedoch zuvor sicher, dass Flash vollständig deinstalliert ist.
Daraufhin wird ein Dropdown-Menü angezeigt, in dem Sie Ihr Betriebssystem auswählen müssen. Danach werden Sie aufgefordert, Ihre Optionsliste auszuwählen, die Ihrem Betriebssystem entspricht.
Dann können Sie jetzt auf die Schaltfläche klicken Jetzt Herunterladen Knopf und alles, was Sie danach tun müssen, ist warten.
Wie bereits erwähnt, kann ein veraltetes Plug-In möglicherweise nicht von aktueller Software verwendet werden. Tatsächlich funktioniert es aber auch umgekehrt.
Anstatt das Plug-In, in diesem Fall Flash, zu aktualisieren, ist möglicherweise auch Ihr Google Chrome-Browser veraltet. Der Prozess ist ziemlich unkompliziert und es ist kein zu großer Aufwand erforderlich.
Sie müssen nur auf die drei vertikal ausgerichteten Punkte klicken, die wir zuvor besprochen haben, und nach einer Option suchen, die besagt, dass Google Chrome aktualisieren. Sie werden dann aufgefordert, Ihren Browser neu zu starten, damit die Effekte wirksam werden.
(Wenn die Option aufgeführt ist, bedeutet dies Ihre Google Chrome ist aktualisiert. Ist dies nicht der Fall, ist Ihr Browser auf dem neuesten Stand.)
Diese drei Optionen haben alle den gleichen Zweck, es ist zu beheben Flash funktioniert in Chrome nicht. Wenn also eine Option nicht funktioniert hat, können Sie immer eine andere verwenden.
Es gibt viele Möglichkeiten, Plug-Ins zu reparieren, aber es ist besonders einfach, wenn es um Flash geht. Es ist nicht nur einfach zu bedienen und zu handhaben, sondern auch sehr beliebt.
Aus diesem Grund finden Sie hier alle Informationen zur Reparatur Flash funktioniert in Chrome nicht. Außerdem können Sie es jederzeit herunterladen, da es sehr leicht ist.
Jetzt können Sie Videos ansehen und Spiele spielen, ohne dass Ihr Browser dies sagt Flash funktioniert in Chrome nicht.
Hinterlassen Sie einen Kommentar
Kommentar
PowerMyMac
Eine All-in-One-Mac-Software, mit der Sie Ihr Mac OS bereinigen und Ihren Mac beschleunigen können.
Kostenlos TestenBeliebte Artikel
/
INFORMATIVLANGWEILIG
/
SchlichtKOMPLIZIERT
Vielen Dank! Hier haben Sie die Wahl:
Excellent
Rating: 0 / 5 (basierend auf 0 Bewertungen)