

By Gina Barrow, Last Update: August 19, 2022
Wie Sie wissen, ist Facebook vor allem bei Teenagern sehr beliebt und die Top-Website für soziale Netzwerke. Es hat bereits über 2 Milliarden aktive Benutzer, von denen 1 Milliarden Mobiltelefonnutzer sind. Facebook ermöglicht es Ihnen, fast alles zu tun und kann eine Quelle für verschiedene Informationen sein. Auf Facebook können Sie: Ihre Gesundheitsstatistiken oder täglichen Aktivitäten teilen, die neuesten Nachrichten abrufen, interessante Artikel lesen, verschiedene Dinge verkaufen und Online-Videos streamen - die beliebteste vergangene Zeit von fast jedem. Aber trotz dieser vielen Dinge, die Sie tun können, Viele Probleme wurden gemeldet vor kurzem einschließlich der Facebook-Videos werden im Google Chrome-Browser nicht wiedergegeben. Die Videos werden entweder für längere Zeit zwischengespeichert oder gar nicht geladen.
Und wenn Sie zu den Menschen gehören, die solche Probleme haben, dann machen Sie mit! Wie in diesem Artikel werden wir Sie durch verschiedene Lösungen für Folgendes führen Probleme mit Facebook-Videos in Ihrem Chrome-Browser: Videos werden nicht geladen, Videos, die leer sind, werden in der grauen Box nicht als Video angezeigt, Google Chrome stürzt ab oder friert beim Laden eines Videos ein. Aber zuerst sollten Sie ein grundlegendes Verständnis dafür haben, warum diese Probleme auftreten, bevor wir mit den Lösungen fortfahren.
Teil 1: Gründe, warum Facebook-Videos nicht in Chrome Browse abgespielt werdenTeil 2: Lösungen zum Beheben von Facebook-Videos, die nicht in Chrome abgespielt werdenTeil 3: Fazit
Menschen Auch LesenEine schnelle und bewährte Lösung für Facebook, das keine Videos hochlädt(Neu!) Facebook reagiert nicht: 8 Workable Ways to Solve It
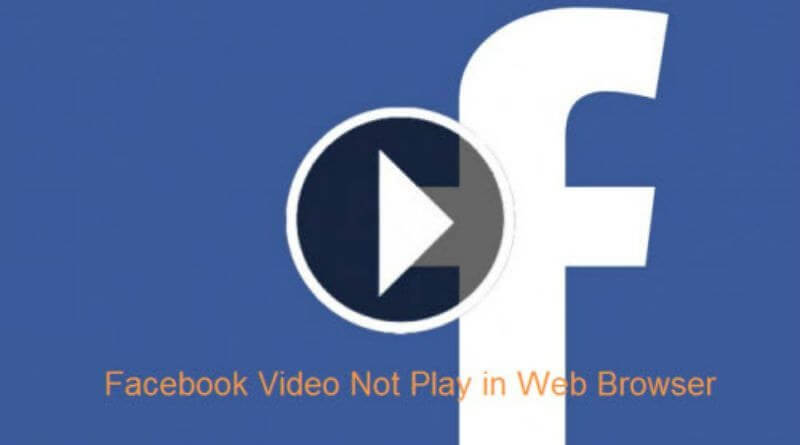
Google Chrome speichert Daten von Internetseiten zwischen, die Sie zusammen mit anderen Konfigurationen besuchen. Es speichert Videos, Bilder und sogar das gesamte Layout der von Ihnen betrachteten Webseiten. Auf diese Weise wird das Laden von Webseiten durch Chrome beschleunigt, wenn Sie sie erneut anzeigen - indem Sie die gespeicherten Dateien verwenden. Ein im Laufe der Zeit beschädigter Cache kann jedoch zu Komplikationen führen.
Facebook-Videos benötigen zum Abspielen wie alle anderen Videos Adobe Flash Player. Und manchmal sind Flash-Inhalte von bestimmten Websites, einschließlich Facebook, deaktiviert. Wenn dies auf der Facebook-Website deaktiviert ist, können Sie natürlich keine Videos abspielen.
Möglicherweise haben Sie den Chrome-Browser auch nicht ordnungsgemäß gestartet. Dies kann zu Fehlfunktionen des Browsers führen. Dies kann zu Problemen bei der Wiedergabe von Facebook-Videos führen.
Oft verhindern falsche Konfigurationseinstellungen in Chrome die Wiedergabe von Videos. Möglicherweise haben Sie diese Konfigurationseinstellungen selbst vorgenommen oder wurden von anderen Plugins oder Add-Ons geändert.
Lassen Sie uns nun mit den möglichen Lösungen für Facebook-Videos fortfahren, die nicht in Chrome abgespielt werden. Entweder auf Ihrem Mobiltelefon (iPhone oder Android) oder Ihrem Computer (Windows oder IOS).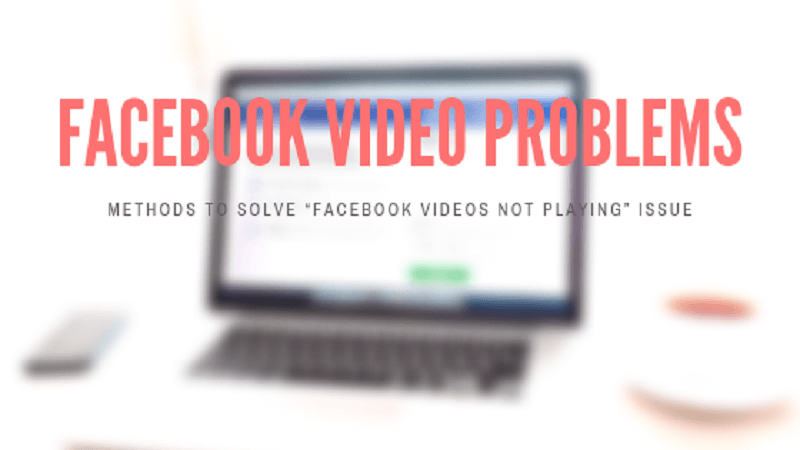
Grundsätzlich verursacht ein langsames Internet Facebook-Videos nicht laden und weiter puffern. Bevor Sie weitere Schritte ausführen, stellen Sie sicher, dass Sie eine starke Internetverbindung haben, da dies normalerweise das Problem löst.
Sie können versuchen, Ihr Modem neu zu starten, indem Sie:
Schritt 1. Ziehen Sie das Modem heraus und stecken Sie es wieder ein. Warten Sie jedoch ungefähr eine Minute, bevor Sie das Modem und den Router (falls nicht mit dem Modem verbunden) wieder anschließen.
Schritt 2. Aktualisieren Sie dann Ihre Facebook-Seite und prüfen Sie, ob es funktioniert hat.
Wenn Sie ein Mobiltelefon verwenden, müssen Sie zu einem Ort gehen, an dem ein starkes Netzwerksignal vorhanden ist.
Am einfachsten können Sie Ihre Internetverbindung überprüfen, indem Sie zu einer zufälligen Website navigieren und prüfen, ob diese geladen wird oder nicht. Wenn die Testwebsite schneller als Ihre Facebook-Videos geladen wird, liegt das Problem möglicherweise an anderen Problemen, die durch die nachfolgenden Lösungen behoben werden können.
Wenn Sie sich Probleme beim Laden von Facebook-Videos in einem Chrome-Browser auf Ihrem Handy haben, Stellen Sie sicher, dass Ihr Telefon über ausreichend Speicher verfügt, damit Facebook-Videos geladen werden können. Unzureichender Speicherplatz verhindert die Wiedergabe Ihrer Videos.
Gehen Sie wie folgt vor, um den verfügbaren Speicher Ihres Telefons zu überprüfen:
Wenn der freie Speicherplatz Ihres Telefons bereits fast erschöpft ist, können Sie Ihre Mediendateien auf Ihr Laufwerk oder Ihren Computer exportieren, um Ihrem Telefon mehr Speicherplatz hinzuzufügen. Sie können auch die Software zur Datenwiederherstellung und Datenübertragung ausprobieren, die für Android- und iOS-Geräte wie Fonedog entwickelt wurde.
Gehen Sie danach zu Ihrem Facebook-Video zurück, aktualisieren Sie die Seite und versuchen Sie es erneut.
In anderen Fällen wurde die Chrome-Anwendung möglicherweise aufgrund einer Unterbrechung beim Start nicht ordnungsgemäß geladen. Und es besteht die große Möglichkeit, dass Sie nach dem Neustart der Chrome-Anwendung Facebook-Videos wiedergeben können.
Um die Chrome-Anwendung auf Ihrem iPhone oder Android-Handy neu zu starten, müssen Sie zunächst das Stoppen der Anwendung erzwingen, indem Sie die folgenden Schritte ausführen:
Für iPhone-Benutzer ist Folgendes erforderlich:
Schritt 1. Klicken Sie auf die Home Klicken Sie auf die Schaltfläche, und Ihre zuletzt verwendeten Anwendungen werden angezeigt.
Schritt 2. Suche die Google Chrome Anwendung.
Schritt 3. Wischen Sie mit dem Finger über die Anwendung, um sie zu schließen.
Gehen Sie für Benutzer von Android-Handys wie folgt vor:
Schritt 1. Schieben Sie Ihr Menü nach oben (abhängig von der Art Ihres Telefons), um Ihr Menü anzuzeigen
aktuelle Anwendungen.
Schritt 2. Suchen Sie die Chrome-Anwendung
Schritt 3. Streichen Sie nach oben oder links.
Eine andere Option ist die Navigation zu Ihrer Einstellungen, dann zum Apps Sektion. Suchen Google ChromeKlicken Sie darauf und drücken Sie dann Zwingen stoppen.
Starten Sie Chrome erneut, nachdem Sie das Beenden der Anwendung erzwungen haben.
Um Chrome auf Ihrem Computer neu zu starten, klicken Sie einfach auf das rote Symbol X Klicken Sie auf die Schaltfläche in der rechten oberen Ecke, um sie zu schließen und wieder zu öffnen. Dadurch werden jedoch alle geöffneten Browser geschlossen, und Sie können sie nicht mehr abrufen. Es wird also eher empfohlen, zu tippen chrome: // restart Klicken Sie in der Adressleiste von Chrome auf Weiter auf unserer Tastatur. Der Chrome-Browser wird danach automatisch neu gestartet.
Schritt 1: Navigieren zu chrome: // settings / reset in Ihrem Chrome-Browser.
Schritt 2: Klicken Sie auf Stellen Sie die ursprünglichen Einstellungen wieder her
Schritt 3. Klicken Sie Einstellungen zurücksetzen
Starten Sie anschließend Chrome neu und prüfen Sie, ob Sie Ihre Facebook-Videos bereits wiedergeben können.
Möglicherweise hilft auch ein Neustart des Geräts bei Ihrem Problem, insbesondere wenn Ihr Telefon oder Computer schon lange eingeschaltet ist. Auch Ihre Geräte werden müde, sodass Sie sie eine Weile ruhen lassen müssen. Versuchen Sie dies und starten Sie Facebook im Chrome-Browser erneut und prüfen Sie, ob es den Trick getan hat.

Abgesehen von unzureichendem Speicherplatz für das Telefon bleiben Ihre Browserdaten und der Cache erhalten Facebook-Videos können nicht abgespielt werden. Eine andere Sache ist, dass es die Laufzeit der Chrome-Anwendung verlangsamt. Ein regelmäßiges Leeren des Caches und Durchsuchen der Daten kann daher ebenfalls sehr hilfreich sein.
Führen Sie in Ihrem Mobiltelefon die folgenden Schritte aus:
Schritt 1. Starten Sie Chrome auf Ihrem Handy
Schritt 2. Gehen Sie zum Browser Einstellungen die in Chrome gefunden werden kann Menü.
Schritt 3. Gehe auf Datenschutz
Schritt 4. Suchen und klicken Browserdaten löschen an der Unterseite.
Schritt 5. Scheck Browser-Verlauf, Cookies und Site-Datenund Zwischengespeicherte Bilder und Dateien in Basic Tab.
Schritt 6. Tippen Genaues Datum.
Für Android-Benutzer können Sie auch zu Ihrem Telefon gehen Einstellungen > Apps > Chrom dann drücken Cache löschen um die Daten der Anwendung zu löschen.
In Ihren Computern,
Schritt 1. Navigieren Sie zu chrome: // Einstellungen / clearBrowserData
Schritt 2. Shau Browser-Verlauf, Cookies und andere Site-Datenund Zwischengespeicherte Bilder und Dateien (auch in der gefunden Basic Tab).
Schritt 3.Klicken Sie Genaues Datum.
Das Aktualisieren oder Neuinstallieren der Chrome-Anwendung funktioniert immer beim Beheben verschiedener Chrome-Probleme. Einschließlich Facebook-Videos werden nicht abgespielt. Um Ihre Chrome-App zu aktualisieren, rufen Sie den Mac auf App Store wenn Sie ein iPhone verwenden oder zu Google Play Store für Android-Nutzer. Suchen Sie nach Chrome und installieren Sie die neueste Version der Anwendung.
Das Löschen und erneute Installieren der Chrome-Anwendung hilft auch, wenn Sie die Aktualisierung nicht durchführen möchten. Bei einer Neuinstallation wird automatisch die neue Version von Chrome auf Ihrem Mobiltelefon installiert.
Für iPhone-Nutzer
Schritt 1. Halten Sie das Chrome-Anwendungssymbol gedrückt
Schritt 2. Tippen Sie auf die X Schaltfläche, um die Anwendung zu löschen
Schritt 3. Gehe zum Mac App Store und installieren Sie Chrome erneut.
Für Android-Nutzer können Sie die Chrome-Anwendung auf zwei Arten deinstallieren:
Danach installieren Sie Chrome erneut von der Google Play Store.
Alle Videos benötigen einen Adobe Flash Player, um abgespielt werden zu können. Stellen Sie also sicher, dass Adobe Flash Player auf Ihrem Computer installiert und auf der Facebook-Website aktiviert ist.
So aktivieren Sie Flash-Inhalte auf der Facebook-Website:
Schritt 1. Art chrome: // settings / content / flash in der Chrome-Adressleiste
Schritt 2. Wechseln Sie zu Fragen Sie zuerst (empfohlen). Dadurch wird sichergestellt, dass Flash nur auf ausgewählten Websites zulässig ist.
Schritt 3. Klicken Sie auf der Facebook-Videoseite auf das Schloss- oder Infosymbol ganz links in der Adressleiste, in der die URL geschrieben ist.
Schritt 4. Klicken Sie (sodass dort ein Haken erscheint) auf das Rechteck neben Site-Einstellungen aus dem Dropdown-Menü, um die zu öffnen Site-Einstellungen
Schritt 5. Suchen Blinken und wählen Sie erlauben.
Denken Sie immer daran, sicherzustellen, dass Flash nur für die Sites aktiviert ist, denen Sie vertrauen. Wenn auf der Facebook-Website jedoch Flash aktiviert ist, das Video jedoch weiterhin nicht wiedergegeben wird, deinstallieren Sie Adobe Flash Player und installieren Sie ihn erneut.
Wenn Sie das finden Google Chrome-Browser lädt Videos nicht richtig, Deaktivieren der Hardware-Beschleunigung in den Chrome Einstellungen könnte helfen.
In der Laienbezeichnung, Hardware-Beschleunigung Dies bedeutet lediglich, dass Sie die Hardware Ihres Computers verwenden, um bestimmte Aufgaben auszuführen, damit Websites schneller geladen und Grafiken flüssiger werden. Was bei Verwendung Ihrer Software nicht möglich wäre. Dies ermöglicht auch ein reibungsloses Rendern von Grafiken.
Etwas deaktivieren Hardware-Beschleunigung, folge diesen Schritten:
Schritt 1. Ging zu Chrome Einstellungen Menü.
Schritt 2. Scrollen Sie nach unten und klicken Sie auf Registerkarte "Erweitert"
Schritt 3. Suche die System Abschnitt.
Schritt 4. ausschalten Verwenden Sie die Hardwarebeschleunigung, wenn verfügbar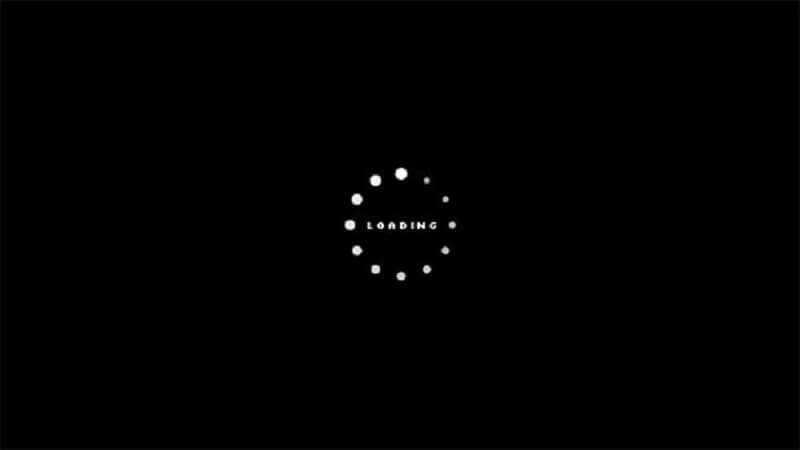
JavaScript ist eine Programmiersprache, die von einigen Medien benötigt wird, um Videos einschließlich Facebook anzuzeigen. Wenn Javascript in Ihrem Chrome-Browser deaktiviert ist, gehen Sie folgendermaßen vor, um es zu aktivieren:
Schritt 1.Öffnen Sie Chrome und rufen Sie den Browser auf Einstellungen.
Schritt 2. Scrollen Sie nach unten zum Vertiefung Abschnitt.
Schritt 3. In dem Datenschutz und Sicherheit Tab, klicken Sie auf Site-Einstellungen.
Schritt 4. Suchen JavaScript und umschalten auf Zulässig (empfohlen).
Kehren Sie danach zu Ihrem Facebook-Video zurück und aktualisieren Sie die Seite.
Das Problem, dass Facebook-Videos nicht abgespielt werden kann auch durch Erweiterungen und Plugins verursacht werden, die Sie oder andere Software von Drittanbietern installiert haben. Sie müssen also Ihre Erweiterungen überprüfen und feststellen, welche das Problem verursachen. So zeigen Sie Ihre Erweiterungen an und überprüfen sie:
Schritt 1. Gehen Sie zu Chrome Menü und klicken auf Mehr Werkzeuge.
Schritt 2. Klicken Sie Erweiterungen in den Entscheidungen.
Von dort aus können Sie unbekannte oder unbrauchbare Erweiterungen nacheinander manuell entfernen. Dann überprüfe dein Video erneut, ob diese Methode dein Problem behoben hat.
Wenn Sie dies nicht möchten oder keine Zeit dafür haben, können Sie einfach eine verwenden Inkognito-Fenster. Weil Chrome im Inkognito-Modus Erweiterungen deaktiviert, um die Manipulation Ihrer persönlichen Daten zu vermeiden, anders als im normalen Modus.
Um ein neues zu starten Inkognito-FensterGehen Sie einfach zu Chrome menu und klicken Sie auf die dritte Option Neues Inkognito-Fenster.
Das ist es! Das Funktionieren von Facebook-Videos auf Ihrem Mobiltelefon oder Computer ist so einfach wie das Lesen dieses Artikels. Wir haben die möglichen Gründe besprochen, die Ihr Problem verursachen Facebook-Videos können nicht abgespielt werden und legte verschiedene Lösungen, die Sie tun können. Und wir hoffen, dass diese Lösungen Ihnen bei Ihrem Problem helfen können.
Haben Sie Freunde, die die gleichen Probleme haben? Vergiss nicht, diesen Artikel mit ihnen zu teilen. Viel Spaß beim Anschauen!
Hinterlassen Sie einen Kommentar
Kommentar
PowerMyMac
Eine All-in-One-Mac-Software, mit der Sie Ihr Mac OS bereinigen und Ihren Mac beschleunigen können.
Kostenlos TestenBeliebte Artikel
/
INFORMATIVLANGWEILIG
/
SchlichtKOMPLIZIERT
Vielen Dank! Hier haben Sie die Wahl:
Excellent
Rating: 1.0 / 5 (basierend auf 1 Bewertungen)