

By Vernon Roderick, Last Update: August 27, 2019
Stellen Sie sich vor, Sie sind unglaublich in das vertieft, was Sie gerade tun Chrome-Seite reagiert nicht Fehler trifft Sie plötzlich. Leider haben Sie nur zwei Möglichkeiten: Warten Sie, bis es wieder reagiert, oder beenden Sie die Seite sofort, und öffnen Sie die Website erneut. Sie spielen vielleicht Spiele und befinden sich im entscheidenden Moment. Oder Sie arbeiten für ein Unternehmen und müssen die Arbeit abschließen.
In jedem Fall werden Sie unterbrochen. Schlimmer noch, Sie könnten sogar gezwungen sein, die Arbeit noch einmal zu erledigen. Darüber hinaus können Sie solche Ereignisse nicht vermeiden, wenn Sie bedenken, dass es viele Ursachen für diesen Fehler gibt. Was sollten Sie tun, um den Schaden durch die zu minimieren? Chrome-Seite reagiert nicht Error? Darüber werden wir in diesem Artikel sprechen. Wie Sie die Wahrscheinlichkeit minimieren können, dass der Fehler auftritt, und wie Sie damit umgehen, wenn er auftritt.
Teil 1: Lösung #1 für veraltetes Google ChromeTeil 2: Lösung #2 für deaktivierte ErweiterungenTeil 3: Lösung #3 zum Erstellen eines neuen Profils, um es zu reparierenTeil 4: Lösung #4 zur Einschränkung der HardwarebeschleunigungTeil 5: Fazit
Wenn Sie dem begegnen sollen Chrome-Seite reagiert nicht Fehler, das erste, was mir einfällt, ist ein veralteter Browser. Offensichtlich ist das Update für dieses Update Google Chrome.
Dies ist eine schnelle Lösung. Sie müssen nur diese Schritte befolgen:
Dies ist eine schnelle Lösung, aber häufig werden Sie feststellen, dass Ihre Google Chrome Der Browser wird tatsächlich aktualisiert, da er nach der Suche nach Updates nichts mehr anzeigt. In diesem Fall entscheiden Sie sich am besten für eine andere Lösung.
Manchmal liegt der Fehler nicht genau an Google Chrome selbst. Es ist eigentlich der Fehler von Erweiterungen, und genau das müssen Sie beheben.
Erweiterungen wie Werbeblocker und mehr haben Viren oder zumindest ein Programm, das die Bedienung des Browsers behindert. Hier sehen Sie, wie Sie Erweiterungen deaktivieren können: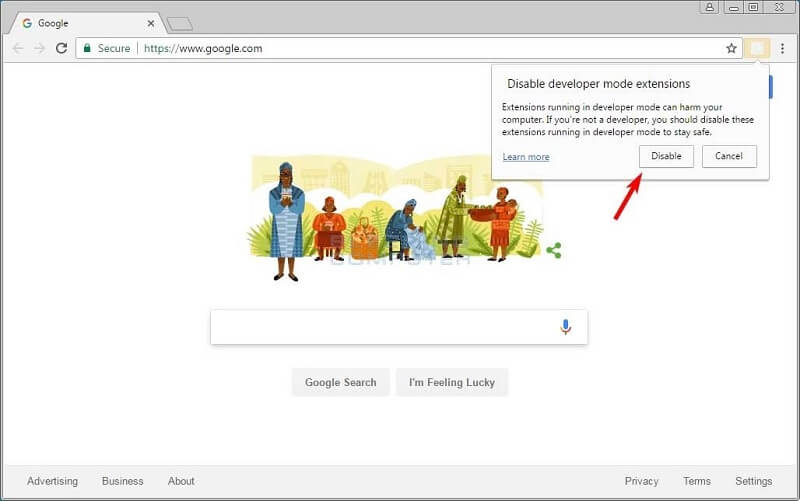
Dieser Prozess ist eine Frage von Versuch und Irrtum. Sie müssen Geduld haben, nur um die Erweiterung nacheinander zu deaktivieren, um zu sehen, was den Fehler verursacht. Wenn Sie alle vorhandenen Erweiterungen deaktiviert haben und dennoch den gleichen Fehler erhalten, ist möglicherweise ein weiterer Fix erforderlich.
Dadurch Chrome-Seite reagiert nicht Fehlerbehebung ist dasselbe wie die Neuinstallation einer Software, nur dass Sie diesmal ein Browserprofil ändern. Auch hier gibt es keine Schwierigkeiten und Sie müssen nur bestimmte Schritte befolgen:
Nachdem Sie ein neues Profil erstellt haben, starten Sie Ihren Browser neu. Damit soll sichergestellt werden, dass die Effekte bereits stattgefunden haben.
Dies dient dazu, die Einstellungen von Google Chrome auf die Standardeinstellungen zurückzusetzen, während Lesezeichen, Erweiterungen und potenziell problematische Komponenten gelöscht werden. Wenn dies immer noch nicht funktioniert hat, haben wir noch eine weitere Fehlerbehebung.
Eine der Ursachen von Chrome-Seite reagiert nicht Fehler ist zu viel Arbeit auf dem Computer. Einer der Gründe dafür ist die Hardwarebeschleunigung, eine Funktion von Google Chrome.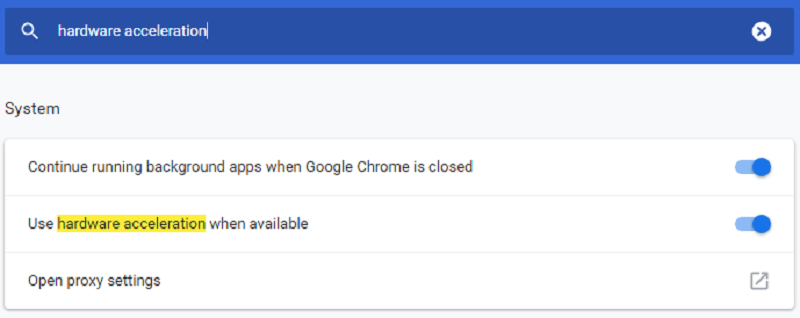
Und wie Sie vielleicht bereits erraten haben, müssen Sie bei diesem Fix die Hardwarebeschleunigungsfunktion deaktivieren, um sicherzustellen, dass Sie die Arbeitslast nicht unnötig erhöhen. So können Sie das machen:
Nach der Deaktivierung müssen Sie den Browser schließen und erneut öffnen. Dies ist eine gute Lösung, wenn Chrome-Seite reagiert nicht Fehler treten aufgrund zu vieler geöffneter Registerkarten auf. Dies liegt daran, dass Ihr Browser zu stark ausgelastet ist.
Sehen Chrome-Seite reagiert nicht Fehler sind ein Schmerz. Sie müssen entweder ganze Stunden warten oder einfach die Seite töten und Ihre Arbeit von vorne beginnen.
Unabhängig davon machen Sie es Ihnen und Ihrem Computer immer noch schwerer. Deshalb sprachen wir über die Ursachen von Chrome-Seite reagiert nicht Fehler und wie man sie behebt.
Trotz dieses Fehlers können wir die Effektivität von Google Chrome für unsere Arbeit, Studien und mehr nicht leugnen. Anstatt zu verfluchen, wann immer wir den Fehler sehen, ist es besser, einen Weg zu finden, um zukünftige Probleme zu beheben.
Hinterlassen Sie einen Kommentar
Kommentar
PowerMyMac
Eine All-in-One-Mac-Software, mit der Sie Ihr Mac OS bereinigen und Ihren Mac beschleunigen können.
Kostenlos TestenBeliebte Artikel
/
INFORMATIVLANGWEILIG
/
SchlichtKOMPLIZIERT
Vielen Dank! Hier haben Sie die Wahl:
Excellent
Rating: 4.0 / 5 (basierend auf 2 Bewertungen)