

By Gina Barrow, Last Update: January 9, 2024
Google Chrome ist heute bei weitem der größte und am häufigsten verwendete Internetbrowser. Mit der zunehmenden Anzahl von Nutzern besteht kein Zweifel daran, dass manchmal bestimmte Probleme auftreten nicht mit dem Internet verbinden können.
Es kann jedoch viele mögliche Gründe geben, warum Ihre Chrom is nicht Anschluss zu Sie Internet Dies kann sowohl Windows- als auch Mac-Computer betreffen.
Dies kann auf einfache Verbindungsfehler oder auf etwas Aufwändigeres zurückzuführen sein, z. B. darauf, dass keine Websites in Chrome geöffnet werden können, während auf die Website in anderen Browsern wie Firefox, Safari und Internet Explorer zugegriffen werden kann.
Wir gehen die einfachsten und schnellsten Wege, um Ihr Problem zu lösen Chrome stellt keine Verbindung zum Internet her Lesen Sie in diesem neuen Beitrag mit, um es herauszufinden!
Teil 1. 5 Einfache Methoden, um das Problem zu beheben, dass Chrome keine Verbindung zum Internet herstelltTeil 2. So beheben Sie, dass Chrome unter Android und iOS keine Verbindung zum Internet herstelltTeil 3. Zusammenfassung
Bevor Sie mit der Fehlerbehebung in Google Chrome beginnen, sollten Sie das Problem zuerst diagnostizieren. Stellen Sie zunächst sicher, dass Sie über eine stabile und ausgezeichnete Internetverbindung verfügen, über die andere Onlinedienste geöffnet werden können. Wenn Sie dazu in der Lage sind, sind Sie sicher, dass Ihr Chrome ein Problem hat. Hiermit können Sie eine der folgenden 5 Methoden ausprobieren:
Die einfachste Fehlerbehebung besteht möglicherweise darin, Chrome zu beenden und auf Ihrem Computer neu zu starten.
Wenn Sie auf Google Chrome zugreifen können, ist Ihr Problem jetzt behoben. Andernfalls fahren Sie mit der Fehlerbehebung fort.
Eine weitere Option, um Ihre Probleme zu beheben Chrom das ist nicht Anschluss zu Sie Internet ist die DNS-Adresse zu ändern. Befolgen Sie diese Schritte, um diesen Schritt auszuführen:
Schließen Sie das Fenster und versuchen Sie diesmal erneut, auf Google Chrome zuzugreifen.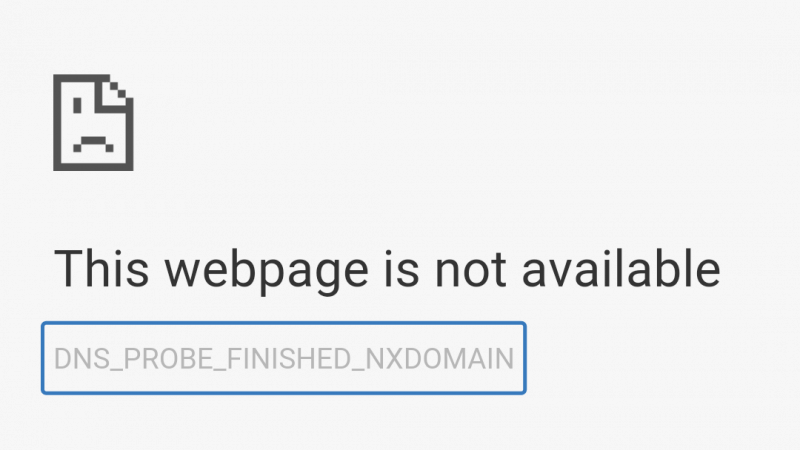
Wie bei jeder anderen Software benötigt Ihr Chrome möglicherweise ein Update, weshalb Sie keine Verbindung zum Internet herstellen können. Meistens wird Chrome automatisch aktualisiert. Sie können es jedoch manuell aktualisieren, indem Sie die folgende Methode anwenden:
Versuchen Sie nach dem Aktualisieren von Chrome, die aktuelle Webseite zu aktualisieren, auf die Sie zugreifen wollten.
Wenn Sie ein wenig technisch oder mit der CMD-Eingabeaufforderung vertraut sind, können Sie auch Fehler beheben Chrome stellt keine Verbindung her Sie Internet Problem.
Hier ist die detaillierte Anleitung:
Nach dem Neustart sollte Ihr Chrome jetzt funktionieren.
Zuletzt können Sie Chrome auf die Standardeinstellung zurücksetzen, um das Problem mit der Internetverbindung zu beheben.
Dies sollte Ihr Problem lösen Chrom nicht Anschluss zu Internet Probleme.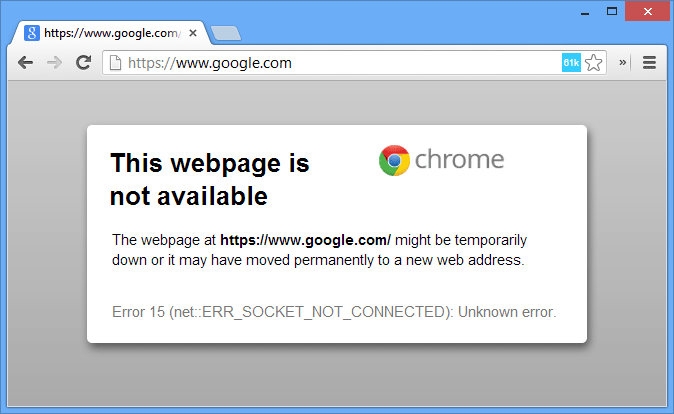
Wie bei Ihrem Computer kann auch bei Ihrem Smartphone das gleiche Problem mit der Chrome-Verbindung auftreten. Hier ist die endgültige Anleitung, wie Sie das Problem schnell beheben können:
Wie Sie wissen, speichert Ihr Android-Smartphone alle Websites und Apps, auf die Sie zugreifen, im Cache, um einen reibungslosen Betrieb zu gewährleisten. Die Caches werden jedoch auf Ihrem Gerät gespeichert und beanspruchen Ihren Speicherplatz. Sie verursachen später Langsamkeit und andere Probleme. Eines davon ist das Problem mit der Internetverbindung.
Dadurch sollten alle vom Gerät gespeicherten Caches aus Ihrer Chrome-App entfernt werden.
Durch die Neuinstallation der Google Chrome-App werden alle aufgetretenen Probleme behoben, da Sie eine saubere Slate-App erhalten. Hier ist wie:
Unter iOS:
Auf Android:
Dies sollte die Chrome-Verbindungsprobleme auf beiden Betriebssystemen beheben.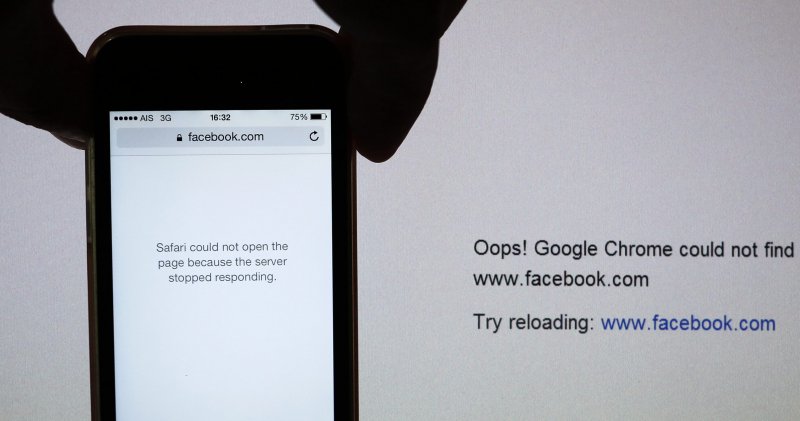
Zuletzt können Sie die Netzwerkverbindungen Ihres Mobiltelefons zurücksetzen, um nicht nur das Chrome-Problem zu beheben, sondern auch das allgemeine Internetverbindungsproblem, mit dem Ihr Telefon konfrontiert ist.
Unter iOS:
Auf Android:
Nachdem Sie die Netzwerkverbindungen zurückgesetzt haben, sollten Sie Google Chrome jetzt ohne Probleme öffnen können.
Google reparieren Chrome verbindet sich nicht zu Sie Internet Das Problem ist einfach und erfordert keinen Techniker oder Experten, um die Aktionen auszuführen. Alles, was Sie brauchen, ist, die oben genannten Schritte durchzugehen und herauszufinden, welche davon für Sie am besten geeignet ist.
Haben Sie dieses Problem schon einmal behoben? Kommentieren Sie die Schritte, die Sie unternommen haben!
Hinterlassen Sie einen Kommentar
Kommentar
Telefonübertragung
Übertragen Sie mit FoneDog Phone Transfer Daten von iPhone, Android, iOS und Computer ohne Verlust an einen beliebigen Ort. Wie Foto, Nachrichten, Kontakte, Musik usw.
Kostenlos TestenBeliebte Artikel
/
INFORMATIVLANGWEILIG
/
SchlichtKOMPLIZIERT
Vielen Dank! Hier haben Sie die Wahl:
Excellent
Rating: 4.7 / 5 (basierend auf 69 Bewertungen)