

By Adela D. Louie, Last Update: June 4, 2021
Eines Tages haben Sie versucht, auf Ihrem iOS-Gerät zu installieren und zu aktualisieren, und plötzlich wurde die Meldung angezeigt, dass ein Wiederherstellungsvorgang von iCloud auf Ihrem iOS-Gerät ausgeführt wird. Und deswegen, du kann nicht aktualisiert werden, bis Ihr iPhone die Wiederherstellung von der iCloud abgeschlossen hat.
Technisch gesehen ist das allererste, was Sie tun können, zu warten, bis die iCloud-Wiederherstellung abgeschlossen ist. Während Sie jedoch warten, haben Sie bemerkt, dass dies der Fall ist Auf Ihrem iPhone-Gerät wird keine iCloud-Wiederherstellung ausgeführt. Das kann ärgerlich sein, oder?
Machen Sie sich keine Sorgen, denn in diesem Beitrag zeigen wir Ihnen die Lösung, die Sie auf Ihrem Gerät ausführen können, um dieses Problem zu beheben.
Methode #1: Abbrechen des Wiederherstellungsprozesses von iCloudMethode #2: Daten aus iCloud wiederherstellen
Damit Sie das Problem mit Ihrem iOS-Gerät beheben können, müssen Sie die folgenden Schritte ausführen.
Diese Methode wird als die einfachste und einfachste Methode zur Lösung des Problems angesehen, das Sie mit Ihrem iPhone-Gerät haben. Sie müssen lediglich die folgenden Schritte ausführen.
Schritt 1: Öffnen Sie die Einstellungen-App auf Ihrem iPhone-Gerät.
Schritt 2: Wählen Sie in den Einstellungen einfach Ihr Apple-Konto im oberen Bereich Ihres Bildschirms aus.
Schritt 3: Wählen Sie danach iCloud.
Schritt 4: Suchen Sie von dort aus iCloud Backup und tippen Sie darauf
Schritt 5: Klicken Sie auf dem Sicherungsbildschirm auf die Option "iPhone nicht mehr wiederherstellen" und tippen Sie in der Bestätigungsmeldung auf "Stopp".
Ab jetzt werden Sie keinen Fortschritt mehr in iCloud Restore sehen und können Ihr iPhone-Gerät jetzt aktualisieren.
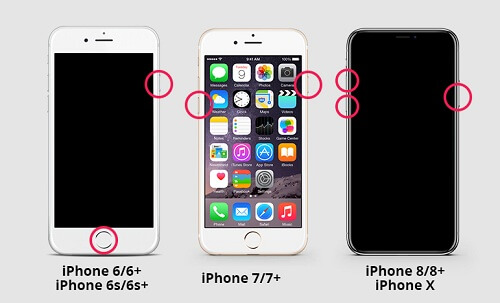
Wenn Sie die erste oben beschriebene Methode ausführen, können Sie auf die Schaltfläche "Jetzt installieren" klicken, wenn Sie versuchen, Ihr iPhone-Gerät zu aktualisieren. Es gibt jedoch Fälle, in denen einige Ihrer Backups nicht mehr auf Ihrem iPhone wiederhergestellt werden können, wenn Sie es stoppen. Wenn Sie also jemals Ihre gesamte Backup-Datei wiederherstellen möchten, können Sie einen Factory-Reset durchführen und dann Ihr Backup auf Ihrem iPhone wiederherstellen.
Nur eine Erinnerung für Sie: Wenn wir diese Methode ausprobieren möchten, müssen Sie sicherstellen, dass Sie eine Sicherungskopie aller Daten auf Ihrem iPhone-Gerät haben. Andernfalls werden alle Ihre Daten gelöscht und Sie können sie nicht mehr zurückerhalten.
Wenn Sie fortfahren möchten, starten Sie die Einstellungen auf dem iPhone und gehen Sie dann zu Allgemein. Tippen Sie dort auf Zurücksetzen und wählen Sie dann Alle Inhalte und Einstellungen löschen. Danach tippen Sie in der Bestätigungsmeldung auf dem Bildschirm auf das iPhone löschen.
Wenn Sie Ihr iPhone auf die Werkseinstellungen zurückgesetzt haben, wird es automatisch neu gestartet. Und sobald das Gerät betriebsbereit ist, müssen Sie seine Einstellungen so einrichten, als ob Sie es das erste Mal tun würden.
Nachdem Sie Ihr iPhone-Gerät eingerichtet haben, müssen Sie zu Apps & Daten gehen und dann die Option "Aus iCloud & Backup wiederherstellen" auswählen. Von dort werden Sie aufgefordert, sich bei Ihrem iCloud-Konto anzumelden. Tippen Sie anschließend auf die Schaltfläche Weiter, um fortzufahren.
Sobald Sie Ihre iCloud auf Ihrem iPhone aktualisieren konnten, werden die Allgemeinen Geschäftsbedingungen auf Ihrem Bildschirm angezeigt. Von hier aus tippen Sie einfach unten rechts auf dem Bildschirm auf die Schaltfläche Akzeptieren, um fortzufahren.
Beachten Sie, dass es einige Minuten dauern kann, bis Sie Ihre Apple ID eingerichtet haben. Wenn Sie damit fertig sind, können Sie eine Sicherungsdatei aus der auf dem Bildschirm angezeigten Liste auswählen. Normalerweise wählen Benutzer die neueste Sicherungsdatei, die für sie erstellt wurde, um die Daten zu erhalten, die sie vor dem Zurücksetzen auf die Werkseinstellungen haben.
Sobald der Wiederherstellungsprozess abgeschlossen ist, können Sie jetzt alle Apps und einige andere Medien anzeigen, die Sie erneut auf Ihr iPhone-Gerät heruntergeladen haben. Von hier aus können Sie jetzt alle Daten aus Ihrer iCloud-Sicherungsdatei einfach und sicher auf Ihr iPhone-Gerät zurückholen.
Wenn Sie kann nicht aktualisiert werden, bis Ihr iPhone die Wiederherstellung von der iCloud-Sicherung abgeschlossen hatSie müssen sicherstellen, dass Fortschritte erzielt werden. Andernfalls können Sie Ihr iPhone-Gerät nicht auf die neueste Version aktualisieren. Damit Sie dies tun können, wählen Sie einfach eine der Methoden aus, die wir Ihnen oben gezeigt haben.
Diese Methoden, die wir Ihnen gezeigt haben, lösen das Problem, das Sie mit Ihrem iPhone-Gerät haben. Seien Sie versichert, dass die Daten so lange aufbewahrt werden, wie Sie eine Sicherungskopie davon erstellt haben, damit Sie sie wiederherstellen können, falls Sie möglicherweise einen Werksreset durchführen müssen.
Aber nur für den Fall, dass Sie aufgrund eines Zurücksetzens auf die Werkseinstellungen so viele Daten von Ihrem iPhone-Gerät verloren haben, können Sie das FoneDog iOS-Datenwiederherstellungstool verwenden, um alle Daten wiederherzustellen, die Sie auf Ihrem iPhone-Gerät verloren haben. Dieses Tool ist sehr einfach zu bedienen und gibt Ihnen mit Sicherheit die Daten zurück, die Sie verloren haben. Haben Sie dieses Programm auf Ihrem Computer und falls Sie Daten wiederherstellen müssen, hilft Ihnen dieses Tool.
Hinterlassen Sie einen Kommentar
Kommentar
iOS Toolkit
3 Methoden zum Wiederherstellen Ihrer gelöschten Daten vom iPhone oder iPad.
Kostenlos Testen Kostenlos TestenBeliebte Artikel
/
INFORMATIVLANGWEILIG
/
SchlichtKOMPLIZIERT
Vielen Dank! Hier haben Sie die Wahl:
Excellent
Rating: 4.8 / 5 (basierend auf 77 Bewertungen)