

By Gina Barrow, Last Update: August 8, 2022
Eines der furchterregenden Probleme, auf die Sie auf einem Windows-PC stoßen könnten, ist ein Bluescreen des Todes. Es könnte das Ende Ihres Computers sein, wenn Sie es nicht sofort beheben können.
Unter den vielen Bluescreen-Problemen ist der Fehlercode 0x00000019 oder auch bekannt als die Bad Pool Kopfzeile. Aber was ist ein fehlerhafter Poolheader in Windows 7 und wie kann man das beheben? Finden Sie es in diesem neuen Beitrag heraus.
Teil 1. Was ist ein fehlerhafter Pool-Header?Teil 2. Wie man fehlerhaften Pool-Header in Windows 7, 8, 8.1 und Vista behebtTeil 3. Zusammenfassung
Menschen Auch LesenUm zu beheben, dass OneDrive unter Windows 7 / 8 / 10 nicht synchronisiert wirdComplete Guide: Lösung zur Behebung von iTunes Error 7 und Windows Error 127Para corregir OneDrive no se sincronizará en Windows 7 / 8 / 10
Ein fehlerhafter Poolheader weist auf ein Problem mit der Speicherzuordnung des Computers hin, kann jedoch auch durch eine Reihe von Faktoren verursacht werden Schreibvorgänge, RAM, Gerätetreiber und einige Router.
Pool bezieht sich auf den Speicherpool in Windows, der Speicher zuweist. Ein Header ist die Header-Annotation, mit der festgelegt wird, wie Teile bestimmte Werte und Parameter verwenden sollen. Daher kann ein fehlerhafter Poolheader auftreten, wenn der Speicherpoolheader aufgrund einiger Prozesse beschädigt ist, die sich möglicherweise auf den Speicher ausgewirkt haben.
Normalerweise häufigsten Szenarien wäre:
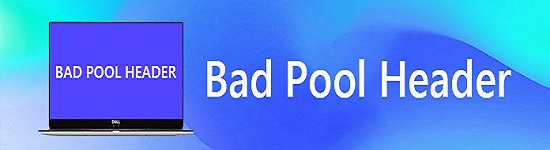
Zum Glück ist ein Bluescreen mit einem fehlerhaften Pool-Header-Fehler im Vergleich zu anderen Bluescreen-Fehlern einfach zu beheben. Ich habe die effektiven Schritte zur Fehlerbehebung zusammengestellt, die Sie anwenden können, wenn dieser Fehler auf Ihren Computern auftritt.
Trennen Sie alle externen Geräte mit Ausnahme der Maus und der Tastatur an den Computer angeschlossen. Beobachten Sie, ob der blaue Bildschirm verschwindet und weiterhin hochfährt.
In den abgesicherten Modus wechseln. Wenn Ihr Computer nicht weiterarbeitet und nur am blauen Bildschirm hängt, rufen Sie den abgesicherten Modus auf, indem Sie F8 drücken, bis das Symbol angezeigt wird Safe Mode Möglichkeit. Zapfhahn Weiter.
Starten Sie den Computer im abgesicherten Modus neu und überprüfen Sie, ob das Problem weiterhin besteht.
Um einen sauberen Neustart durchzuführen, diesen Schritten folgen.:
Warten Sie, bis Ihr Computer in einem sauberen Neustart neu gestartet wurde. In dieser Umgebung können Sie vorübergehend einige Computerfunktionen verlieren. Von hier aus können Sie Apps und Programme deinstallieren oder die Fehlerbehebung fortsetzen.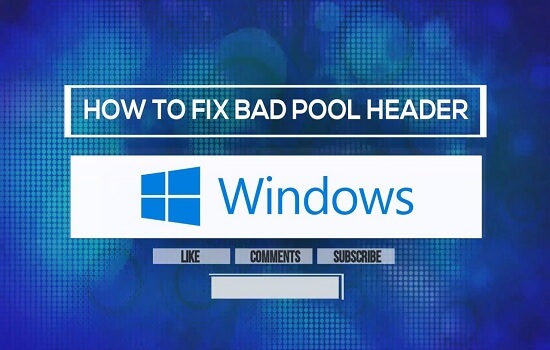
Unmittelbar nach einem sauberen Neustart und einem Neustart von Windows können Sie das Problem weiterhin beheben. Andernfalls müssen Sie Windows 7 möglicherweise neu installieren. Hier sind Ihre Optionen:
Wenn Windows neu startet:
Öffnen Sie das Action Center
Aktualisieren Sie einen Treiber
Überprüfen Sie auf Speicherprobleme
Wenn Sie Windows nicht starten können :
Nachdem Sie die grundlegende Problembehandlung abgeschlossen haben und festgestellt haben, dass Sie Windows überhaupt nicht starten können, können Sie das System mithilfe der folgenden Schritte wiederherstellen oder die Software aktualisieren, reparieren und wiederherstellen:
Sie können alle diese Methoden auf der Systemwiederherstellungsoptionen die auf der Festplatte des Computers vorinstalliert sind. Wenn Ihr Windows 7 vorinstalliert war, können Sie andere Wiederherstellungsoptionen auf der Website des Herstellers nachlesen.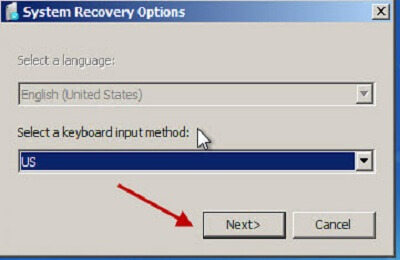
Systemwiederherstellung starten:
Führen Sie die Systemwiederherstellung unter Windows 7 über die Installations-CD, das USB-Flash-Laufwerk oder eine Systemreparatur-CD aus:
Sie können diese Methode nur ausführen, wenn Sie nicht auf die Systemwiederherstellungsoption zugreifen können oder wenn das System Ihres Computers beschädigt ist.
Wenn Sie eine Installations-CD verwenden, klicken Sie auf Computer reparieren, klicken Sie auf Weiter und wählen Sie Systemwiederherstellung.
Ich hoffe, dass Sie das Problem mit dem fehlerhaften Poolheader unter Windows 7 beheben können, indem Sie diese Schritte zur Fehlerbehebung ausführen. Wenn Sie in jedem Fall eine schnellere Datenwiederherstellung benötigen, können Sie diese verwenden FoneDog Toolkit- Android / iOS Datenrettung.
Auf diese Weise können Sie wichtige Daten schneller und sicherer wiederherstellen. Haben Sie andere Methoden, um das Problem mit dem fehlerhaften Poolheader zu beheben? Teile es mit uns in den Kommentaren unten!
Hinterlassen Sie einen Kommentar
Kommentar
Android Toolkit
Stellen Sie gelöschte Dateien von Ihrem Android-Telefon und -Tablet wieder her.
Kostenlos Testen Kostenlos TestenBeliebte Artikel
/
INFORMATIVLANGWEILIG
/
SchlichtKOMPLIZIERT
Vielen Dank! Hier haben Sie die Wahl:
Excellent
Rating: 4.9 / 5 (basierend auf 109 Bewertungen)