

By Adela D. Louie, Last Update: May 26, 2022
Haben Sie vor kurzem Ihr allererstes iPhone bekommen, arbeiten aber noch an einer Microsoft-Software wie Outlook? Fragen Sie sich, wie Sie Outlook Kontakte auf iPhone übertragen können? Nun, wenn Sie das gleiche Problem wie dieses haben, dann sind Sie hier genau richtig, denn wir zeigen Ihnen einige schnelle Möglichkeiten, wie Sie es einfach lösen können.
Microsoft Outlook ist eine Software, die häufig von vielen Menschen verwendet wird, sei es auf ihren Computern oder auf ihren iOS-Geräten. Wenn Sie jedoch zu einem neuen iPhone wechseln, müssen Sie der Einfachheit halber auch die Kontakte übertragen, die Sie in Ihrem Outlook-Programm haben. Nun, einen Laptop überallhin mitzunehmen, ist meistens keine gute Sache. Aus diesem Grund ist die Übertragung Ihrer Outlook-Kontakte auf Ihr mobiles Gerät eine bequemere Möglichkeit für Sie, jederzeit und überall darauf zuzugreifen.
Aber die Frage, die sich die meisten Benutzer stellen, lautet: Wie können sie Kontakte von Outlook auf iPhone übertragen? Nun, kein Grund zur Sorge. Denn in diesem Beitrag zeigen wir Ihnen einige großartige Möglichkeiten, dies zu erreichen. Auf diese Weise können Sie sie auf Ihrem iPhone speichern und müssen Ihren Laptop nicht mehr mitnehmen.
Und wenn Sie wissen wollen, wie Sie Kontakte von Ihrem alten Telefon auf Ihr neues Telefon übertragen, können Sie den bereitgestellten Artikel besuchen.
Teil 1. So können Sie direkt Outlook Kontakte auf iPhone übertragenTeil 2. So können Sie mit iCloud Outlook Kontakte auf iPhone übertragenTeil 3. So können Sie mit Exchange Outlook Kontakte auf iPhone übertragenTeil 4. So können Sie mit iTunes Outlook Kontakte auf iPhone übertragenTeil 5. Die beste Empfehlung zum Übertragen von Daten auf das iPhoneTeil 6. Fazit
Die erste Methode, die wir Ihnen zeigen werden, ist, wie Sie direkt Outlook Kontakte auf iPhone übertragen können. Wenn Sie also ein iPhone verwenden und Ihre Outlook-Kontakte darauf übertragen möchten, sollten Sie die folgenden Schritte ausführen.
Schritt 1: Tippen Sie auf Ihrem iPhone-Gerät auf Einstellungen und wählen Sie Kontakte.
Schritt 2: Tippen Sie von dort aus einfach auf Konten und wählen Sie dann die Option Konto hinzufügen.
Schritt 3: Fahren Sie dann in der auf Ihrem iPhone-Bildschirm angezeigten Liste fort und tippen Sie auf Outlook und melden Sie sich dann mit Ihrem Outlook-Benutzernamen und Ihrem Passwort an.
Schritt 4: Sobald Sie sich in Ihrem Outlook-Konto befinden, können Sie vier Optionen sehen, aus denen Sie auswählen können. Von dort aus müssen Sie nur noch Ihre Kontakte aktivieren.
Schritt 1: Navigieren Sie auf Ihrem iPhone-Gerät zu Ihren Einstellungen und tippen Sie dann auf Mail.
Schritt 2: Tippen Sie dann auf Kontakte und wählen Sie dann Kalender und dann Konto hinzufügen.
Schritt 3: Wählen Sie dann Outlook aus und melden Sie sich bei Ihrem Konto an.
Schritt 4: Schalten Sie dann Ihre Kontakte ein und tippen Sie dann auf die Schaltfläche Speichern, um den Vorgang abzuschließen.
iCloud ist als einer der besten Cloud-Dienste bekannt, die Apple-Produkte seinen Benutzern zu bieten haben. Über iCloud können Sie Daten übertragen oder Ihre Daten sichern, falls Sie versehentlich verloren gehen. Damit Sie also wissen, wie Sie mit iCloud Outlook Kontakte auf iPhone übertragen, sind hier die Schritte, die Sie befolgen müssen.
Schritt 1: Gehen Sie zu Ihrem Outlook-Programm und klicken Sie dann auf Outlook und wählen Sie Kontakte.
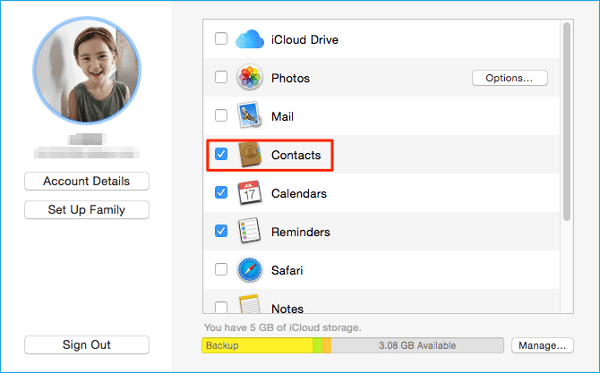
Schritt 2: Fahren Sie danach fort und wählen Sie die Kontakte aus, die Sie exportieren möchten. Klicken Sie danach auf die Schaltfläche Mehr und wählen Sie dann Exportieren. Wählen Sie dann das vCard-Format aus.
Schritt 3: Navigieren Sie dann zu Ihrer iCloud und melden Sie sich bei Ihrem Konto an.
Schritt 4: Fahren Sie danach fort und klicken Sie auf das Symbol Kontakte und dann auf vCard importieren. Importieren Sie dann die Datei, die Sie exportieren möchten, aus Ihrem Outlook-Programm.
Wenn Sie Microsoft Exchange oder Outlook verwenden, können Sie Exchange verwenden, um Outlook Kontakte auf iPhone übertragen zu können. Hier erfahren Sie, wie Sie diese Methode ausführen können.
Schritt 1: Fahren Sie fort und lassen Sie Ihr Outlook-Konto mit dem Exchange-Programm einrichten.
Schritt 2: Navigieren Sie dann mit Ihrem iPhone-Gerät zu Ihren Einstellungen und tippen Sie dann auf Mail, Kontakte, Kalender.
Schritt 3: Fahren Sie von dort aus fort und wählen Sie Konto hinzufügen und dann Microsoft Exchange.
Schritt 4: Geben Sie von dort aus Ihren Benutzernamen und Ihr Passwort ein und klicken Sie dann auf die Schaltfläche Weiter.
Schritt 5: Dann stellt Ihr iPhone eine Verbindung zu Exchange her und Sie müssen das Serverfeld mit der Adresse ausfüllen. Und falls Sie nicht nach dem Namen Ihres Servers suchen konnten, klicken Sie hier, um nach Outlook-Server zu suchen.
Und nachdem Sie alle erforderlichen Informationen eingegeben haben, können Sie jetzt fortfahren und die Informationen auswählen, die Sie von Ihrem Outlook auf Ihr iPhone übertragen möchten, z. B. Ihre Kontakte.
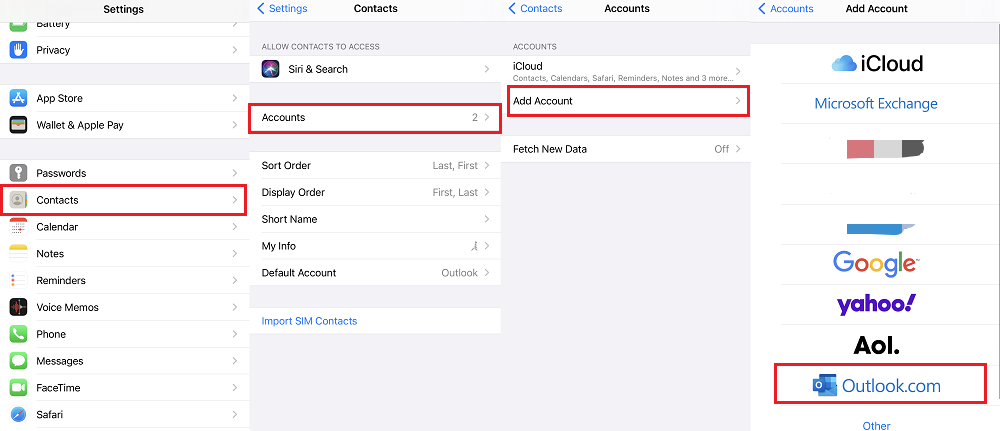
Mit dieser Methode können Sie Ihre Kontakte von Ihrem Outlook aus mit Ihrem iPhone-Gerät synchronisieren. Um diese Methode auszuführen, sind hier die Schritte, die Sie befolgen sollten. Aber bevor Sie diese Methode ausführen, müssen Sie sicherstellen, dass Ihre iCloud deaktiviert ist.
Schritt 1: Fahren Sie fort und verbinden Sie Ihr iPhone-Gerät mit Ihrem Computer und öffnen Sie dann Ihr iTunes-Programm.
Schritt 2: Navigieren Sie dann zu Ihrem Gerätesymbol und wählen Sie dann Ihr iPhone-Gerät aus.
Schritt 3: Fahren Sie fort und klicken Sie auf die Registerkarte Info auf der linken Seite Ihres Bildschirms.
Schritt 4: Suchen Sie dann die Kontakte, die Sie übertragen möchten, um Outlook Kontakte auf iPhone übertragen zu können. Oder Sie können auch die Option Kontakte synchronisieren mit auswählen und dann Outlook auswählen.
Schritt 5: Wenn Sie fertig sind, klicken Sie auf Bewerben, um den Vorgang abzuschließen.
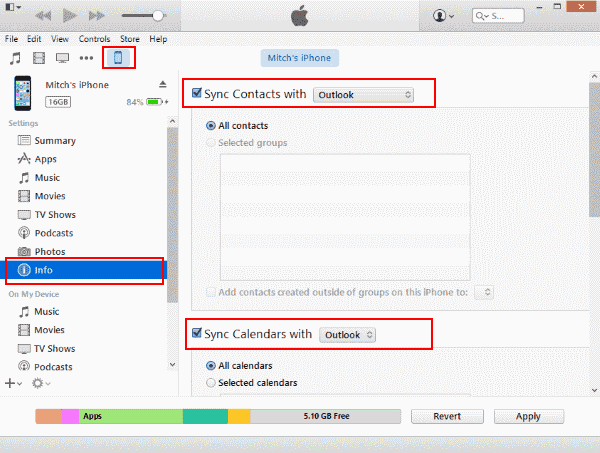
Da wir nun über eine Möglichkeit sprechen, wie Sie Ihre Kontakte auf Ihr iPhone-Gerät übertragen können, gibt es ein Tool, mit dem Sie diesen Vorgang durchführen können. Und das ist FoneDog Telefonübertragung.
FoneDog Telefonübertragung ist ein One-Stop-Tool, mit dem Sie Ihre Kontakte und andere Daten zwischen verschiedenen Geräten übertragen können. Das bedeutet, dass Sie damit beliebige Daten von einem Android-Gerät, iPhone, Mac und Windows-Computer übertragen können. Dieses Tool ist sehr sicher in der Anwendung und kann Ihre wichtigen Daten effizient auf Ihr iPhone-Gerät übertragen, z. B. Outlook Kontakte auf iPhone übertragen. Dies dauert nur ein paar Klicks und Sie sind fertig.
Andere Leser sahen auchSo übertragen Sie Google Mail-Kontakte auf das iPhoneSo übertragen Sie iPhone-Kontakte auf Android
Es gibt so viele Möglichkeiten für Sie, wie Sie Outlook Kontakte auf iPhone übertragen und wir haben Ihnen vor allem die Möglichkeiten aufgezeigt, wie Sie sich bewerben können. Wählen Sie eine der oben genannten Lösungen und Sie werden sicher einfach und schnell Outlook Kontakte auf iPhone übertragen.
Hinterlassen Sie einen Kommentar
Kommentar
Telefonübertragung
Übertragen Sie mit FoneDog Phone Transfer Daten von iPhone, Android, iOS und Computer ohne Verlust an einen beliebigen Ort. Wie Foto, Nachrichten, Kontakte, Musik usw.
Kostenlos TestenBeliebte Artikel
/
INFORMATIVLANGWEILIG
/
SchlichtKOMPLIZIERT
Vielen Dank! Hier haben Sie die Wahl:
Excellent
Rating: 4.7 / 5 (basierend auf 57 Bewertungen)