

By Vernon Roderick, Last Update: February 3, 2021
Es ist ziemlich lange her, dass ich zuletzt alle meine Kontakte aus Google Mail extrahiert habe, damit ich sie in mein Smartphone importieren kann. Und wenn man bedenkt, wie häufig dieses Szenario ist, bin ich sicher, dass sich viele Menschen in derselben Position befinden wie ich.
Sie wissen vielleicht, wie es geht Übertragen Sie Google Mail-Kontakte auf das iPhone Aber wissen Sie immer noch, wie es geht, nachdem sich Google Mail in den letzten Jahren stark verändert hat?
Dieser Artikel zeigt Ihnen, wie Sie können Übertragen Sie Google Mail-Kontakte auf das iPhone So können Sie mit Ihren Kontakten tun, was Sie brauchen, wenn Sie es tun müssen.
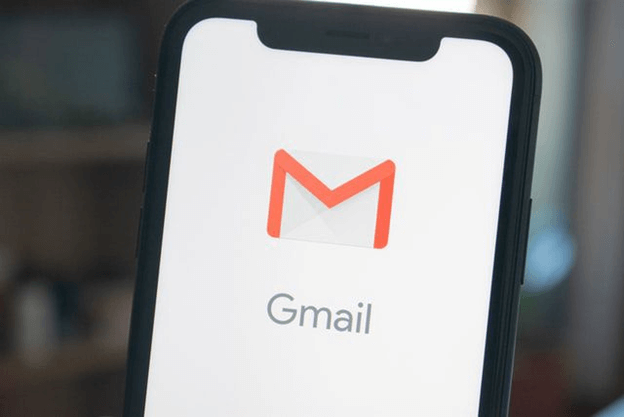
So übertragen Sie Google Mail-Kontakte im Jahr 2021 ganz einfach auf das iPhoneÜbertragen Sie Google Mail-Kontakte mit SSL auf das iPhoneÜbertragen Sie Google Mail-Kontakte mit dem CardDAV-Konto auf das iPhoneÜbertragen Sie Google Mail-Kontakte mit G Suite auf das iPhoneÜbertragen Sie Google Mail-Kontakte als vCard auf das iPhoneFazit
Der einfachste Weg zu Übertragen Sie Google Mail-Kontakte auf das iPhone wäre durch die Verwendung von spezialisierter Software. Aus diesem Grund empfehle ich die sofortige Verwendung von FoneDog Phone Transfer.
FoneDog Telefonübertragung ist ein Tool, mit dem Musik, Videos, Fotos und natürlich Kontakte übertragen werden können. Es unterstützt die neueste Version von iOS, so dass alles gut ist, egal welches iPhone-Modell es ist.
Unten sind die Schritte zu Übertragen Sie Google Mail-Kontakte auf das iPhone:
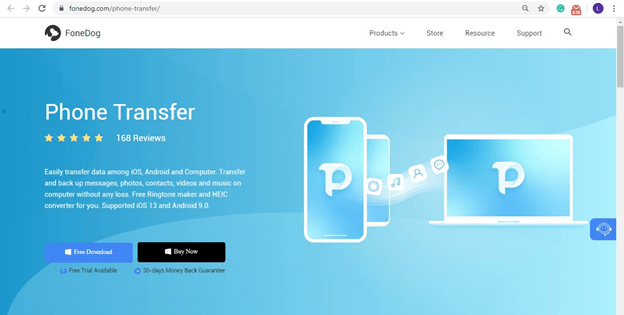
Öffnen Sie auf Ihrem Computer einen Browser und gehen Sie zu Google Contacts. Wählen Sie Ihre Kontakte aus, indem Sie die Kontrollkästchen aktivieren. Sie können auch klicken Auswahlaktionen > Alles um alle auszuwählen. Klicken Weitere Aktionen Wählen Sie in der oberen linken Ecke drei Punkte aus und wählen Sie Exportieren. Wählen Sie vCard und klicken auf Exportieren.
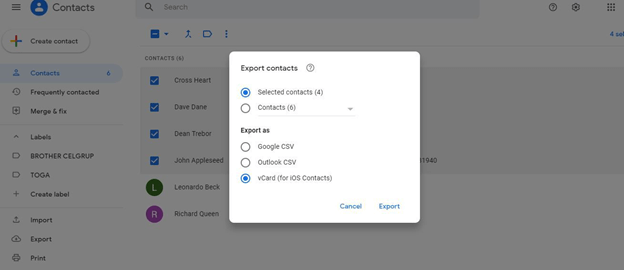
Schließen Sie Ihr iPhone an den Computer an. Stellen Sie sicher, dass FoneDog Phone Transfer bereits geöffnet ist. Sobald Ihr Gerät erkannt wurde, klicken Sie oben auf das Dropdown-Menü und wählen Sie Ihren Computer und nicht Ihr iPhone aus.
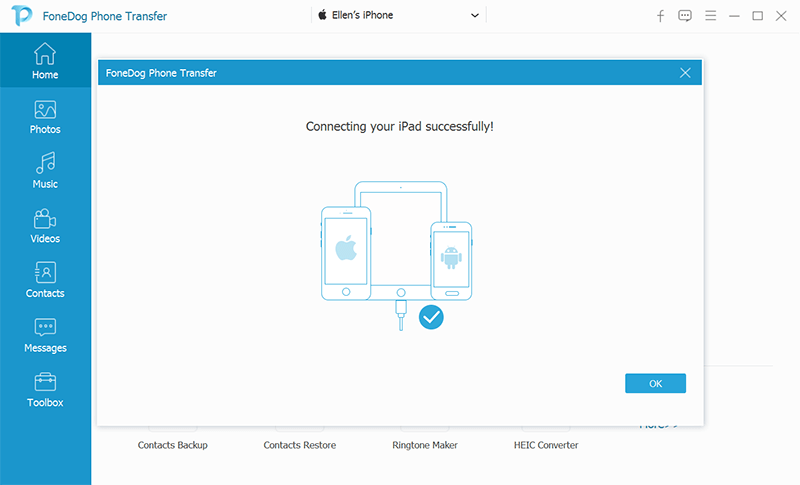
Wählen Sie einen Dateityp aus der Liste auf der linken Seite des Fensters. Da ist unser Ziel zu Übertragen Sie Google Mail-Kontakte auf das iPhoneWählen Kontakte. Dadurch wird nach Dateien gesucht, die zur Kategorie "Kontakte" gehören.
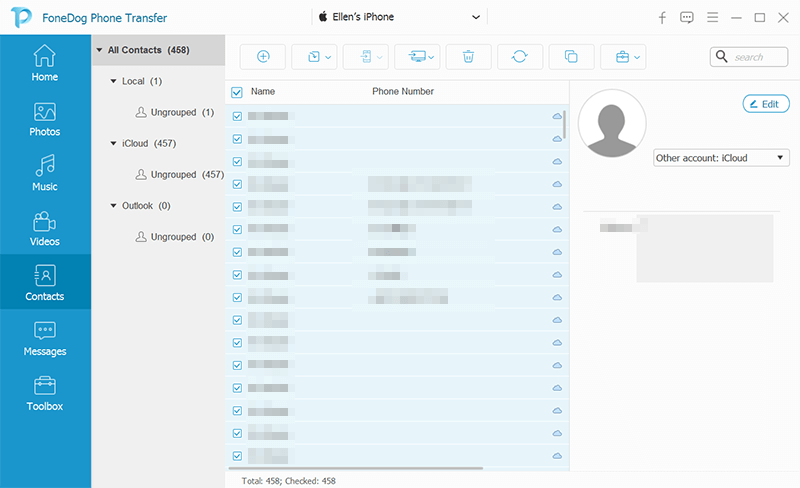
Wählen Sie die Kontakte aus, die Sie übertragen möchten, indem Sie auf die entsprechenden Felder klicken. Klicken Sie anschließend auf die zweite Schaltfläche in der oberen Menüleiste. Dadurch werden die ausgewählten Dateien in das angeschlossene Gerät exportiert, in unserem Fall das iPhone.
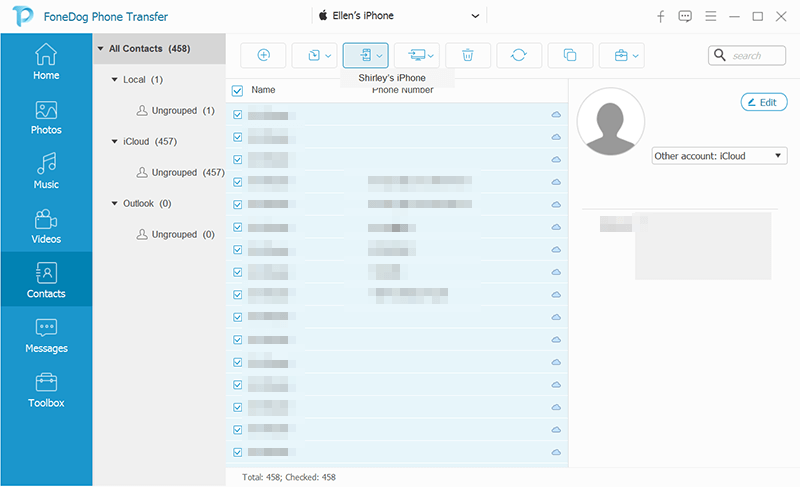
Dies ermöglicht es Ihnen leicht Übertragen Sie Google Mail-Kontakte auf Ihr iPhone. Sie sollten jetzt in der Lage sein, die Kontakte zu sehen, sobald Sie Ihr iPhone ausgecheckt haben.
Wenn Sie Software von Drittanbietern nicht vollständig vertrauen, können Sie mit dem nächsten Abschnitt für eine andere Methode fortfahren.
Ein sehr zuverlässiger Weg zu Übertragen Sie Google Mail-Kontakte auf das iPhone ist durch Synchronisieren. Wenn Sie Ihre Google Mail-Kontakte mit Ihrem iPhone synchronisieren, werden durch jede Änderung, die an Kontakten in Google Mail vorgenommen wird, auch die Kontakte auf Ihrem iPhone geändert.
Es gibt verschiedene Möglichkeiten, die Google Mail-Kontakte mit dem iPhone zu synchronisieren. Eine davon ist die Verwendung von SSL.
Im Folgenden finden Sie die Schritte zum Synchronisieren über SSL Übertragen Sie Google Mail-Kontakte auf das iPhone:
Dadurch kann Ihr iPhone mit dem Google-Konto synchronisiert werden. Sie müssen jedoch zuerst eine Methode auswählen, die dazu verwendet wird.
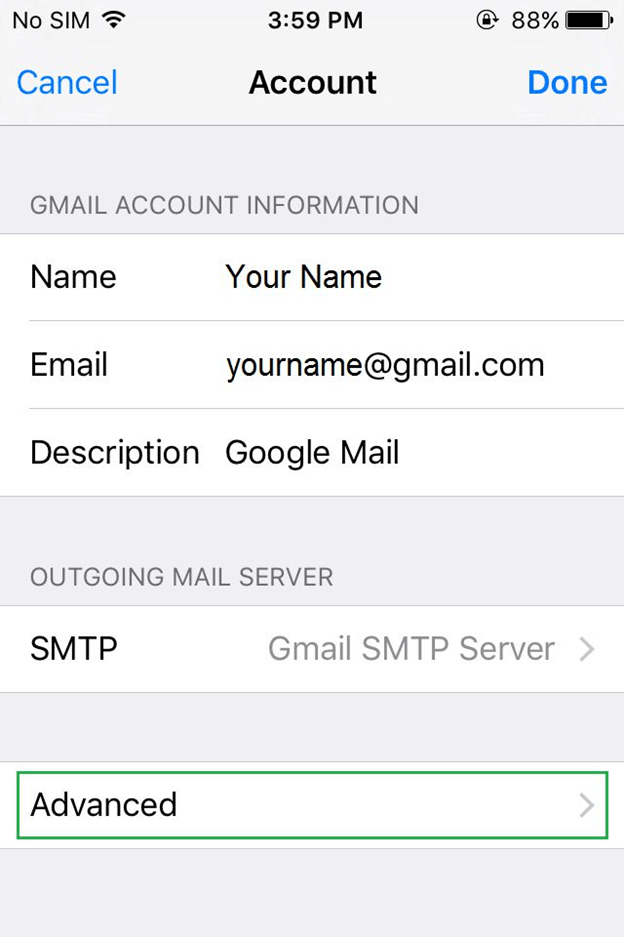
Dies wird Übertragen Sie Google Mail-Kontakte auf das iPhone. Sie müssen lediglich die Kontakte-App Ihres iPhones öffnen, um den Synchronisierungsvorgang zu starten.
Dies hat den Vorteil, dass es sich um einen einmaligen Prozess handelt. Wenn Sie jedoch einen Kontakt in Google Mail löschen, wird er manchmal auch auf dem iPhone gelöscht, sodass er etwas zweischneidig ist.
Eine andere Möglichkeit, Google Mail mit dem iPhone zu synchronisieren, ist die Verwendung eines CardDAV-Kontos. Es besteht die große Chance, dass Sie im Moment nichts davon wissen, da es erst kürzlich entwickelt wurde.
Wie Sie bereits erfahren haben, müssen Sie SSL oder einen anderen Server aktivieren, um eine vollständige Synchronisierung durchzuführen Übertragen Sie Google Mail-Kontakte auf Ihr iPhone. Mit CardDAV müssen Sie jedoch keinen Server einschalten, da dies automatisch erfolgt.
Unten finden Sie die detaillierten Anweisungen zu Übertragen Sie Google Mail-Kontakte auf das iPhone:
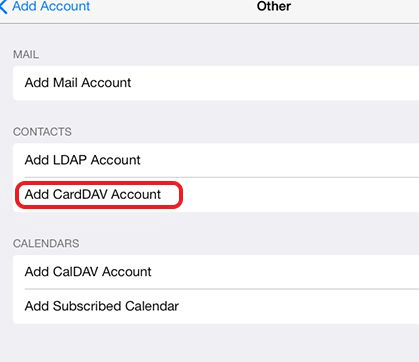
Dies wird Übertragen Sie Google Mail-Kontakte auf das iPhone ohne SSL oder andere Server einschalten zu müssen. Dies liegt daran, dass Sie im Formular den Server direkt eingegeben haben.
Wenn es nicht funktioniert hat, aktivieren Sie die Option "Kontakte" in den Einstellungen für Google-Konten, falls dies noch nicht der Fall ist. Wenn es immer noch nicht funktioniert, fahren Sie mit dem nächsten Abschnitt für eine andere Methode fort.
Dies ist die dritte und letzte Methode zum Synchronisieren von Google Mail mit Ihrem iPhone. Sie können sagen, dass dies eine Methode für Premium- oder bezahlte Benutzer ist, da sie die G Suite verwendet.
Wie Sie vielleicht schon wissen, Suite G ist eine Reihe von Diensten, die nur für diejenigen verfügbar sind, die für ein Abonnement bei Google bezahlt haben. Es ermöglicht ihnen verschiedene Dienste und einige von ihnen sind für Google Mail. Jetzt passiert es einfach, dass einer dieser Dienste die Synchronisierung von Google Mail-Kontakten mit dem iPhone ermöglicht.
Unten sind die Schritte zu Übertragen Sie Google Mail-Kontakte auf das iPhone Wenn Sie ein G Suite-Konto haben:
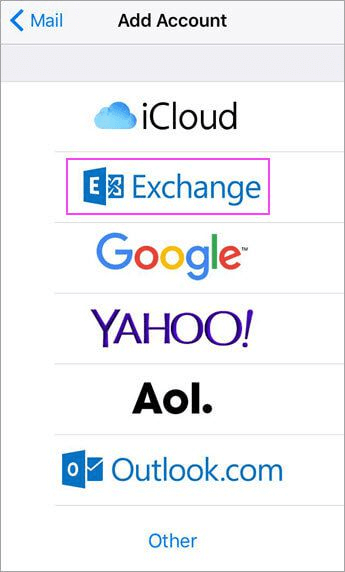
Wenn Sie etwas haben, das Sie ändern möchten, können Sie jederzeit zu gehen Einstellungen > Trading Konten & Passwörter > Umtausch und schalten Sie die Dienste ein oder aus.
Dies hat den Vorteil, dass Sie beliebige Dienste frei ein- und ausschalten können. Der Nachteil ist, dass Sie für G Suite bezahlen müssen, um diesen Service zu erhalten.
Unsere allerletzte Methode beinhaltet keine Synchronisierung. Dieses Mal werden wir manuell Übertragen Sie Google Mail-Kontakte auf das iPhone indem Sie die Kontakte aus Google Mail exportieren und in Ihr iPhone importieren. Dafür benötigen Sie einen Computer.
Führen Sie die folgenden Schritte aus, wenn Sie dazu bereit sind Übertragen Sie Google Mail-Kontakte auf das iPhone:
Hinweis: Wenn die Schaltfläche Exportieren nicht angezeigt wird, sollten Sie zur alten Version von Google Mail wechseln, da die neue Version die Exportfunktion nicht unterstützt.
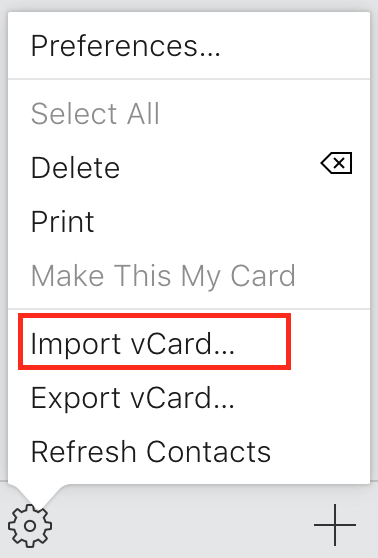
Mit diesen Schritten sollten Sie in der Lage sein Übertragen Sie Google Mail-Kontakte auf das iPhone. Sie müssen lediglich zu Ihrer Kontakt-App gehen und sie sollte mit Kontakten aus Google Mail gefüllt sein.
Google Mail ist für viele Nutzer eine sehr hilfreiche Plattform. Es wurde nicht nur zum einfachen Senden von E-Mails entwickelt, sondern kann Ihnen auch beim Speichern verschiedener Dateien helfen. Eine davon enthält Kontakte.
Und wenn es an der Zeit ist, diese Kontakte zu erhalten, können Sie sich immer auf Google Mail verlassen, um Ihnen dabei zu helfen. Hoffentlich diese Anleitung dazu Übertragen Sie Google Mail-Kontakte auf das iPhone hat Ihnen sehr geholfen, das zu erreichen, was Sie tun mussten.
Hinterlassen Sie einen Kommentar
Kommentar
Telefonübertragung
Übertragen Sie mit FoneDog Phone Transfer Daten von iPhone, Android, iOS und Computer ohne Verlust an einen beliebigen Ort. Wie Foto, Nachrichten, Kontakte, Musik usw.
Kostenlos TestenBeliebte Artikel
/
INFORMATIVLANGWEILIG
/
SchlichtKOMPLIZIERT
Vielen Dank! Hier haben Sie die Wahl:
Excellent
Rating: 4.5 / 5 (basierend auf 88 Bewertungen)