

By Vernon Roderick, Last Update: August 11, 2022
Wenn Sie viele Dateien auf Ihrem Gerät haben, müssen Sie sich am Ende überlegen, wie es geht Übertragen Sie die iTunes-Mediathek auf einen neuen Computer. Schließlich können Dateien aus Ihrer iTunes-Mediathek einen erheblichen Teil Ihres Speicherplatzes beanspruchen.
Es kann aus mehreren Fernsehsendungen, unzähligen Alben oder sogar einigen Filmen mit enormer Festplattengröße bestehen. In jedem Fall ist es nur eine Frage der Zeit, dass Sie eine Dateiübertragung anfordern. Glücklicherweise gibt es viele Möglichkeiten, dies zu tun.
Dieser Artikel zeigt Ihnen fünf der effektivsten Möglichkeiten, die iTunes-Mediathek auf einen neuen Computer zu übertragen. Lassen Sie uns zunächst besprechen, was zu tun ist, bevor wir mit unseren Methoden beginnen.
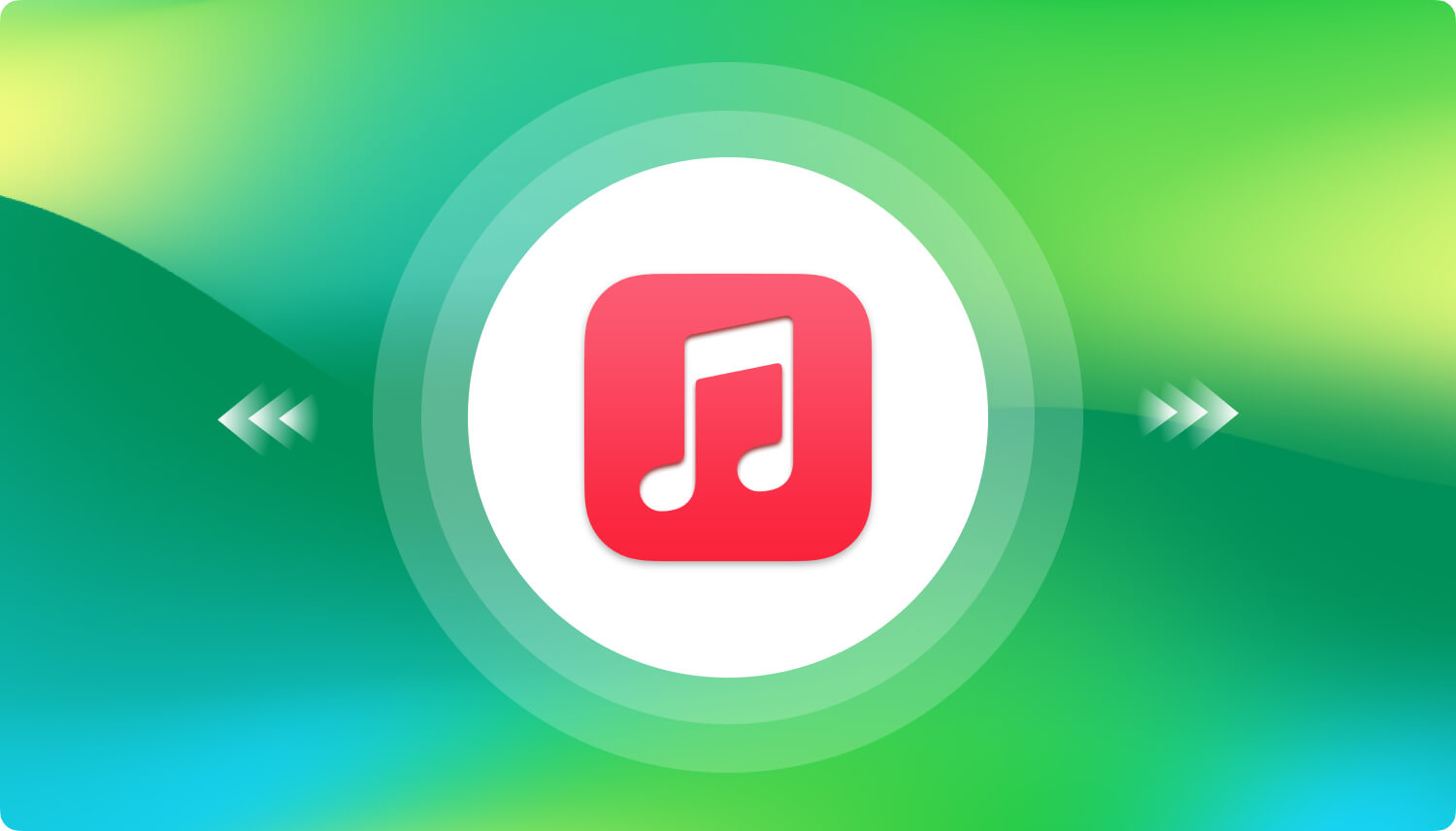
Teil 1. Konsolidieren der iTunes-MediathekTeil 2. Übertragen Sie die iTunes-Bibliothek auf einen neuen Computer über ein externes LaufwerkTeil 3. Übertragen Sie die iTunes-Mediathek über das Netzwerk auf einen neuen ComputerTeil 4. iTunes-Mediathek mit einer Software auf einen neuen Computer übertragenTeil 5. Übertragen Sie die iTunes-Mediathek auf einen neuen Computer mit der iTunes-FunktionTeil 6. Übertragen Sie die iTunes-Mediathek mit dem Migrationsassistenten auf einen neuen Computer
Wie Sie vielleicht bereits wissen, wird es iTunes-Dateien geben, die sich in keinem Ihrer iTunes-Ordner befinden. Es lässt sich nicht vermeiden. Daher müssen wir unsere iTunes-Bibliothek konsolidieren, damit Dateien von außen automatisch in die iTunes-Ordner verschoben werden.
Auch dies wird von uns verlangt, wenn wir die iTunes-Mediathek auf einen neuen Computer übertragen möchten. Hier sind die Schritte, um Ihre Dateien in der iTunes-Mediathek zu konsolidieren:
Wann immer die Dateien konsolidieren aktiviert ist, werden alle Dateien, die sich einst außerhalb des iTunes-Medienordners befanden, automatisch hineingelegt.
Obwohl es möglicherweise nicht direkt damit verbunden ist, zu lernen, wie man die iTunes-Mediathek auf einen neuen Computer überträgt, spart es uns Zeit, da es im Grunde alles, was wir brauchen, an einem Ort vereint. Sobald dies erledigt ist, können Sie nun mit den tatsächlichen Möglichkeiten zum Übertragen der iTunes-Mediathek auf einen neuen Computer fortfahren. Beginnen wir nun mit unserem ersten Eintrag.
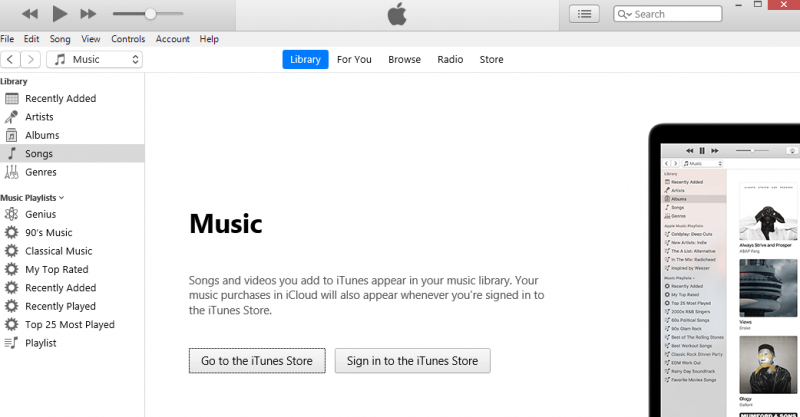
Unsere erste Methode ist sehr einfach, da sie nur die Verwendung eines externe Festplatte um die iTunes-Mediathek auf einen neuen Computer zu übertragen. Es wird aus vielen Gründen als einfach und leicht angesehen, aber der Hauptgrund ist vielleicht, dass Sie kein Werkzeug verwenden müssen, damit es funktioniert.
Das einzige, was Sie dafür benötigen, ist natürlich eine externe Festplatte und ein USB-Kabel, das mit dem alten und neuen Computer sowie der Festplatte kompatibel ist.
Sobald Sie all diese Dinge erworben haben, können Sie die iTunes-Mediathek auf einen neuen Computer übertragen. In der ersten Phase wird ein Backup der iTunes-Bibliothek erstellt.
Nachdem Sie nun ein Backup erstellt haben, ist es an der Zeit, die iTunes-Mediathek mit diesem Backup auf einen neuen Computer zu übertragen. Dafür benötigen Sie andere Schritte.
Dadurch werden automatisch alle Dateien aus der genannten Bibliothek von Ihrem neuen Computer in die iTunes-App importiert. Sobald Sie dies getan haben, haben Sie bereits gelernt, wie Sie die iTunes-Bibliothek auf einen neuen Computer übertragen.
Der einzige Nachteil dabei ist, dass Sie sicherstellen müssen, dass Sie irgendwo ein zusätzliches externes Laufwerk herumliegen haben, sonst macht diese Methode keinen Sinn. In einem solchen Fall haben wir eine andere Methode für Sie.
Wir alle wissen, dass Sie zum Übertragen der iTunes-Mediathek auf einen neuen Computer sicherstellen müssen, dass der vorherige Computer eingeschaltet sein muss. Was ist, wenn Sie Ihren Computer nicht einschalten müssen, um Dateien zu übertragen?
Glücklicherweise gibt es dafür eine Methode, bei der ein Netzlaufwerk erstellt wird. Dieses Netzlaufwerk enthält die gesamte iTunes-Bibliothek.
Auf diese Weise können Sie die iTunes-Mediathek auf einen neuen Computer übertragen, unabhängig davon, welchen Computer Sie verwenden und ob dieser ein- oder ausgeschaltet ist. Da es sowohl für Windows- als auch für Mac-Benutzer verfügbar ist, beginnen wir zunächst mit der Vorgehensweise auf einem Windows-PC:
Wechseln Sie unter Windows 10 zum einen Computer Registerkarte oben im Fenster. Klicken Sie nun auf Netzlaufwerk zuordnen aus dem resultierenden Menü.
Jetzt, da Sie dies wissen, ist es einfacher zu lernen, wie Sie die iTunes-Mediathek mit demselben Konzept auf einen neuen Computer übertragen. Folgen Sie einfach diesen Schritten:
Sobald Sie all dies getan haben, sehen Sie das Netzlaufwerk auf Ihrem Desktop, unabhängig davon, ob Sie Windows oder macOS verwenden. Um die iTunes-Mediathek auf einen neuen Computer zu übertragen, müssen Sie nur mit Ihrem neuen Computer dorthin gehen und den iTunes-Ordner kopieren.
Dies hat zwar den Vorteil, dass Sie jederzeit auf die Dateien zugreifen können, es gibt jedoch einen Nachteil. Der Hauptnachteil ist, dass Sie ein Netzwerk einrichten müssen, damit dies funktioniert.
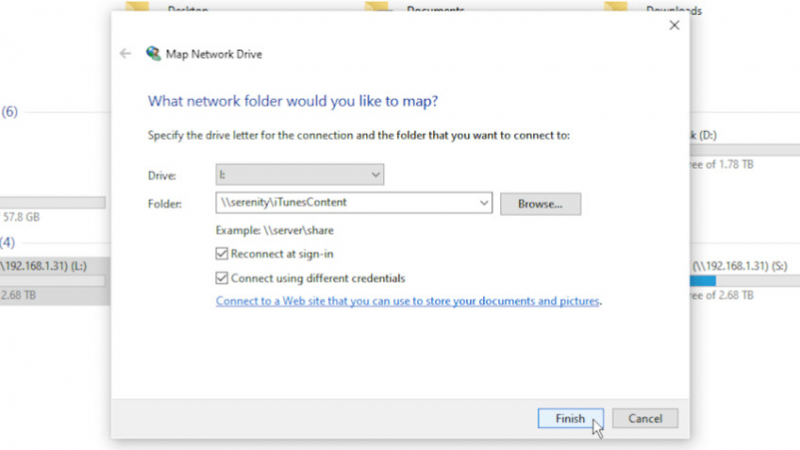
Wir wissen mehr als jeder andere, dass die beiden vorherigen Methoden, die wir besprochen haben, etwas kompliziert sind. Es ist nur natürlich, dass Sie ihnen nicht so genau folgen können, wie wir es erwarten.
Glücklicherweise gibt es andere Möglichkeiten, die iTunes-Mediathek auf einen neuen Computer zu übertragen. Und vielleicht ist dies der einfachste Weg, die Software zu verwenden. Es ist nicht nur einfach, sondern auch sehr schnell zu tun.
Der einzige Nachteil ist, dass Sie beim Herunterladen von Software ein Risiko eingehen müssen. In jedem Fall sollte es einen Versuch wert sein, wenn man bedenkt, wie effektiv es sein kann. Es funktioniert grundsätzlich so:
Dies sollte Ihnen die höchsten Erfolgschancen bieten, die iTunes-Mediathek auf einen neuen Computer zu übertragen. Auf der anderen Seite hat es das höchste Risiko. Wenn Sie nicht gerade risikofreudig sind, haben wir weitere Methoden für Sie parat.
Wenn Sie es satt haben, Apps von Drittanbietern zu verwenden, dann ist die Verwendung der iTunes-eigenen Funktionen vielleicht der beste Weg, die iTunes-Bibliothek auf einen neuen Computer zu übertragen.
Daher erstellen wir für diese Methode ein Backup der gesamten iTunes-Bibliothek mit dem Backup auf Disc-Funktion Disc von iTunes. Um dies zu tun, müssen Sie sicherstellen, dass Sie über mehrere leere Datenträger verfügen, die Sie als tragbaren Datenträger verwenden. So können Sie dies tun:
Der Hauptnachteil dieser Methode besteht darin, dass Sie viele CDs benötigen, da eine iTunes-Bibliothek normalerweise aus vielen Daten besteht, die bis zu 15 GB Speicherplatz umfassen können.
Da eine CD mindestens 500 MB Speicherplatz belegen kann, müssen Sie sich möglicherweise mindestens 30 CDs besorgen. Das würde ein bisschen viel kosten, also haben wir hier noch eine andere Methode, um die iTunes-Bibliothek auf einen neuen Computer zu übertragen.
Unser letzter Eintrag beinhaltet die Verwendung des Migrationsassistenten, ein Dienstprogramm auf dem Mac, mit dem Benutzer von einem Computer auf einen anderen migrieren können, genau wie der Name schon sagt.
So kann es verwendet werden, um die iTunes-Bibliothek auf einen neuen Computer zu übertragen, und es hilft auch bei vielen anderen Dingen. Dies umfasst das Erstellen eines Backups, das Wiederherstellen aus diesem Backup und vor allem die Dateiübertragung.
Während der Migrationsassistent ursprünglich eine Funktion in Mac war, kann er auch verwendet werden, um vom Mac auf einen Windows-PC und umgekehrt zu übertragen. Abgesehen davon ist es nicht auf macOS-Benutzer beschränkt.
Der Prozess der Verwendung des Migrationsassistenten unterscheidet sich von Version zu Version, folgt aber letztendlich dem gleichen Konzept. Sie greifen auf den Migrationsassistenten zu, erstellen eine Kopie des gesamten Betriebssystems, übertragen sie auf Ihren neuen Computer und fertig.
Was Sie wissen müssen, ist, dass Sie möglicherweise zuerst ein Backup Ihrer Dateien erstellen müssen. Schließlich besteht die Möglichkeit, dass alle Dateien verloren gehen, wenn Sie einen Fehler machen, obwohl sie danach leicht wiederhergestellt werden können.
Menschen Auch LesenMit iTunes synchronisierte Fotos auflösen werden entferntSo übertragen Sie MP3 auf das iPhone
An dieser Stelle haben Sie jetzt fünf verschiedene Methoden, um die iTunes-Mediathek auf einen neuen Computer zu übertragen. Dies sollte ausreichen, damit Sie nicht mit der Übertragung Ihrer iTunes-Mediathek zu kämpfen haben. Und wenn Sie noch eine Frage zur Übertragung von iTunes haben, mögen Sie Übertragen Sie iTunes auf Ihr Android, Musik von iTunes auf das iPhone übertragen, und so weiter. Sie können auf den bereitgestellten Artikel verweisen.
Obwohl dies alles großartige Methoden sind, können Sie nicht vermeiden, lange zu warten, da dies höchstwahrscheinlich Zeit in Anspruch nimmt, insbesondere wenn Ihre iTunes-Mediathek mit Dateien gefüllt ist. In jedem Fall hat Ihnen dieser Artikel hoffentlich geholfen, Ihre Dateien in iTunes besser zu verwalten.
Hinterlassen Sie einen Kommentar
Kommentar
Telefonübertragung
Übertragen Sie mit FoneDog Phone Transfer Daten von iPhone, Android, iOS und Computer ohne Verlust an einen beliebigen Ort. Wie Foto, Nachrichten, Kontakte, Musik usw.
Kostenlos TestenBeliebte Artikel
/
INFORMATIVLANGWEILIG
/
SchlichtKOMPLIZIERT
Vielen Dank! Hier haben Sie die Wahl:
Excellent
Rating: 4.7 / 5 (basierend auf 104 Bewertungen)