

By Adela D. Louie, Last Update: June 13, 2020
Haben Sie gerade einen Werksreset auf Ihrem Android-Handy durchgeführt? Haben Sie durch diesen Vorgang Ihre Kontakte verloren? Möchten Sie wissen, wie es geht? Stellen Sie nach dem Zurücksetzen auf die Werkseinstellungen Kontakte vom Android-Telefon wieder her? Dann ist dies definitiv für Sie.
Wenn Sie kürzlich einen Werksreset auf Ihrem Android-Gerät durchgeführt haben, haben Sie möglicherweise bereits bemerkt, dass alle Daten, die Sie auf Ihrem Android-Gerät haben, vollständig von Ihrem Gerät verschwunden sind. Dazu gehören auch alle Kontakte, die Sie auf Ihrem Android-Gerät gespeichert haben.
Das Zurücksetzen auf die Werkseinstellungen unseres Android-Telefons hat einen bestimmten Grund, warum wir dies tun müssen. Beachten Sie jedoch, dass beim Zurücksetzen auf die Werkseinstellungen Ihres Android-Telefons oder sogar anderer Smartphone-Geräte alle Daten, die Sie auf diesem Telefon gespeichert haben, vollständig von Ihrem Mobilgerät entfernt werden. Selbst die kleinste Änderung oder Anpassung, die Sie vorgenommen haben, wird sicherlich nach dem Prozess verschwunden sein.
Wenn wir einige wichtige Daten auf unserem Android-Gerät wie unsere Kontakte verloren haben, finden wir automatisch Wege, wie wir sie zurückerhalten können, da dies eine der wichtigsten Daten ist, die wir haben, da sie Telefonnummern, Unternehmen und E-Mail enthalten Adressen aller Menschen, die wir kennen. Aus diesem Grund zeigen wir Ihnen in diesem Beitrag einige schnelle Möglichkeiten Stellen Sie nach dem Zurücksetzen auf die Werkseinstellungen Kontakte vom Android-Telefon wieder her.
Teil 1: Weitere Informationen zum Zurücksetzen auf Android FactoryTeil 2: So stellen Sie Kontakte von Android Phone ohne Backup wieder herTeil 3: Wiederherstellen von Kontakten vom Android-Telefon nach dem Zurücksetzen auf die Werkseinstellungen mit BackupTeil 4: Fazit
Wenn Sie auf Ihrem Android-Gerät einen Werksreset durchführen, bedeutet dies, dass Sie Ihr Gerät auf die Werkseinstellungen zurücksetzen. Mit anderen Worten, Sie versetzen Ihr Android-Gerät wieder in den ursprünglichen Zustand - so wie Sie es zuerst gekauft haben. Alle Dinge, die Sie an Ihrem Android-Gerät, Ihren Anwendungen und anderen Anpassungen geändert haben, sind nicht mehr vorhanden.
Es gibt bestimmte Gründe, warum Sie auf Ihrem Android-Gerät einen Werksreset durchführen müssen. Und damit sind hier einige der häufigsten Gründe aufgeführt, warum Benutzer zu einem Zurücksetzen auf die Werkseinstellungen führen würden.
Ein Zurücksetzen auf die Werkseinstellungen Ihres Android-Telefons ist sehr einfach. Alles, was es dauern könnte, sind nur ein paar Minuten. Dadurch wird alles von Ihrem Android-Gerät gelöscht und wieder auf den ursprünglichen Zustand gebracht. Alles auf Ihrem Android-Handy wird gelöscht. Und wenn Sie diese zurückbekommen möchten gelöschte Daten, insbesondere Ihre Kontakte, dann benötigen Sie ein Tool, um dies zu tun.
Es gibt tatsächlich zwei Möglichkeiten, wie Stellen Sie nach dem Zurücksetzen auf die Werkseinstellungen Kontakte vom Android-Telefon wieder her. Eine davon ist die Verwendung Ihrer Sicherungsdatei, wenn Sie Ihre Daten zuvor gesichert haben. Und der andere stellt Ihre Daten ohne Sicherung mithilfe einer Drittanbieteranwendung wieder her. Im Folgenden erfahren Sie mehr über diese beiden Methoden, die wir erwähnt haben.
Das erste, was wir Ihnen zeigen werden, ist, wie Sie Kontakte von einem Android-Telefon wiederherstellen können, ohne dass eine Sicherungsdatei erforderlich ist. Lassen Sie es uns zugeben. Einige von uns wissen, wie sie ihre Daten auf ihren Android-Geräten sichern können. Wenn Sie einige davon verloren haben, können Sie sich nicht auf Daten verlassen, um die zu verwendende Anwendung wiederherzustellen.
Es gibt jedoch auch eine, die Sie verwenden können, um die gelöschten Kontakte von Ihrem Android-Gerät wiederherzustellen, ohne auf Backups zugreifen zu müssen. Und das mit dem vertrauenswürdigsten und am meisten empfohlenen Tool, das es gibt FoneDog Android Datenrettung Werkzeug.
Das FoneDog Android-Datenwiederherstellungstool ist ein leistungsstarkes und effektivstes Tool, mit dem Sie die von Ihrem Android-Telefon gelöschten Kontakte wiederherstellen können. Neben Ihrer Kontaktliste können auch andere wichtige Daten wiederhergestellt werden, die Sie während und nach dem Zurücksetzen auf die Werkseinstellungen verloren haben, z. B. Ihre Videos, Fotos, Anrufprotokolle, Textnachrichten, Dokumente, WhatsApp und vieles mehr.
Android Data Recovery
Stellen Sie gelöschte Nachrichten, Fotos, Kontakte, Videos, WhatsApp usw. wieder her.
Schnelles Finden verlorener und gelöschter Daten auf Android mit oder ohne root.
Kompatibel mit 6000 + Android-Geräten.
Gratis Download
Gratis Download

Das FoneDog Android-Datenwiederherstellungstool kann auch auf Android-Geräten verschiedener Marken verwendet werden. Es kann auf Samsung Galaxy, HTC, LG, Huawei, Google Pixel und anderen Android-Handys funktionieren, die Sie sich vorstellen können. Dies bedeutet, dass Sie sich keine Sorgen machen müssen, dass das Programm mit Ihrem Android-Telefon kompatibel ist.
Außerdem ist dieses Programm sehr einfach zu bedienen und Sie werden wissen, wie es geht Kontakte von Android-Handy wiederherstellen sogar alleine. Damit Sie nun lernen, wie Sie FoneDog Android Data Recovery verwenden und die gelöschten Kontakte von Ihrem Android-Gerät zurückerhalten, finden Sie hier eine supereinfache und schnelle Anleitung, auf die Sie verweisen können.
Nachdem Sie das FoneDog Android Data Recovery-Tool auf Ihren Computer heruntergeladen und installiert haben, schließen Sie Ihr Android-Telefon mit Ihrem USB-Kabel an Ihren Computer an. Starten Sie anschließend das FoneDog Android Data Recovery-Tool auf Ihrem Bildschirm.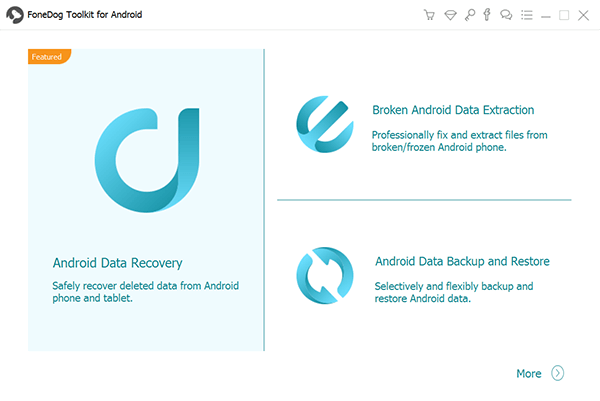
Und dann müssen Sie sicherstellen, dass das USB-Debugging auf Ihrem Android-Telefon aktiviert ist. Auf diese Weise kann das Programm Ihr Android-Gerät vollständig erkennen. Und falls Sie das USB-Debugging auf Ihrem Android-Telefon nicht aktivieren konnten, werden Sie von diesem Tool dazu aufgefordert. Und hier ist, was Sie auf Ihrem Android-Handy tun müssen, um diese Funktion zu aktivieren.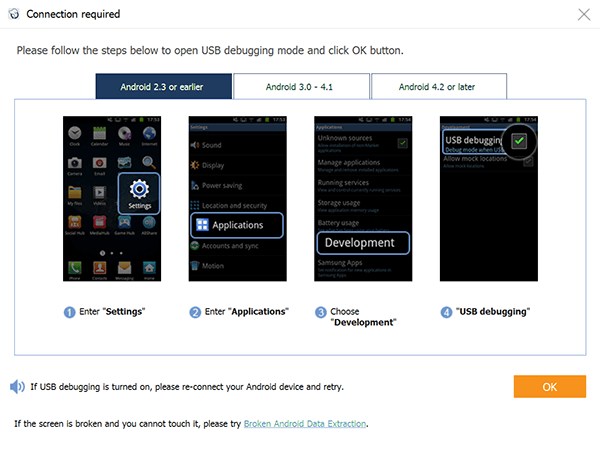
Wenn Sie die USB-Debugging-Option auf Ihrem Android-Telefon aktiviert haben, klicken Sie auf die Schaltfläche OK auf Ihrem Computerbildschirm und anschließend auf die Schaltfläche OK auf Ihrem Android-Telefon.
Und sobald das FoneDog Android Data Recovery in der Lage war, Ihre vollständig zu erkennen androide Telefon werden alle Dateitypen, die zur Wiederherstellung unterstützt werden, auf Ihrem Bildschirm angezeigt. Standardmäßig wird allen Dateitypen ein Häkchen angezeigt. Deaktivieren Sie also alle anderen Dateitypen auf Ihrem Bildschirm mit Ausnahme von Kontakte damit Sie es auswählen. Klicken Sie anschließend auf die Schaltfläche Weiter unter Ihrem Bildschirm.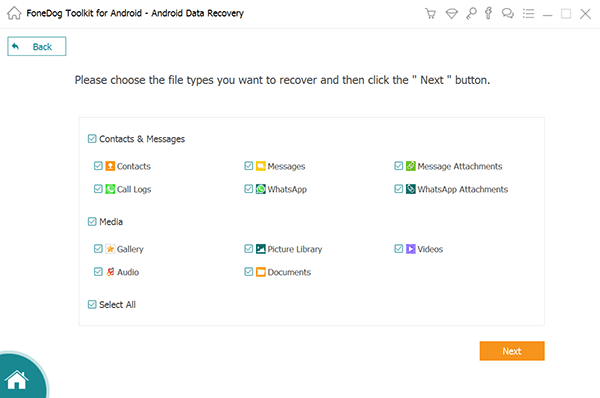
Nachdem Sie auf die Schaltfläche Weiter geklickt haben, scannt das FoneDog Android Data Recovery Ihr Android-Telefon, um alle Kontakte zu finden, die Sie nach dem Zurücksetzen auf die Werkseinstellungen verloren haben. Sie müssen lediglich warten, bis der Quick Scan-Vorgang abgeschlossen ist. Sobald dies erledigt ist und Sie Ihr Android-Telefon erneut scannen möchten, können Sie sich für den Deep Scan-Vorgang entscheiden. Dies kann zwar länger dauern, führt aber definitiv zu mehr Ergebnissen.
HINWEIS: Wenn Sie einen Deep Scan auf Ihrem Android-Telefon durchführen möchten, müssen Sie sicherstellen, dass Sie Ihr Android-Telefon zuerst gerootet haben.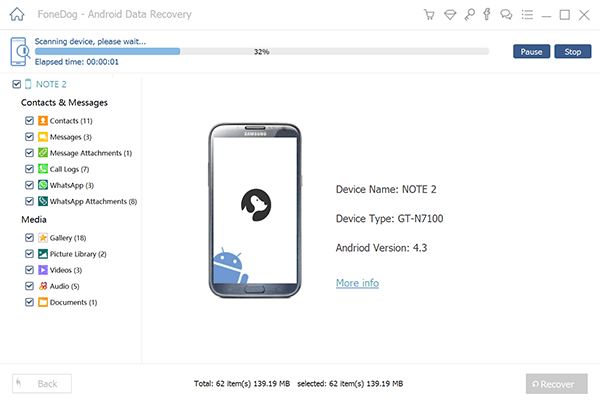
Sobald der Scanvorgang abgeschlossen ist, können Sie alle Kontaktinformationen auswählen, die Sie wiederherstellen möchten. Sie können sie einzeln auswählen oder alle auswählen, um Zeit zu sparen.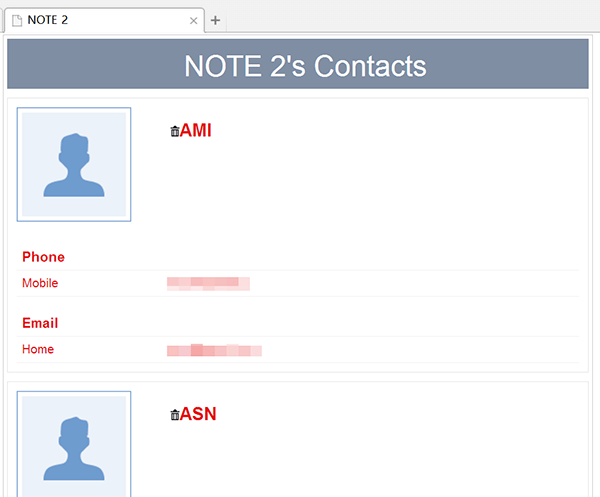
Nachdem Sie die gelöschten Kontakte ausgewählt haben, die Sie wiederherstellen möchten, klicken Sie auf die Schaltfläche Wiederherstellen direkt unter Ihrem Bildschirm. Der Vorgang wird gestartet. Warten Sie, bis der Wiederherstellungsvorgang abgeschlossen ist, bevor Sie Ihr Android-Telefon von Ihrem Computer trennen.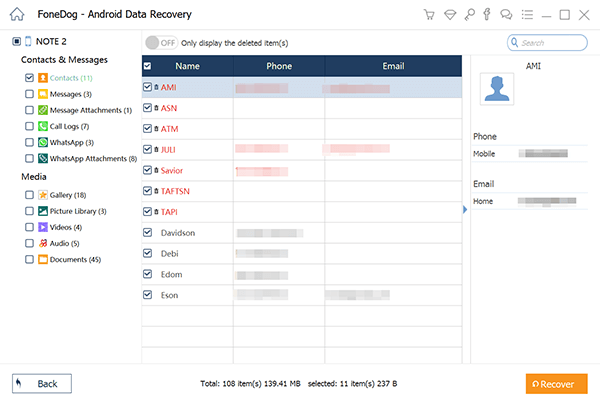
Gratis DownloadGratis Download
Für Android-Benutzer, die gerne alle Daten auf ihrem Android-Telefon sichern, können Sie diese Kontakte mithilfe Ihrer Sicherungsdatei wiederherstellen. Für Android-Benutzer ist eine der am häufigsten verwendeten Methoden zum Sichern ihres Kontakts die Verwendung von Google-Konto. Dies geschieht durch einfaches Synchronisieren Ihrer Kontakte mit Ihrem Google-Konto, bevor Sie die Werkseinstellungen auf Ihrem Android-Telefon zurücksetzen.
Wenn Sie dies vor dem Zurücksetzen auf die Werkseinstellungen Ihres Android-Telefons getan haben, erfahren Sie hier, wie Sie Kontakte vom Android-Telefon nach dem Zurücksetzen auf die Werkseinstellungen mithilfe Ihres Google-Backups wiederherstellen.
Dank der Lösungen, die wir Ihnen oben gezeigt haben, ist es jetzt möglich, verlorene Kontakte von Ihrem Android-Telefon nach einem Zurücksetzen auf die Werkseinstellungen wiederherzustellen. Mit einem Tool wie dem FoneDog Android Data Recovery können Sie nichts von Ihrem Android-Handy wiederherstellen. Dies kann passieren, wenn Sie vor dem Zurücksetzen auf die Werkseinstellungen keine Sicherungskopie Ihrer Daten erstellen konnten.
Abgesehen von Ihren verlorenen Kontakten gibt es auch viele Datentypen, die Sie mit FoneDog Android Data Recovery wiederherstellen können. Dazu gehören Ihre Videos, Fotos, Textnachrichten, der Anrufverlauf und sogar Ihre WhatsApp und vieles mehr. Außerdem ist dieses Tool für die Arbeit mit über 8,000 Arten oder Marken von Android-Geräten kompatibel.
Machen Sie es sich zur Gewohnheit, alle wichtigen Daten, die auf Ihrem Android-Handy gespeichert sind, zu sichern, damit Sie sie leichter zurückerhalten können, sobald Sie sie wieder verlieren. Und wir müssen sagen, dass nichts schief geht, wenn Sie ab und zu Ihre wertvollen Daten sichern.
Hinterlassen Sie einen Kommentar
Kommentar
Android Data Recovery
Stellen Sie gelöschte Dateien von einem Android-Handy oder -Tablet wieder her.
Kostenlos Testen Kostenlos TestenBeliebte Artikel
/
INFORMATIVLANGWEILIG
/
SchlichtKOMPLIZIERT
Vielen Dank! Hier haben Sie die Wahl:
Excellent
Rating: 4.6 / 5 (basierend auf 97 Bewertungen)