

By Nathan E. Malpass, Last Update: March 14, 2024
Im heutigen schnelllebigen digitalen Zeitalter sind unsere Smartphones zu Aufbewahrungsorten für Erinnerungen, Dokumente und diversen digitalen Unordnung geworden. Genau wie unsere physischen Räume müssen auch unsere digitalen Bereiche gelegentlich aufgeräumt werden. Wenn Sie ein Samsung-Telefon nutzen und wertvollen Speicherplatz zurückgewinnen und ein optimiertes Gerät behalten möchten, sind Sie hier richtig.
In diesem Artikel werden wir uns mit der einfachen, aber entscheidenden Aufgabe befassen, wie to Leeren Sie den Papierkorb auf dem Samsung-Handy. Unabhängig davon, ob Sie ein technischer Neuling oder ein erfahrener Benutzer sind, wird die Beherrschung dieses Prozesses nicht nur Speicherplatz freigeben, sondern auch zu einem reibungsloseren und effizienteren mobilen Erlebnis beitragen.
Teil Nr. 1: Gibt es einen universellen Samsung-Papierkorb oder einen Papierkorb?Teil #2: So leeren Sie den Papierkorb auf einem Samsung-TelefonTeil #3: Bonus-Tipp: Verwenden Sie FoneDog Android Data Recovery, um gelöschte Dateien wiederherzustellenTeil #4: FAQs – So leeren Sie den Papierkorb auf einem Samsung-Telefon
Im Bereich digitaler Geräte ist der Begriff eines Papierkorbs tief in unserem Verständnis der Dateiverwaltung verankert. Die Einzelheiten können jedoch zwischen verschiedenen Plattformen und Geräten variieren. Samsung, ein wichtiger Akteur in der Smartphone-Branche, bildet keine Ausnahme von dieser Regel.
Im Gegensatz zu einigen Computer-Betriebssystemen, die über einen universellen Papierkorb oder Papierkorb verfügen, in dem gelöschte Dateien vorübergehend gespeichert werden, verfolgen Samsung-Telefone einen differenzierteren Ansatz. Wenn Sie den Papierkorb auf einem Samsung-Telefon leeren, verschwindet er nicht sofort in einem leicht zugänglichen Papierkorb. Stattdessen verwendet Samsung ein System, das zwei Hauptstufen umfasst: die Galerie-App und den Samsung Cloud-Papierkorb.
Während der Galerie-Papierkorb als lokales Repository dient, geht Samsung noch einen Schritt weiter, indem es Cloud-Speicher in die Gleichung integriert. Samsung Cloud bietet Benutzern eine Papierkorbfunktion, die als sekundäre Schutzschicht für gelöschte Dateien fungiert.
Durch die Beherrschung der Kunst, diese digitalen Behälter zu leeren, können Samsung-Benutzer ein organisiertes und effizientes Gerät aufrechterhalten und sicherstellen, dass gelöschte Elemente nicht unnötig zurückbleiben. Seien Sie gespannt auf den nächsten Teil unseres Leitfadens, in dem wir erweiterte Tipps zur Optimierung des Speichers auf Ihrem Samsung-Telefon erfahren.
Die Galerie-App von Samsung dient als Gateway zum Verwalten und Wiederherstellen gelöschter Fotos und Videos auf Ihrem Gerät. Der Ordner „Zuletzt gelöscht“ in der Galerie fungiert als temporärer Speicherplatz, bevor Dateien dauerhaft entfernt werden.
Schritt #1: Öffnen Sie die Galerie-App
Starten Sie die Galerie-App auf Ihrem Samsung-Telefon. Diese App ist üblicherweise auf Samsung-Geräten vorinstalliert und die Standardanwendung zum Anzeigen und Verwalten von Fotos und Videos.
Schritt #2: Greifen Sie auf den kürzlich gelöschten Ordner zu
Suchen Sie in der Galerie-App nach dem Ordner „Zuletzt gelöscht“. Dieser Ordner enthält Dateien, die gelöscht, aber noch nicht dauerhaft von Ihrem Gerät entfernt wurden.
Schritt #3: Gelöschte Elemente auswählen und überprüfen
Im Ordner „Zuletzt gelöscht“ sehen Sie eine Liste der gelöschten Fotos und Videos. Überprüfen Sie die Elemente, um sicherzustellen, dass Sie sie dauerhaft entfernen möchten. Mit diesem Schritt können Sie die Daten noch einmal überprüfen und versehentliche Löschungen vermeiden.
Schritt #4: Leeren Sie den kürzlich gelöschten Ordner
Um die Dateien im Ordner „Zuletzt gelöscht“ dauerhaft zu löschen, gehen Sie folgendermaßen vor:
Schritt #5: Bestätigen Sie den Löschvorgang
Es erscheint eine Bestätigungsaufforderung, um sicherzustellen, dass Sie mit dem Löschvorgang fortfahren möchten. Bestätigen Sie Ihre Auswahl und die ausgewählten Dateien werden dauerhaft von Ihrem Gerät entfernt.
Schritt #6: Überprüfen Sie den verfügbaren Speicher
Nach dem Leeren des Ordners „Zuletzt gelöscht“ empfiehlt es sich, den verfügbaren Speicherplatz zu überprüfen, um sicherzustellen, dass die gelöschten Elemente erfolgreich entfernt wurden. Sie können dies tun, indem Sie zu den Einstellungen Ihres Geräts gehen und den Speicherbereich überprüfen.
Samsung-Geräte verfügen außerdem über eine spezielle Datei- oder Dateimanager-App, mit der Benutzer eine größere Auswahl an Dateitypen verwalten können. Dazu gehören Dokumente, Downloads und andere sonstige Dateien. Hier ist eine Schritt-für-Schritt-Anleitung zum Leeren des Papierkorbs auf einem Samsung-Telefon mithilfe der Dateien- oder Dateimanager-App:
Schritt #1: Öffnen Sie die Datei- oder Dateimanager-App
Navigieren Sie auf Ihrem Samsung-Gerät zur App „Dateien“ oder „Dateimanager“. Diese App ist normalerweise vorinstalliert und dient zum Organisieren und Zugreifen auf verschiedene Arten von auf Ihrem Gerät gespeicherten Dateien.
Schritt #2: Suchen Sie den Papierkorb oder Papierkorb
Suchen Sie in der App „Dateien“ oder „Dateimanager“ nach dem Ordner „Papierkorb“ oder „Papierkorb“. Hier werden gelöschte Dateien vorübergehend gespeichert, bevor sie endgültig gelöscht werden.
Schritt #3: Greifen Sie auf den Papierkorb zu
Tippen Sie auf den Ordner „Papierkorb“ oder „Papierkorb“, um die Dateien anzuzeigen, die von Ihrem Gerät gelöscht wurden. Dieser Ordner fungiert als temporärer Speicherort für Dateien, die auf eine endgültige Löschung warten.
Schritt #4: Gelöschte Dateien überprüfen
Nehmen Sie sich einen Moment Zeit, um die Dateien im Papierkorbordner zu überprüfen, um sicherzustellen, dass Sie sie dauerhaft entfernen möchten. Mit diesem Schritt können Sie das versehentliche Löschen wichtiger Dateien noch einmal überprüfen und verhindern.
Schritt #5: Leeren Sie den Papierkorb
Um die Dateien im Papierkorbordner dauerhaft zu löschen, gehen Sie folgendermaßen vor:
Schritt #6: Überprüfen Sie den Speicherplatz
Überprüfen Sie nach dem Leeren des Papierkorbordners in der App „Dateien“ oder „Dateimanager“ den verfügbaren Speicherplatz Ihres Geräts, um sicherzustellen, dass die gelöschten Dateien erfolgreich entfernt wurden.
Viele Samsung-Benutzer nutzen Google Drive als Cloud-Speicher, was bedeutet, dass Sie dies tun können Wiederherstellen von Sicherungsdaten von Google Drive. Wenn Sie auf Google Drive gespeicherte Dateien gelöscht haben und sicherstellen möchten, dass sie dauerhaft entfernt werden, befolgen Sie diese Schritt-für-Schritt-Anleitung, um den Papierkorb auf Google Drive von Ihrem Samsung-Telefon aus zu leeren:
Schritt #1: Öffnen Sie die Google Drive-App
Starten Sie die Google Drive-App auf Ihrem Samsung-Gerät. Diese App bietet Zugriff auf Ihren Cloud-Speicher und ermöglicht Ihnen die Verwaltung von auf Google Drive gespeicherten Dateien und Ordnern.
Schritt #2: Greifen Sie auf den „Papierkorb“ oder „Bin“ zu
Suchen Sie in der Google Drive-App nach der Option „Papierkorb“ oder „Papierkorb“. Hier werden gelöschte Dateien von Google Drive vorübergehend gespeichert, bevor sie endgültig gelöscht werden.
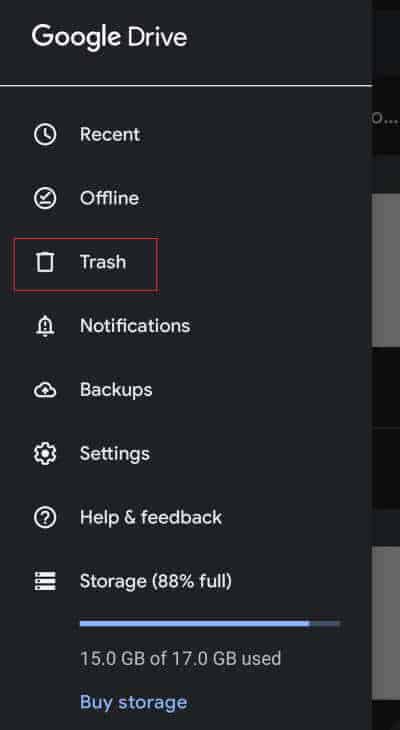
Schritt #3: Gelöschte Dateien überprüfen
Tippen Sie auf „Papierkorb“ oder „Bin“, um die Dateien anzuzeigen, aus denen gelöscht wurde Google Drive. Nehmen Sie sich einen Moment Zeit, um die Elemente zu überprüfen und sicherzustellen, dass Sie sie dauerhaft entfernen möchten.
Schritt #4: Leeren Sie den Papierkorb auf Google Drive
Um die Dateien im Google Drive-Papierkorb dauerhaft zu löschen, gehen Sie folgendermaßen vor:
Schritt #5: Überprüfen Sie den Google Drive-Speicher
Nachdem Sie den Papierkorb auf Google Drive geleert haben, sollten Sie Ihren Google Drive-Speicher überprüfen, um sicherzustellen, dass die gelöschten Dateien nicht mehr auf Ihr Speicherkontingent angerechnet werden.
Samsung Cloud dient als praktische Cloud-Speicherlösung für Benutzer von Samsung-Geräten und bietet eine sichere Plattform zum Sichern und Synchronisieren wichtiger Daten. Du kannst auch Rufen Sie Dateien wie Bilder aus der Samsung Cloud ab. Wenn Sie Dateien in der Samsung Cloud gelöscht haben und diese dauerhaft entfernen möchten, befolgen Sie diese Schritt-für-Schritt-Anleitung:
Schritt #1: Öffnen Sie die Samsung Cloud App
Starten Sie die Samsung Cloud-App auf Ihrem Samsung-Gerät. Diese App dient zur Verwaltung Ihres Cloud-Speichers, Ihrer Backups und anderer damit verbundener Dienste.
Schritt #2: Navigieren Sie zum „Papierkorb“ oder „Papierkorb“
Suchen Sie in der Samsung Cloud-App den Abschnitt „Papierkorb“ oder „Papierkorb“. Hier werden gelöschte Dateien aus der Samsung Cloud vorübergehend gespeichert, bevor sie endgültig gelöscht werden.
Schritt #3: Gelöschte Dateien überprüfen
Tippen Sie auf „Papierkorb“ oder „Papierkorb“, um die Dateien anzuzeigen, aus denen gelöscht wurde Samsung Wolke. Nehmen Sie sich einen Moment Zeit, um die Elemente zu überprüfen und sicherzustellen, dass Sie sie dauerhaft entfernen möchten.
Schritt #4: Leeren Sie den Papierkorb in der Samsung Cloud
Um die Dateien im Samsung Cloud-Papierkorb dauerhaft zu löschen, gehen Sie folgendermaßen vor:
Schritt #5: Samsung Cloud Storage überprüfen
Nachdem Sie den Papierkorb in der Samsung Cloud geleert haben, sollten Sie Ihren Samsung Cloud-Speicher überprüfen, um sicherzustellen, dass die gelöschten Dateien nicht mehr auf Ihre Speicherzuteilung angerechnet werden.
Das Leeren des App-Cache erweist sich als wertvolle Praxis. Der App-Cache besteht aus temporären Dateien, die von Anwendungen gespeichert werden, um Prozesse zu beschleunigen und das Benutzererlebnis zu verbessern. Mit der Zeit können sich diese Dateien ansammeln und wertvollen Speicherplatz belegen. Hier ist eine Schritt-für-Schritt-Anleitung zum Leeren des App-Cache auf Ihrem Samsung-Telefon:
Schritt #1: Öffnen Sie die Einstellungen-App
Navigieren Sie zur App „Einstellungen“ auf Ihrem Samsung-Gerät. Diese App wird normalerweise durch ein Zahnradsymbol dargestellt und dient als Kontrollzentrum für verschiedene Geräteeinstellungen.
Schritt #2: Greifen Sie auf den Abschnitt „Apps“ oder „Anwendungsmanager“ zu
Suchen Sie in der App „Einstellungen“ nach dem „Apps“ oder „Anwendungsmanager“ Abschnitt. Die Benennung kann je nach Samsung-Gerätemodell leicht variieren.
Schritt #3: Wählen Sie die App aus, deren Cache Sie löschen möchten
Scrollen Sie durch die Liste der installierten Apps und wählen Sie die App aus, deren Cache Sie leeren möchten. Durch Tippen auf die App werden die detaillierten Einstellungen geöffnet.
Schritt #4: App-Cache leeren
Suchen Sie in den Einstellungen der App nach „Speicher“ oder „Speichernutzung“ Möglichkeit. Hier finden Sie Informationen zur Speichernutzung der App, einschließlich der Cache-Größe. Tippen Sie auf "Cache leeren" Klicken Sie auf die Schaltfläche, um die mit der App verknüpften temporären Dateien zu löschen.
Schritt #5: Wiederholen Sie diesen Vorgang für andere Apps
Wiederholen Sie diese Schritte für andere Apps auf Ihrem Samsung-Telefon. Erwägen Sie, sich auf Apps mit größeren Cache-Größen zu konzentrieren, um die Auswirkung auf den Speicherplatz zu maximieren.
Schritt #6: Speicheränderungen überwachen
Nachdem Sie den Cache für ausgewählte Apps geleert haben, überwachen Sie den verfügbaren Speicher Ihres Geräts in der App „Einstellungen“. Sie sollten eine Vergrößerung des verfügbaren Platzes beobachten, was zu einem reibungsloseren und reaktionsschnelleren Gerät beiträgt.
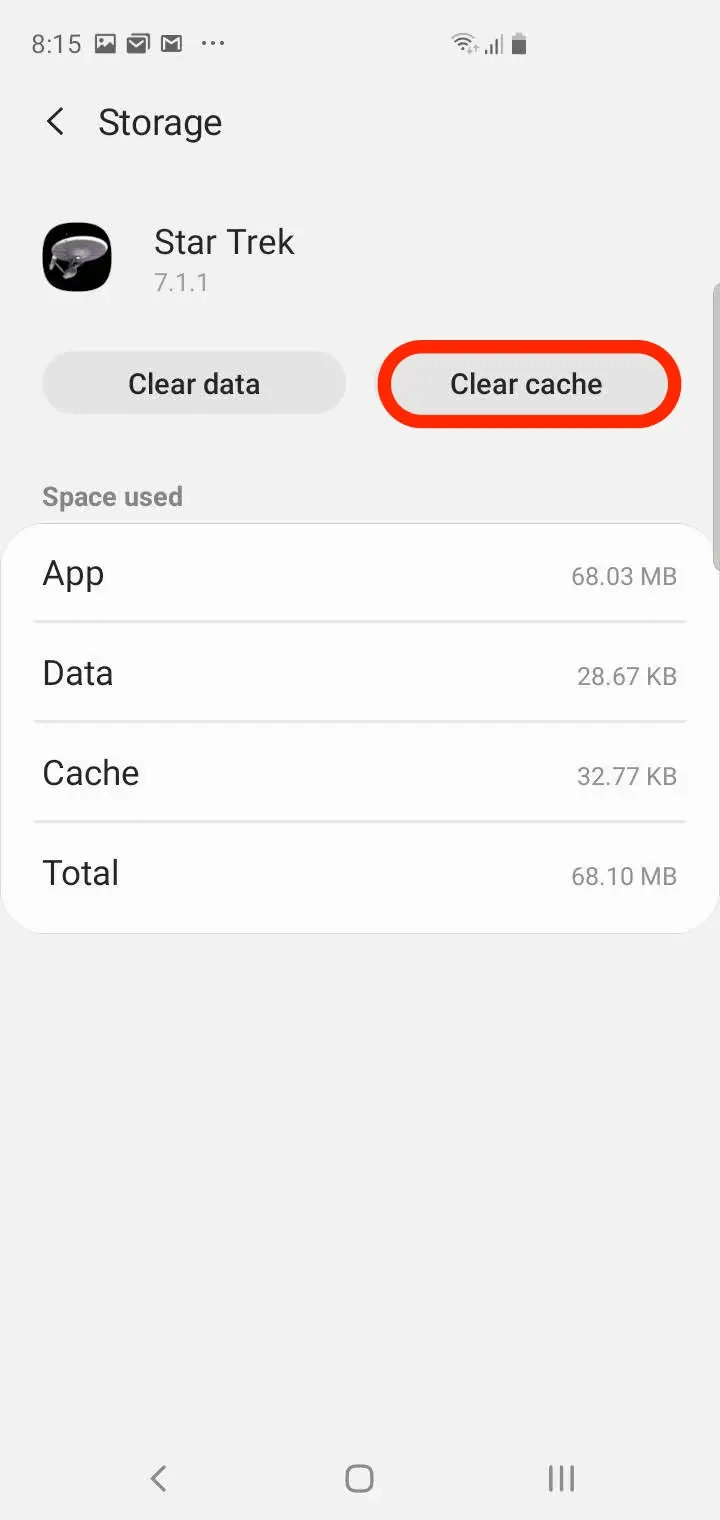
So erhalten Sie gelöschte Dateien wann zurück Leeren Sie den Papierkorb auf dem Samsung-Handy? FoneDog Android Datenrettung ist ein leistungsstarkes Tool, mit dem Sie verlorene oder gelöschte Dateien auf Ihrem Samsung-Telefon wiederherstellen können. Ganz gleich, ob es sich um Fotos, Videos, Dokumente oder andere Arten von Daten handelt, dieses Tool vereinfacht den Wiederherstellungsprozess und bietet ein Sicherheitsnetz für Ihre wertvollen Informationen.
Android Data Recovery
Stellen Sie gelöschte Nachrichten, Fotos, Kontakte, Videos, WhatsApp usw. wieder her.
Finden Sie schnell verlorene und gelöschte Daten auf Android mit oder ohne Root.
Kompatibel mit 6000 + Android-Geräten.
Free Download
Free Download

Schritte:
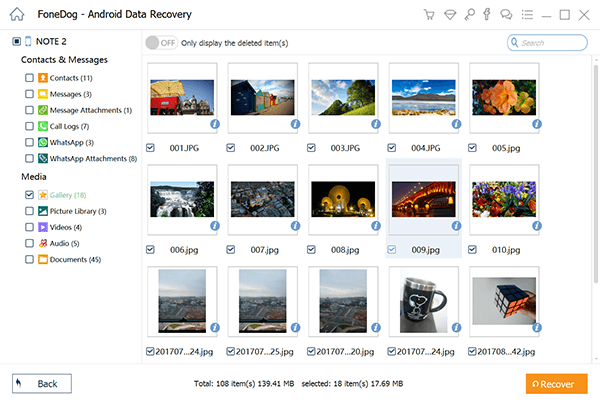
FoneDog Android Data Recovery erweist sich als wertvoller Verbündeter bei der Suche nach der Wiederherstellung gelöschter Dateien, die möglicherweise für immer verloren zu sein scheinen. Mit seiner benutzerfreundlichen Oberfläche, den selektiven Wiederherstellungsoptionen und der Kompatibilität mit den neuesten Android-Versionen stellt es eine zuverlässige Lösung für Benutzer dar, die eine Datenwiederherstellung benötigen.
Menschen Auch LesenSo stellen Sie gelöschte Fotos aus der Galerie auf Android wieder herSchritt-für-Schritt-Anleitung: So stellen Sie WhatsApp aus einem lokalen Backup wieder her
Hinterlassen Sie einen Kommentar
Kommentar
Android Data Recovery
Stellen Sie gelöschte Dateien von einem Android-Handy oder -Tablet wieder her.
Kostenlos Testen Kostenlos TestenBeliebte Artikel
/
INFORMATIVLANGWEILIG
/
SchlichtKOMPLIZIERT
Vielen Dank! Hier haben Sie die Wahl:
Excellent
Rating: 4.6 / 5 (basierend auf 74 Bewertungen)