

By Gina Barrow, Last Update: November 5, 2021
Stecken Sie mit einem Android-Sperrbildschirm fest und haben das Passwort vergessen? Es könnte frustrierend sein, aber Sie müssen sich bewegen und eine effektive Lösung finden Android-Passwort zurücksetzen das wird helfen! 4 der hochwirksamen Methoden finden Sie in diesem neuen Beitrag!
Wenn Sie zu den Menschen gehören, die nach einem Guten suchen Zurücksetzen des Android-Passworts Methode, die Ihre Daten nicht löscht, dann ist dieser Artikel für Sie.
Erfahren Sie, wie Sie Ihr Telefonkennwort mit Ihrem Google-Konto, dem Android-Geräte-Manager, Find My Mobile und der manuellen Konfiguration zurücksetzen können.

Teil 1. Verwenden Sie das Google-Konto, um das Passwort zurückzusetzen (Android 4.4 und niedriger)Teil 2. Entsperren Sie das Zurücksetzen des Android-Passworts mit dem Google Geräte-ManagerTeil 3. Verwenden Sie Find My Mobile für das Zurücksetzen des Android-Passworts auf Samsung-GerätenTeil 4. Manuelles Zurücksetzen des Android-Passworts über ADBTeil 5. So stellen Sie Daten von Android nach dem Zurücksetzen wieder herTeil 6. Zusammenfassung
Es gibt eine praktische Möglichkeit, ein Android-Passwort zurückzusetzen, für diejenigen, die noch Android 4.4 oder niedriger verwenden. Alles, was Sie tun müssen, wenn Sie gesperrt sind, ist, mindestens 5 Mal die falsche PIN oder das falsche Passwort einzugeben, bis ein Link zum Zurücksetzen des Passworts angezeigt wird. Wenn Sie keine Ahnung haben, was Ihre Android-Version ist klicken Sie bitte hier.
Wenn Sie auf den Link Passwort vergessen klicken, werden Sie aufgefordert, die Art der Entsperrungsoption auszuwählen, die Sie verwenden können. Die erste Methode besteht darin, Sicherheitsfragen zu beantworten. Dies ist ideal, wenn Sie zuvor Ihre Sicherheitsfragen eingerichtet und die Antworten aufgelistet haben.
Die nächste Möglichkeit besteht darin, Ihr Google-Konto einzugeben. Verwenden Sie diese zweite Option und tippen Sie auf Weiter, um Ihren Google-Benutzernamen und Ihr Passwort einzugeben.
Ihr Telefon sendet Ihnen einen Link zum Zurücksetzen, mit dem Sie ein neues Passwort auf dem Gerät erstellen können. Befolgen Sie die Anweisungen, um das Zurücksetzen abzuschließen und Ihr Telefon zu entsperren.
Die neueren Android-Versionen (7 und höher) können auch die Android-Geräte-Manager-Tool um Ihr Telefon zu sperren und zurückzusetzen. Dieser Vorgang erfordert, dass Sie an Ihrem Computer arbeiten und Ihr Android-Gerät so eingestellt haben, dass es mit Ihrem Laptop oder Computer synchronisiert wird.
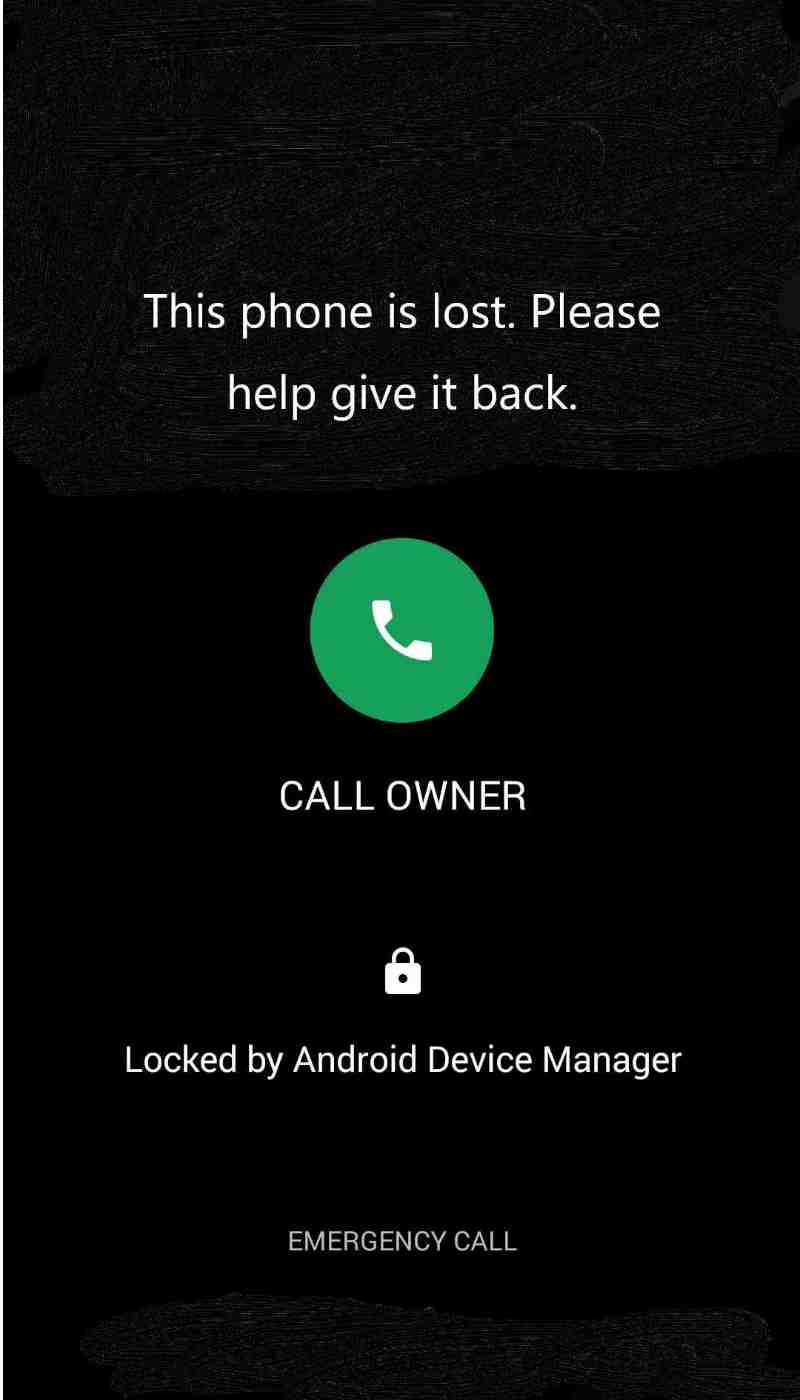
Befolgen Sie diese Schritte, um den Android-Geräte-Manager zu verwenden:
Mit diesem Zurücksetzen des Android-Passworts Methode ist hilfreich in Zeiten, in denen Ihr Telefon verloren geht oder gestohlen wird.
Samsung-Geräte haben ein eigenes Tool zum Zurücksetzen des Passworts namens Find my Mobile. Diese Option ist praktisch, wenn Sie zuvor ein Samsung-Konto erstellt oder eingerichtet haben. Wenn nicht, probieren Sie die anderen in diesem Beitrag empfohlenen Methoden aus.
So können Sie mit dem Find my Mobile-Dienst von Samsung ein Android-Passwort zurücksetzen:
Ihr Telefon wird mit dem soeben erstellten PIN-Code entsperrt. Nachdem Sie Ihr Gerät entsperrt haben, können Sie jederzeit ein neues Sicherheitspasswort einrichten.
Android Debug Bridge oder allgemein als ADB bekannt, kann auch das Android-Passwort umgehen. Sie müssen diese Aktion jedoch manuell ausführen. Die Schritte sind für einen Anfänger und diejenigen, die keine technische Erfahrung haben, überwältigend.
Wir empfehlen Ihnen, technisches Personal um Hilfe zu bitten oder besser bei den anderen vorgeschlagenen Methoden zu bleiben. Hier ist, wie Sie manuell durchführen Zurücksetzen des Android-Passworts mit ADB:
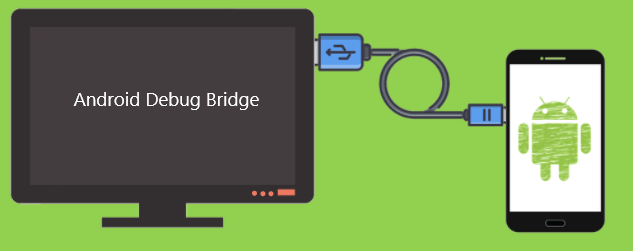
Dies sollte den Bildschirm zum Zurücksetzen des Kennworts entfernen und Ihnen genügend Zeit geben, auf Ihr Telefon zuzugreifen. Nachdem Sie den Passwortbildschirm umgangen haben, stellen Sie sicher, dass Sie ein neues Passwort oder eine neue PIN erstellen, da diese Methode nur begrenzt ist und nicht lange anhält.
Das schlimmste Szenario, das passieren könnte, wenn Sie Ihr Android-Passwort nicht zurücksetzen konnten, besteht darin, es hart zurückzusetzen. Und wenn Sie diesen Vorgang bereits durchgeführt haben, müssen Sie die Datenwiederherstellung sofort durchführen. Um es einfacher zu machen, verwenden Sie FoneDog Android Datenrettung.
Android Data Recovery
Stellen Sie gelöschte Nachrichten, Fotos, Kontakte, Videos, WhatsApp usw. wieder her.
Finden Sie schnell verlorene und gelöschte Daten auf Android mit oder ohne Root.
Kompatibel mit 6000 + Android-Geräten.
Kostenlos Testen
Kostenlos Testen

Diese professionelle Software stellt gelöschte Dateien wie Kontakte, Textnachrichten, Anrufliste, Fotos, Videos, Audio und sogar WhatsApp-Daten aus dem Speicher des Geräts (ohne Rooten) oder der SD-Karte wieder her.
Befolgen Sie diese detaillierte Anleitung zum Wiederherstellen Ihrer gelöschten Daten mit FoneDog Android Datenrettung:
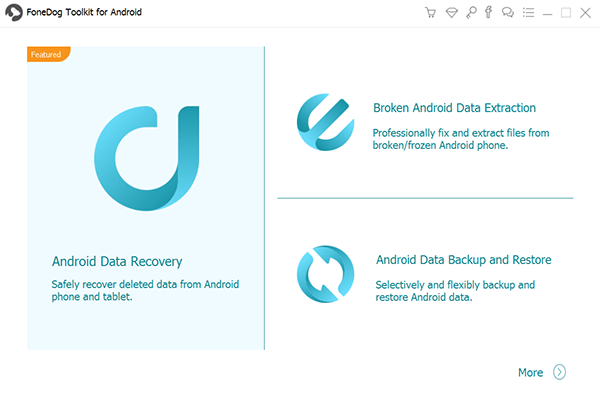
Die Wiederherstellungsphase kann je nach der auf Ihrem Android-Telefon gespeicherten Datenmenge eine Weile dauern. Verwenden Sie diese Software am besten direkt nach einem Hard-Reset. Das Tolle an dieser Software ist, dass Sie auswählen können, welche Dateien Sie wiederherstellen können, um zu vermeiden, dass viele Daten auf Ihrem neu zurückgesetzten Gerät gespeichert werden.
Ein Android-Passwort zurücksetzen ist dank der flexiblen Optionen von Google eigentlich ganz einfach. Die Fehlersuche ist nicht mehr schwierig und frustrierend.
Wenn Sie das Zurücksetzen des Kennworts jedoch nicht erfolgreich durchgeführt haben und keine weiteren Optionen mehr vorhanden sind, müssen Sie das Telefon zurücksetzen, um das Kennwort zu entfernen. Es könnte ärgerlicher sein, wenn Sie keine Sicherungskopie Ihrer Dateien erstellt haben.
Aber mach dir keine Sorgen, FoneDog Android Datenrettung wird dich vor all diesen Kummer bewahren. Es gibt Ihnen eine nahtlose Option, um Dateien von Ihrem Android-Gerät wiederherzustellen. Konnten Sie Ihre Android-Passwort zurücksetzen? Welche Methode hast du verwendet?
Menschen Auch LesenZwei Lösungen zum Entfernen von Passwort vergessen auf dem iPadSo stellen Sie Daten wieder her, wenn Sie auf dem Samsung S7 kein Passwort eingeben können
Hinterlassen Sie einen Kommentar
Kommentar
Android Data Recovery
Stellen Sie gelöschte Dateien von einem Android-Handy oder -Tablet wieder her.
Kostenlos Testen Kostenlos TestenBeliebte Artikel
/
INFORMATIVLANGWEILIG
/
SchlichtKOMPLIZIERT
Vielen Dank! Hier haben Sie die Wahl:
Excellent
Rating: 4.7 / 5 (basierend auf 101 Bewertungen)