

By Adela D. Louie, Last Update: August 5, 2022
Der Odin-Modus ist nur verfügbar, wenn Sie ein Samsung-Gerät verwenden. Aus diesem Grund wird es auch als Samsung Odin Mode bezeichnet. Es ist bekannt, dass Odin eine Software ist, die vom Samsung-Gerät verwendet wird, um ein neues und ein benutzerdefiniertes ROM sowie Firmware zu haben. Und damit gelangen einige Samsung-Benutzer in den Odin-Modus, damit sie ihn blinken lassen.
Einige andere Samsung-Nutzer geraten jedoch versehentlich in den Odin-Modus und suchen nach einer Lösung für wie man den Odin-Modus verlässt. Tatsache ist, dass Sie den Bildschirm im Odin-Modus einfach verlassen können. Es besteht jedoch die Möglichkeit, dass Sie Probleme damit haben und ein Beispiel dafür ist ein Fehlschlag von Odin.
Wenn Sie wissen möchten, wie Sie den Odin-Modus verlassen können, dann ist dieser Beitrag definitiv für Sie. Aber bevor wir weitermachen wie Sie den Odin-Modus verlassen könnenmüssen Sie zuerst mehr über Odin wissen. Aus diesem Grund werden wir Ihnen wichtige Informationen darüber geben, was der Odin-Modus ist und was er auf Ihrem Android-Mobilgerät bewirken kann.
Teil 1: Alles über den Odin-ModusTeil 2: So verlassen Sie den Odin-ModusTeil 3: Verlassen des Odin-Modus - "Herunterladen, Ziel nicht ausschalten"Teil 4: So verlassen Sie den Odin-Modus mit einem fehlerhaften Flash-BestandTeil 5: Wiederherstellen von Daten nach Verlassen des Odin-ModusTeil 6: Fazit
Menschen Auch LesenWie man Daten vom Samsung Galaxy S7 mit defektem Bildschirm wieder herstelltSamsung Broken Screen, Wiederherstellen von Daten
Der Samsung Odin-Modus oder auch als Download-Modus bezeichnet, wird auf Ihrem Bildschirm angezeigt, wenn Sie versuchen, gleichzeitig die Lautstärketaste + Ein / Aus-Taste + Home-Taste zu drücken und zu halten. Sobald Sie in den Odin-Modus gelangen, stehen Ihnen zwei Optionen zur Verfügung. Eine Option ist die Option Weiter. Sie können darauf zugreifen, indem Sie die Taste Lauter drücken. Die nächste Option ist die Option Abbrechen und kann ausgewählt werden, wenn Sie auf die Schaltfläche Lautstärke verringern klicken.
Sobald Sie die Option Abbrechen gewählt haben, können Sie den Odin-Modus verlassen und Ihr Gerät wird neu gestartet. Wenn Sie jedoch die Option Fortfahren auswählen, beginnt Ihr Gerät zu blinken und die neue Firmware zu verwenden.
Das eigentliche Problem, das im Odin-Modus auftreten kann, besteht darin, dass Sie versuchen, die Schaltfläche Abbrechen zu wählen, den Odin-Modus dann jedoch nicht beenden können. Das bedeutet nur, dass Sie einen Fehler haben, der Odin-Fehler genannt wird. In dieser Situation kann Ihr Android-Gerät nicht neu gestartet werden im Odin-Modus bleiben.
Es ist ziemlich einfach, den Odin-Modus zu verlassen. Und damit gibt es drei Möglichkeiten, wie Sie dies tun können.
Methode #1: Sobald Sie sich im Odin-Modus befinden, müssen Sie nur noch die Leiser-Taste drücken, damit Sie den Downloadvorgang abbrechen können. Dadurch wird auch Ihr Android-Gerät neu gestartet.
Methode #2: Eine weitere Möglichkeit bei einem Odin-Fehler besteht darin, die Lautstärketaste und die Ein / Aus-Taste gleichzeitig einige Minuten lang zu drücken, bevor das Android-Gerät neu gestartet wird.
Methode #3: Sie können den Odin-Modus auch beenden, indem Sie den Akku Ihres Android-Geräts entnehmen, sofern dies möglich ist. Warten Sie dann einige Minuten und setzen Sie den Akku wieder ein.
In einigen Fällen kann es jedoch vorkommen, dass die Methoden, die wir Ihnen oben gezeigt haben, Ihnen nicht dabei helfen, den Odin-Modus zu verlassen, und dass das Problem mit dem Odin-Modus weiterhin besteht. Wenn dies auch Ihr Fall ist, dann gibt es andere Dinge, die Sie tun sollten und die wir Ihnen auch in diesem Artikel zeigen werden.
Den Odin-Modus verlassen Dies ist, wie bereits erwähnt, sehr einfach. Dies gilt jedoch nicht, wenn auf dem Bildschirm die Meldung "Herunterladen, Ziel nicht ausschalten" angezeigt wird. Diese Art von Fehler im Odin-Modus kann auf zwei Arten behoben werden.
Diese Methode ist eine einfache Lösung. Entfernen Sie dazu nach Möglichkeit den Akku Ihres Android-Geräts und setzen Sie ihn nach einigen Minuten wieder ein. Danach schalten Sie Ihr Gerät einfach normal ein. Wenn Sie fertig sind, schließen Sie Ihr Android-Gerät an Ihren Computer an und prüfen Sie, ob Ihr Computer Ihr Gerät erkennt.
Diese Methode unterscheidet sich ein wenig von der obigen ersten Methode. Und damit ist hier eine Kurzanleitung, die Sie befolgen müssen.
Schritt 1: Laden Sie einfach die Firmware, das Odin-Flashing-Tool und die Treibersoftware herunter, die Sie für Ihr Android-Gerät benötigen. Klicken Sie nach Abschluss des Downloads mit der rechten Maustaste auf die Datei und wählen Sie „Als Administrator ausführen“.
Schritt 2: Danach muss sich Ihr Samsung-Gerät im Download-Modus befinden. Dazu müssen Sie nur gleichzeitig die Ein- / Aus-Taste + Leiser + Home-Taste drücken. Lassen Sie dann den Netzschalter los, sobald das Gerät vibriert.
Schritt 3: Drücken Sie danach die Lauter-Taste, um in den Download-Modus zu gelangen.
Schritt 4: Schließen Sie dann Ihr Android-Gerät mit Ihrem USB-Kabel an Ihren Computer an. Sobald Sie dies getan haben, erkennt der Odin-Modus Ihr Android-Gerät und auf Ihrem Bildschirm wird die Meldung "Hinzugefügt" angezeigt.
Schritt 5: Suchen Sie von dort aus nach der Firmware, die Sie heruntergeladen haben, indem Sie im Odin-Modusfenster auf dem PDA oder AP auswählen und dann auf die Schaltfläche Start klicken.
Wenn Sie die Odin-Software haben, mit der Sie Ihr Android-Gerät flashen können. Der Vorgang wurde jedoch unterbrochen oder ist nicht erfolgreich. Wenn dies der Fall ist, müssen Sie Folgendes tun.
Schritt 1: Gehen Sie auf Ihrem Android-Gerät zu Ihren Einstellungen und wählen Sie dann Sicherheit.
Schritt 2: Suchen Sie von dort aus nach Reactivate Lock und heben Sie die Markierung auf.
Schritt 3: Kehren Sie anschließend in den Odin-Modus zurück und versuchen Sie erneut, das Stock-ROM oder die Firmware zu flashen.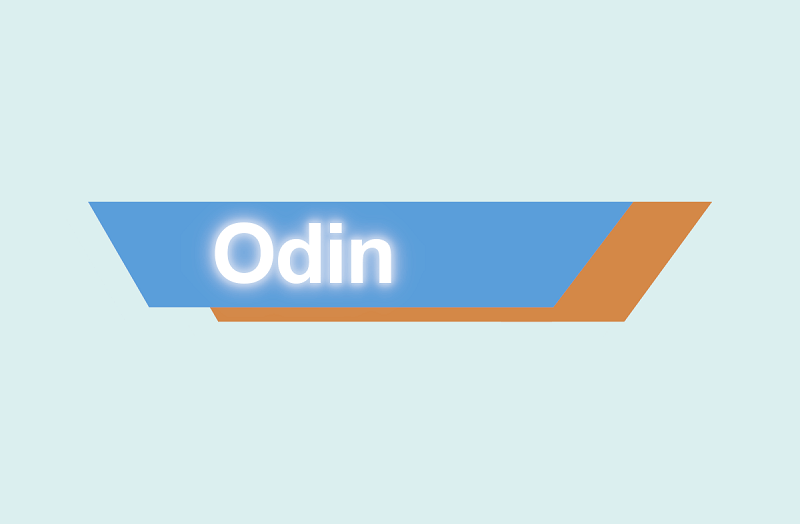
Nachdem Sie alle oben genannten Lösungen für Sie durchgeführt haben Verlassen Sie den Odin-ModusEs besteht die Möglichkeit, dass alle Ihre Daten von Ihrem Android-Gerät gelöscht werden. Aus diesem Grund benötigen Sie eine Software zur Wiederherstellung von Android-Geräten, mit der Sie diese Daten wiederherstellen können.
Und damit haben wir eines der empfohlenen und am besten geeigneten Android-Datenwiederherstellungs-Tools, mit dem Sie all Ihre verlorenen Daten von Ihrem Android-Gerät wiederherstellen können. Und das ist durch die Verwendung der FoneDog Android Datenrettungswerkzeug.
Gratis DownloadGratis Download
Das FoneDog Android Data Recovery Tool ist eine effektive Software, mit der Sie verlorene Daten von Ihrem Android-Gerät wie Kontakte, Nachrichten, Anruflisten, Fotos, Videos, WhatsApp und vieles mehr wiederherstellen können. Außerdem ist es aufgrund seiner benutzerfreundlichen Oberfläche sehr einfach zu bedienen und gleichzeitig sicher zu bedienen, dass während des Wiederherstellungsprozesses keine anderen Daten verloren gehen.
Und damit haben wir hier eine kurze Anleitung zur Verwendung des FoneDog Android Data Recovery-Tools.

Zunächst müssen Sie das FoneDog Android Data Recovery Tool von der offiziellen Website von FoneDog herunterladen und dann auf Ihrem Computer installieren.
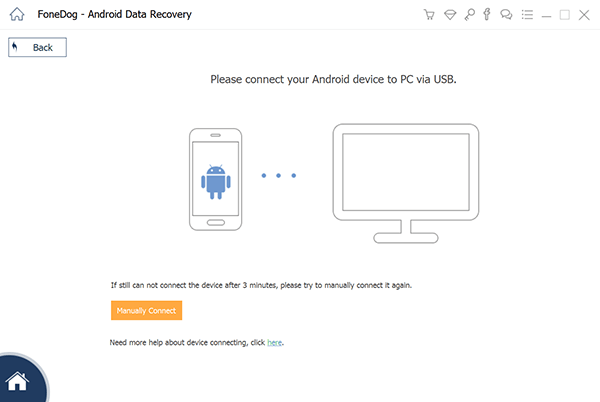
Führen Sie nach Abschluss des Installationsvorgangs das Programm auf Ihrem Computer aus und verbinden Sie Ihr Android-Gerät mithilfe Ihres USB-Kabels. Warten Sie, bis das Programm Ihr Android-Gerät vollständig erkannt hat.
Dann müssen Sie das USB-Debugging auf Ihrem Android-Gerät aktivieren. Und damit ist hier, wie es in Abhängigkeit von der Version Ihres Android-Geräts zu tun ist.
HINWEIS: Sie müssen sich um nichts kümmern, wenn Sie das USB-Debugging auf Ihrem Android-Gerät aktivieren. Dies liegt daran, dass es nur so weit ist, dass das Programm Ihr Gerät und die Daten, die Sie haben und verloren haben, vollständig erkennen kann.
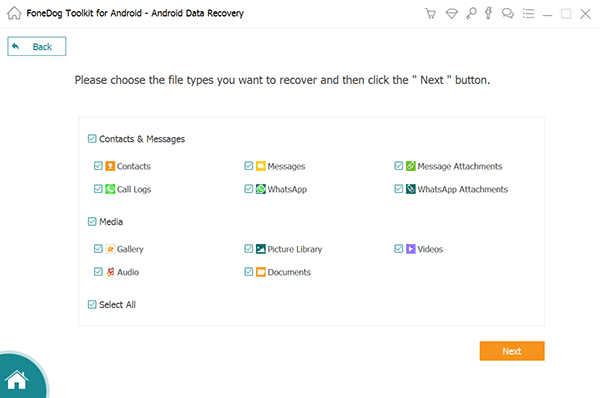
Sobald Sie das USB-Debugging auf Ihrem Android-Gerät bereits aktiviert haben, kann das FoneDog Android Data Recovery-Tool alle Dateien anzeigen, die es zur Wiederherstellung unterstützen kann. Von dort aus können Sie einfach auswählen, welche dieser Dateien Ihre Daten wiederherstellen sollen. Und wenn Sie fertig sind, klicken Sie einfach auf die Schaltfläche Weiter, um mit dem Scannen Ihrer Daten zu beginnen.
Nach Abschluss des Scanvorgangs können Sie alle auf Ihrem Android-Gerät gespeicherten Daten, einschließlich der verlorenen, auf Ihrem Bildschirm anzeigen. Von dort aus müssen Sie nur noch alle Daten auswählen, die Sie wiederherstellen möchten, und eine Vorschau der Daten anzeigen, um sicherzustellen, dass Sie das richtige Element für die Wiederherstellung haben.
Sobald Sie alle verlorenen Daten ausgewählt haben, die Sie von Ihrem Android-Gerät wiederherstellen möchten, klicken Sie einfach auf die Schaltfläche "Wiederherstellen". Auf diese Weise erhält das Programm alle verlorenen Daten, die Sie wiederherstellen möchten. Alle wiederhergestellten Daten werden in einem bestimmten Ordner auf Ihrem Computer gespeichert. So können Sie sie auf Ihrem Android-Gerät wiederherstellen.
Das FoneDog Android-Datenrettungstool kann mit jedem Computer und auf jedem Android-Gerät verwendet werden, da dieses Tool sie alle unterstützen kann.
Wenn Sie bemerken werden, in der Lage, den Odin-Modus zu verlassen auf Ihrem Samsung-Gerät ist sehr einfach. Dies ist jedoch anders, wenn Sie beim Versuch, den Odin-Modus zu beenden, auf einen bestimmten Fehler stoßen. Aber keine Sorge, es gibt Möglichkeiten, wie Sie diesen Fehlertyp beheben können. Alles, was Sie tun müssen, ist, sie sorgfältig zu befolgen, damit Sie den Odin-Modus verlassen können, sobald Sie mit dem gesamten Vorgang fertig sind.
Und wenn Sie haben verlor Ihre wichtigen Daten Von Ihrem Android-Gerät aus ist die Verwendung des FoneDog Android-Datenrettungstools die beste Lösung, die Sie bekommen können. Es unterstützt alle Daten, die Sie wiederherstellen möchten, und der große Teil ist, dass Sie frei wählen können, welche Daten oder Dateien Sie von Ihrem Android-Gerät wiederherstellen möchten.
Hinterlassen Sie einen Kommentar
Kommentar
Android Toolkit
Stellen Sie gelöschte Dateien von Ihrem Android-Telefon und -Tablet wieder her.
Kostenlos Testen Kostenlos TestenBeliebte Artikel
/
INFORMATIVLANGWEILIG
/
SchlichtKOMPLIZIERT
Vielen Dank! Hier haben Sie die Wahl:
Excellent
Rating: 4.7 / 5 (basierend auf 82 Bewertungen)