

By Adela D. Louie, Last Update: October 7, 2019
Etiketten zu haben ist eine großartige Möglichkeit für uns, einfacher zu arbeiten und Dinge leicht zu wissen. Gleiches gilt für die Verwendung Ihres Mac-Geräts. Alles, was Sie auf Ihrem Mac-Gerät haben, ist mit einem bestimmten Etikett versehen, mit dem Sie leicht Dinge finden können.
Wenn Sie jedoch die Speicherdetails Ihres Mac durchgehen, gibt es einen, der viele Benutzer verwirrt. Und dies ist derjenige, der mit dem Etikett „Andere“ gekennzeichnet ist.
Und damit möchten die Nutzer wissen wie man andere auf dem Mac löscht zu denken, dass dies nur eine Verschwendung von Platz ist. Bevor wir jedoch mit dem Löschen von "Andere" auf dem Mac fortfahren, lassen Sie uns mehr darüber erfahren.
Teil 1: Was ist "Sonstiges" im Mac-Speicher?Teil 2: Der beste Weg, um andere auf dem Mac zu löschenTeil 3: 4-Methoden zum Löschen anderer auf dem MacTeil 4: Fazit
Die Datei "Others" auf Ihrem Mac-Gerät enthält bekanntermaßen Dateien, die nicht mehr mit den spezifischen Dateien übereinstimmen: Zum Beispiel die folgenden.
Alle im Ordner "Others" enthaltenen Dateien sind Dateien, die keine Filme, Apps, Musik oder Sicherungskopien sind. Dies bedeutet, dass alles, was sich im Ordner "Other" befindet, unbrauchbar ist. Und wenn Sie einige davon entfernen und Speicherplatz auf Ihrem Mac freigeben möchten, müssen Sie Folgendes tun.
Bevor Sie sie entfernen, müssen Sie zunächst den Arbeitsspeicher Ihres Mac überprüfen. Dazu müssen Sie lediglich in der Menüleiste zu Ihrem Apple-Symbol wechseln und dann "Über diesen Mac" auswählen. Und von dort aus wählen Sie Speicher.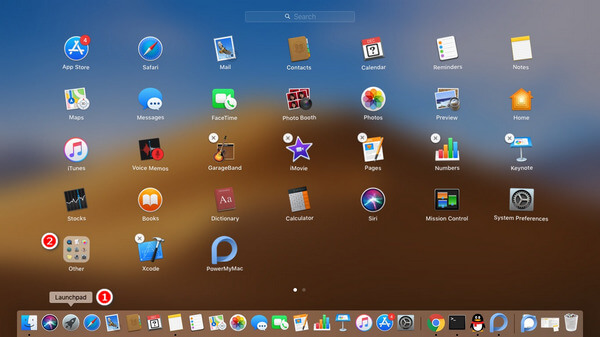
Um die Dateien zu entfernen, die sich in Ihrem Speicher im Ordner "Andere" befinden, benötigen Sie ein leistungsstarkes Tool. Auf diese Weise können Sie die Arbeit auch so schnell und wie möglich erledigen. Und damit ist eine der am meisten empfohlenen Mac-Apps, die Sie verwenden können, der PowerMyMac von FoneDog.
Das FoneDog PowerMyMac kann Ihnen beim Löschen aller unerwünschten Dateien auf Ihrem Mac-Gerät behilflich sein. Dazu gehören auch Elemente, die sich im Ordner "Andere" in Ihrem Speicher befinden. Der FoneDog PowerMyMac ist sehr einfach zu bedienen und sehr leistungsstark, da er mit nur einem Klick auf eine Schaltfläche alles von Ihrem Mac entfernen kann. Dieses Programm macht Ihren Mac so gut wie neu.
Hier können Sie schnell und einfach mit dem Aufräumen Ihres Mac-Geräts beginnen.
Öffnen Sie die FoneDog-Website und laden Sie die PowerMyMac-Anwendung herunter. Dann haben Sie es auf Ihrem Mac installiert.
Öffnen Sie nach Abschluss des Installationsvorgangs das Programm. Auf der Hauptoberfläche sehen Sie den Systemstatus Ihres Mac. Außerdem sehen Sie oben im Programm drei Module. Wählen Sie aus diesen Modulen Cleaner aus.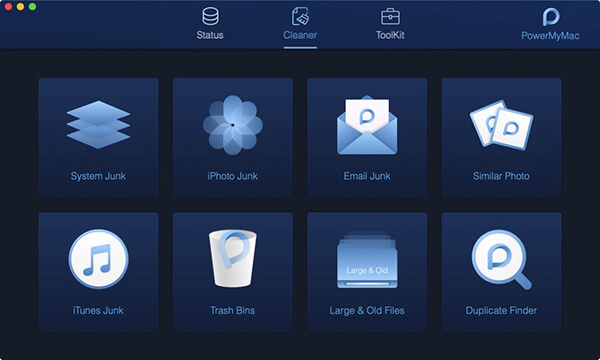
Wenn Sie dann auf Reiniger wählen, wird eine Liste von Kategorien auf Ihrem Bildschirm angezeigt. Diese Kategorien befinden sich im Ordner "Andere" Ihres Mac. Beginnen wir also mit der Auswahl von System Junk.
Sobald Sie unter "Reiniger" auf eine Kategorie geklickt haben, können Sie mit dem FoneDog PowerMyMac Ihren Mac scannen. Sie können dies tun, indem Sie auf Ihrem Bildschirm auf die Schaltfläche Scannen klicken. Warten Sie von hier aus, bis das Programm den Vorgang abgeschlossen hat.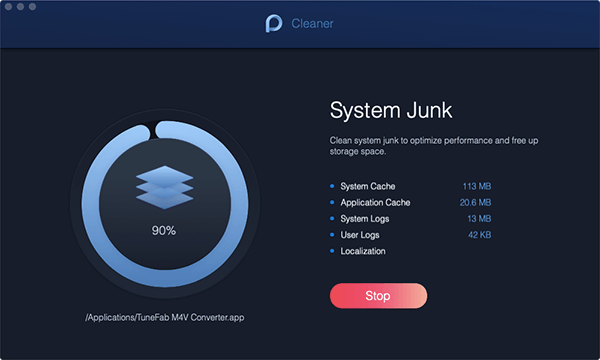
Nach dem Scannen Ihres Mac-Geräts können Sie das Ergebnis auf Ihrem Bildschirm sehen. Alles, was Sie tun müssen, ist auf die Schaltfläche Ansicht zu klicken.
Dann gibt es auf der Ergebnisseite eine Liste einer anderen Kategorie, die sich unter der Option System Junk befindet. Sie können auf eines dieser Elemente klicken, um die darin enthaltenen Elemente anzuzeigen. Dort können Sie auch diejenigen auswählen, die Sie von Ihrem Mac entfernen möchten. Klicken Sie dazu nacheinander darauf oder klicken Sie oben auf dem Bildschirm auf die Schaltfläche Alle auswählen.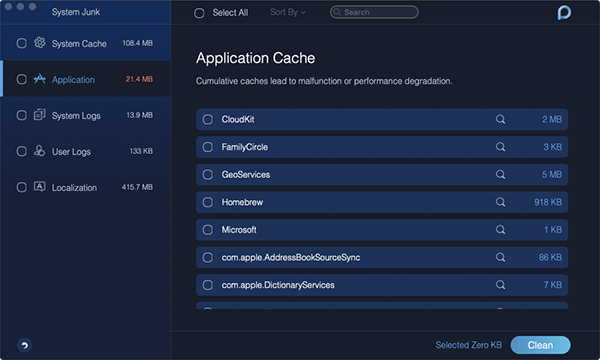
Und sobald Sie in der Lage waren, diese Dateien auszuwählen, um sie von Ihrem Mac zu entfernen, ist es an der Zeit, aufzuräumen. Alles, was Sie von hier aus tun müssen, ist auf die Schaltfläche Reinigen in der unteren rechten Ecke Ihres Bildschirms zu klicken, und der Reinigungsvorgang beginnt. Warten Sie, bis der Vorgang abgeschlossen ist, und Sie sind fertig.
HINWEIS: Sie können dieselben Schritte ausführen, wenn Sie andere Bereiche auf Ihrem Mac bereinigen möchten
Gerät abgesehen von Ihrem System-Junk.
Nachdem Sie den Ordner "Andere" in Ihrem Speicher kennen, ist es jetzt an der Zeit, diese oder die Dateien, die Sie nicht mehr benötigen, von Ihrem Mac-Gerät zu löschen. Auf diese Weise können Sie mehr Speicherplatz auf Ihrem Mac freigeben.
Starten Sie die Finder-App auf Ihrem Mac. Drücken Sie die Tastenkombination Befehlstaste + Umschalttaste + G, um die folgenden Ordner zu durchsuchen.
Daher enthalten die oben angegebenen Ordner standardmäßig alle Downloads, die Sie aus dem Internet, Installationen, pkg-Dateien usw. erhalten. Alles, was Sie jetzt tun müssen, ist, alle Dateien zu entfernen, die Sie Ihrer Meinung nach nicht mehr auf Ihrem Mac benötigen oder nicht mehr benötigen.
Abgesehen von der obigen ersten Methode gibt es für Sie einen anderen Weg Löschen Sie andere auf Ihrem Mac Gerät. Verwenden Sie dazu den Smart Folder Finder auf Ihrem Mac. Alles, was Sie tun müssen, sind die folgenden Schritte.
Schritt 1: Drücken Sie die Taste Cmd + F auf Ihrer Tastatur. Dann wird der Such-Tab unter "Dieser Mac" angezeigt.
Schritt 2: Und von dort aus klicken Sie einfach auf den Ordner "Other".
Schritt 3: Klicken Sie im nächsten Fenster, das auf Ihrem Bildschirm angezeigt wird, auf "Dateigröße" und anschließend auf "OK".
Schritt 4: Geben Sie von dort aus die Dateigröße ein. Auf diese Weise kann Ihr Mac Ihnen Dateien anzeigen, die unter dieser Dateigröße liegen.
Schritt 5: Nun müssen Sie nur noch diejenigen auswählen, die Sie nicht mehr benötigen, und sie löschen.
Wenn Sie auf Ihrem Mac-Gerät noch keine Neuinstallation durchgeführt haben, besteht die Tendenz, dass Ihre Anwendungen einen riesigen Ordner mit all Ihren Systemdateien erstellen. In diesem Fall benötigen Sie einen Programmbereiniger und ein Deinstallationsprogramm, um diesen Vorgang ausführen zu können. Mit diesen Tools können Sie Ihre Servicedateien löschen und gleichzeitig alle Anwendungen öffnen, die Sie gerade zum ersten Mal geöffnet haben.
Wenn Sie in der Lage waren, alle oben genannten Tricks auszuprobieren und keine Änderungen an Ihrem Speicherplatz auf Ihrem Mac und in Ihrem Ordner "Andere" aus Ihrem Speicher zu sehen, müssen Sie Folgendes tun Durchsuchen Sie Ihre Festplatte und suchen Sie nach allen Dateien und Ordnern, die den größten Teil Ihres Speicherplatzes beanspruchen.
Dies liegt daran, dass einige von ihnen möglicherweise versteckt sind. Aus Bequemlichkeitsgründen benötigen Sie daher eine Anwendung, die Sie beim Scannen der Festplatte Ihres Mac-Geräts unterstützt. Auf diese Weise können Sie die Dateien und Ordner finden, die einen großen Speicherplatz auf Ihrem Mac beanspruchen, und sie entfernen lassen.
Der Ordner "Andere" in Ihrem Speicher ist auf Ihrem Mac kein besorgniserregendes Problem, das Sie beseitigen müssen. Dieser Ordner enthält nur die Dateien, die von Ihrem System nicht erkannt werden. Also wenn du möchtest Andere auf dem Mac löschenDann müssen Sie über Ihren Mac sicherstellen, dass Sie keine wichtigen Dateien entfernen, die Sie haben. Mit dem FoneDog PowerMyMac können Sie auch Ihre Arbeit erleichtern.
Hinterlassen Sie einen Kommentar
Kommentar
PowerMyMac
Eine All-in-One-Mac-Software, mit der Sie Ihr Mac OS bereinigen und Ihren Mac beschleunigen können.
Kostenlos TestenBeliebte Artikel
/
INFORMATIVLANGWEILIG
/
SchlichtKOMPLIZIERT
Vielen Dank! Hier haben Sie die Wahl:
Excellent
Rating: 4.8 / 5 (basierend auf 72 Bewertungen)