

By Adela D. Louie, Last Update: January 19, 2024
Hast du jemals versucht Übertragen von Wiedergabelisten vom iPhone auf iTunes weil Sie weiterhin Freude daran haben möchten, jederzeit Musik zu hören? Möchten Sie wissen, wie Sie die Wiedergabeliste am besten vom iPhone auf iTunes übertragen können? Wenn Sie alle diese Fragen mit „Ja“ beantworten, dann ist dies definitiv das Richtige für Sie.
Teil 1. Grundlegende Methode zum Übertragen von Wiedergabelisten vom iPhone auf iTunesTeil 2. Die beste Software zum Übertragen von Wiedergabelisten vom iPhone auf iTunesTeil 3. Fazit
Wenn Sie einige Ihrer Wiedergabelisten aus Ihrem hinzufügen möchten iTunes auf Ihr iPhone oder iPhone auf iTunes übertragen möchten, können Sie dies am einfachsten tun, indem Sie das iTunes-Programm selbst verwenden. Und abgesehen von der Tatsache, dass Sie Ihre eigene Wiedergabeliste oder Ihre Musik hinzufügen können, können Sie auch Ihre Bilder, Kontakte, E-Mails und andere Dateien hinzufügen, die Sie zu Ihrem iTunes oder Ihrem iPhone-Gerät hinzufügen können.
Und damit Sie dies tun können, sind hier die einfachen Schritte, die Sie befolgen müssen.
Zunächst müssen Sie Ihr iPhone-Gerät über das USB-Kabel Ihres Geräts mit Ihrem Computer oder Mac verbinden. Starten Sie anschließend einfach Ihr iTunes-Programm auf Ihrem PC. Dann können Sie im iTunes-Programm Ihr iPhone-Symbol oben links in Ihrem iTunes-Programm sehen. Außerdem können Sie Ihre Playlist auch auf der linken Seite des Programms sehen.
Fahren Sie anschließend fort und ziehen Sie Ihre Maus in die Seitenleiste des iTunes-Programms und wählen Sie dann Musik aus. Klicken Sie anschließend auf die Option „Musik synchronisieren“ und wählen Sie dann die Wiedergabeliste, die Alben, das Genre und den Künstler aus.
Gehen Sie anschließend zum Teil „Wiedergabeliste“ und klicken Sie auf die Schaltfläche „Übernehmen“, damit Sie die von Ihnen ausgewählte Wiedergabeliste mit Ihrem iPhone-Gerät synchronisieren können.
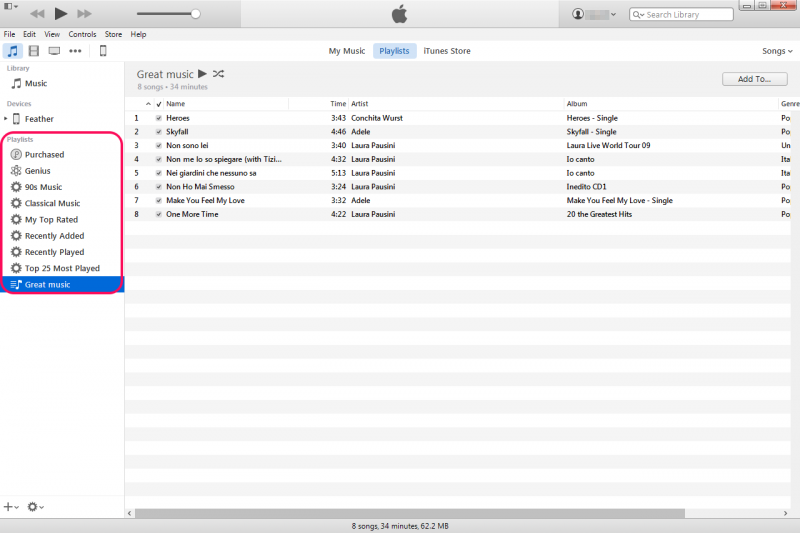
Wenn Sie fertig sind, klicken Sie oben auf dem Bildschirm auf die Option „Auf diesem iPhone“, um die Wiedergabeliste anzuzeigen, die Sie Ihrem iPhone-Gerät hinzugefügt haben.
HINWEIS: Bei dieser Methode müssen Sie sicherstellen, dass die Titel, die Sie übertragen möchten, bereits in der konvertierten Wiedergabeliste Ihres iTunes-Programms enthalten sind. Auf diese Weise können Sie das gesamte Element der Wiedergabeliste zu Ihrem iPhone-Gerät hinzufügen. Und wenn Sie es bemerken, kann der Übertragungsvorgang einige Zeit dauern, und das ist völlig normal. Dies passiert auch, wenn Sie über einige Dateien verfügen, die derzeit von Ihrem iTunes-Programm verwaltet werden. Daher müssen Sie geduldig warten, bis das Programm den gesamten Vorgang abgeschlossen hat.
Neben der Verwendung Ihres iTunes-Programms gibt es noch eine andere Möglichkeit, Playlists ganz einfach vom iPhone auf iTunes zu übertragen. Und zwar durch die Verwendung der besten Telefonübertragungsanwendung, die von vielen Menschen empfohlen wird FoneDog Telefonübertragung.
Mit FoneDog Phone Transfer können Sie Ihre Wiedergabeliste von Ihrem iPhone-Gerät in Ihr iTunes-Programm verschieben. Und abgesehen davon können Sie auch jedes Ihrer eigenen haben Daten werden zwischen Ihrem Android-Gerät übertragen, iOS-Gerät und Ihren Computer. Sie können auch und gleichzeitig übertragen Sichern Sie Ihre Daten B. Ihre Bilder, Videos, Kontakte, Nachrichten und natürlich Ihre Musik, ohne befürchten zu müssen, dass Ihre anderen wichtigen Daten verloren gehen.
Und damit Sie nun wissen, wie die Übertragung von Wiedergabelisten vom iPhone auf iTunes mit FoneDog Phone Transfer erfolgt, finden Sie hier einen kurzen Prozess, den Sie nachschlagen können.
Telefonübertragung
Übertragen Sie Dateien zwischen iOS, Android und Windows-PC.
Übertragen und sichern Sie Textnachrichten, Kontakte, Fotos, Videos und Musik auf einfache Weise auf dem Computer.
Vollständig kompatibel mit iOS 17 und Android 14.
Free Download

Laden Sie FoneDog Phone Transfer kostenlos herunter und installieren Sie es auf Ihrem Computer. Und danach können Sie es auf Ihrem Computer starten. Und sobald das Programm gestartet ist, schließen Sie einfach Ihr iPhone-Gerät über Ihr funktionierendes USB-Kabel an Ihren Computer an. Dann erkennt FoneDog Phone Transfer Ihr iPhone-Gerät.
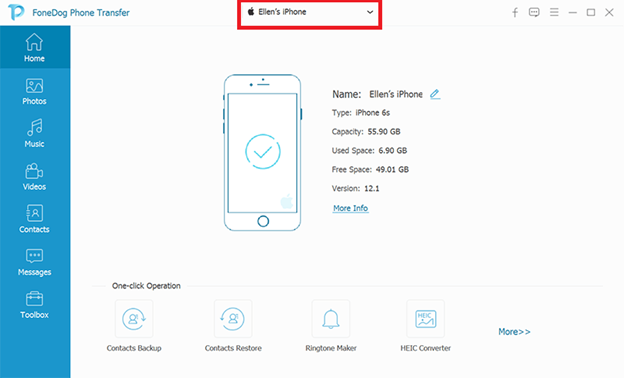
Anschließend können Sie auf der linken Seite die Art der Daten auswählen, die Sie von Ihrem iPhone-Gerät auf iTunes übertragen möchten. Da es sich in diesem Fall um Ihre Playlist handelt, bedeutet das, dass Sie den Datentyp „Musik“ gewählt haben. Und hier werden alle Elemente, die Sie in der Kategorie „Musik“ haben, auf der rechten Seite Ihres Bildschirms angezeigt. Es enthält auch die Größe, die Zeit und andere Details zu den Artikeln.
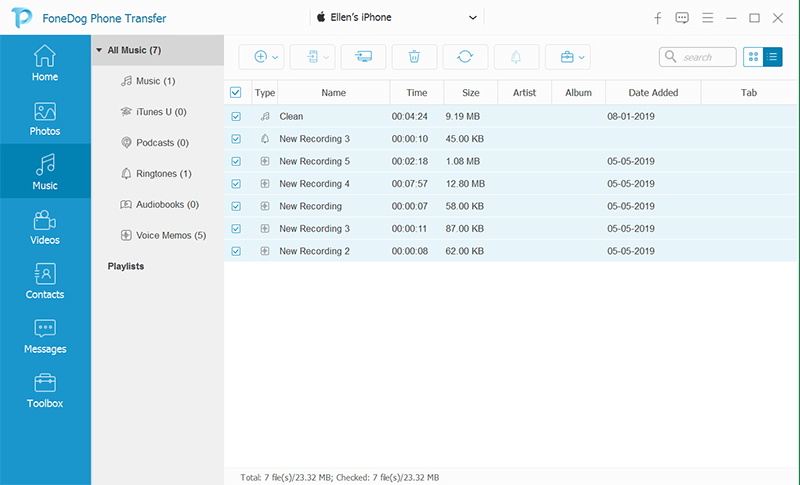
Und nachdem Sie die Kategorie „Musik“ ausgewählt haben, wählen Sie die Musikelemente aus, die Sie Ihrer iTunes-Wiedergabeliste von Ihrem iPhone-Gerät hinzufügen möchten. Sobald Sie die Musikelemente ausgewählt haben, können Sie nun auf die Option „Auf PC exportieren“ klicken. Sobald Sie auf diese Option klicken, beginnt der Prozess der Übertragung Ihrer Musik auf iTunes.
Und sobald Sie Ihre Musik oder Wiedergabeliste auf Ihren Computer übertragen haben, können Sie sie nun zu Ihrem iTunes-Programm hinzufügen. Auf diese Weise können Sie Ihre Playlist nach Ihren Wünschen umbenennen.
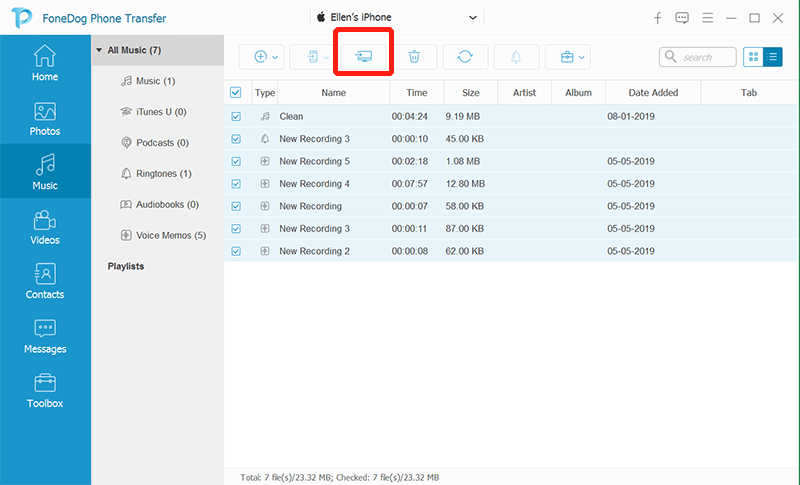
Menschen Auch LesenSo übertragen Sie Musik vom Computer auf das iPhoneÜbertragen von Musik von iTunes auf das iPhone
Übertragen von Playlists vom iPhone auf iTunes ist nicht so kompliziert. Alles, was Sie brauchen, ist das richtige Wissen darüber, wie Sie das tun können. Und wenn es um den Prozess geht, gibt es nur zwei beste Möglichkeiten, dies zu tun. Und das entweder mit Ihrem iTunes-Programm selbst oder mit Phone Transfer von FoneDog.
Wenn Sie jedoch viele Annehmlichkeiten wünschen, empfehlen wir Ihnen dringend die Verwendung von FoneDog Phone Transfer, da dies für Sie die einfachste Möglichkeit ist, Daten zwischen Ihren Geräten wie Ihrem Android-Gerät, iOS-Gerät und Ihrem Mac oder Windows zu übertragen Auch PC.
Hinterlassen Sie einen Kommentar
Kommentar
Telefonübertragung
Übertragen Sie mit FoneDog Phone Transfer Daten von iPhone, Android, iOS und Computer ohne Verlust an einen beliebigen Ort. Wie Foto, Nachrichten, Kontakte, Musik usw.
Kostenlos TestenBeliebte Artikel
/
INFORMATIVLANGWEILIG
/
SchlichtKOMPLIZIERT
Vielen Dank! Hier haben Sie die Wahl:
Excellent
Rating: 4.5 / 5 (basierend auf 102 Bewertungen)