By Nathan E. Malpass, Last Update: October 2, 2023
Ein Upgrade auf ein neues Samsung-Gerät ist ein spannender Schritt nach vorne. Ganz gleich, ob Sie sich das neueste Flaggschiff-Modell zulegen oder einfach auf ein anderes Samsung-Gerät umsteigen: Einer der wichtigsten Aspekte ist die reibungslose Übertragung Ihrer Daten.
Der Gedanke an Übertragen von Daten von Samsung zu SamsungB. Kontakte, Fotos, Apps und Einstellungen, mag entmutigend klingen, aber mit den richtigen Techniken kann es ein problemloser Prozess sein.
Dieser Artikel ist Ihr ultimativer Leitfaden, um die Kunst der Datenübertragung von einem Samsung-Gerät auf ein anderes zu meistern. Wir führen Sie durch die verschiedenen Methoden und Tools, die Samsung anbietet, um sicherzustellen, dass Ihr Übergang reibungslos und sorgenfrei verläuft. Verabschieden Sie sich von den Zeiten, in denen Sie Kontakte manuell erneut eingeben oder wertvolle Erinnerungen beim Gerätewechsel verlieren mussten.
Tauchen Sie ein in die Welt der mühelosen Datenmigration und holen Sie das Beste aus Ihrem neuen Samsung-Erlebnis heraus.
Teil Nr. 1: Methoden zum Übertragen von Daten von Samsung zu SamsungTeil #2: Die beste Methode zum Übertragen von Daten von Samsung zu Samsung: FoneDog Phone TransferFazit
Teil Nr. 1: Methoden zum Übertragen von Daten von Samsung zu Samsung
Methode Nr. 1: Verwenden von Bluetooth
Wenn es darum geht, Daten zwischen zwei Samsung-Geräten zu übertragen, ist die Verwendung von Bluetooth eine der unkompliziertesten Methoden. Die Bluetooth-Technologie ermöglicht die drahtlose Kommunikation zwischen Geräten und ist somit eine praktische Wahl für die Übertragung kleinerer Datenmengen wie Kontakte und Fotos.
So können Sie Bluetooth zum Übertragen von Daten von Samsung zu Samsung verwenden:
- Bereiten Sie beide Geräte vor: Stellen Sie sicher, dass Bluetooth sowohl auf Ihrem Quell- als auch auf Ihrem Ziel-Samsung-Gerät aktiviert ist. Normalerweise finden Sie die Bluetooth-Option im Einstellungsmenü oder im Schnelleinstellungsfeld.
- Koppeln Sie die Geräte: Gehen Sie auf dem Quellgerät zu den Bluetooth-Einstellungen und wählen Sie aus „Neues Gerät koppeln“. Ihr Zielgerät sollte in der Liste der verfügbaren Geräte erscheinen. Tippen Sie auf das Zielgerät, um den Kopplungsvorgang zu starten.
- Akzeptieren Sie die Kopplungsanfrage: Das Zielgerät zeigt eine Kopplungsanfrage zusammen mit einem Passcode an. Bestätigen Sie die Kopplungsanfrage auf dem Quellgerät und stellen Sie sicher, dass die Passcodes auf beiden Geräten übereinstimmen.
- Wählen Sie die zu übertragenden Daten aus: Sobald die Geräte gekoppelt sind, können Sie mit der Auswahl der Daten beginnen, die Sie übertragen möchten. Abhängig von den Geräten und Softwareversionen können Sie möglicherweise Kontakte, Fotos, Videos und andere Dateien übertragen.
- Übertragung einleiten: Nachdem die Daten ausgewählt wurden, starten Sie den Übertragungsvorgang. Die Geräte stellen eine Bluetooth-Verbindung her und beginnen mit der Übertragung der ausgewählten Daten. Beachten Sie, dass Bluetooth-Übertragungen insbesondere bei größeren Dateien einige Zeit dauern können.
- Schließen Sie die Übertragung ab: Sobald die Übertragung abgeschlossen ist, erhalten Sie auf beiden Geräten eine Benachrichtigung. Anschließend können Sie die jeweiligen Apps oder Speicherorte überprüfen, an die die Daten übertragen wurden, um sicherzustellen, dass alles erfolgreich verschoben wurde.
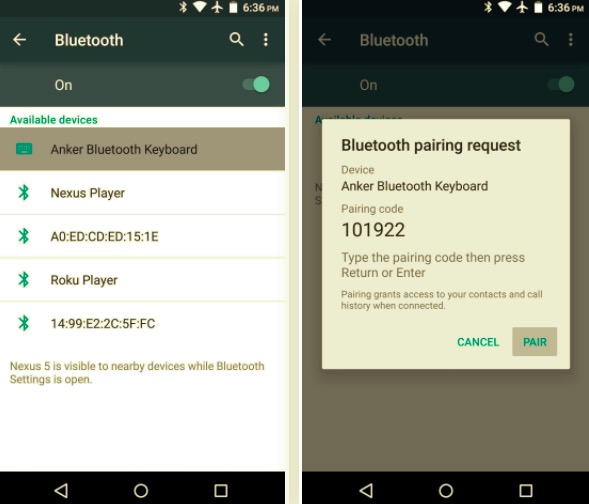
Methode Nr. 2: E-Mail verwenden
Für die Datenübertragung zwischen Samsung-Geräten sind nicht immer ausgefallene Apps oder komplizierte Prozesse erforderlich. Manchmal kann eine einfache und vertraute Methode wie die Verwendung von E-Mail die Arbeit effizient erledigen. Wenn Sie ein paar Dateien, Dokumente oder sogar Kontakte übertragen möchten, kann die Verwendung von E-Mail eine bequeme Option sein.
So können Sie Daten per E-Mail von einem Samsung-Gerät auf ein anderes übertragen:
- Verfassen Sie eine E-Mail: Öffnen Sie auf Ihrem Samsung-Quellgerät Ihre bevorzugte E-Mail-App und verfassen Sie eine neue E-Mail.
- Dateien anhängen: Abhängig von den Daten, die Sie übertragen möchten, können Sie Dateien, Dokumente, Fotos oder sogar Kontakte an die E-Mail anhängen. Bei den meisten E-Mail-Apps können Sie verschiedene Dateitypen anhängen.
- Empfänger eingeben: Geben Sie im Empfängerfeld die E-Mail-Adresse ein, die mit Ihrem Samsung-Zielgerät verknüpft ist. Dies kann Ihre eigene E-Mail-Adresse oder die E-Mail-Adresse des Empfängers sein, wenn Sie Daten auf das Gerät einer anderen Person übertragen.
- E-Mail senden: Nachdem Sie die erforderlichen Dateien angehängt und die E-Mail-Adresse des Empfängers eingegeben haben, klicken Sie auf "Senden" Schaltfläche zum Versenden der E-Mail.
- Zugriff auf dem Zielgerät: Öffnen Sie die E-Mail auf Ihrem Samsung-Zielgerät. Laden Sie alle angehängten Dateien oder Dokumente herunter, indem Sie darauf tippen. Bei Kontakten müssen Sie diese möglicherweise aus der E-Mail in die Kontakte-App Ihres Geräts exportieren.
- Daten organisieren: Stellen Sie nach dem Herunterladen von Dateien oder Dokumenten sicher, dass Sie diese in den entsprechenden Ordnern oder Apps auf Ihrem Zielgerät organisieren.
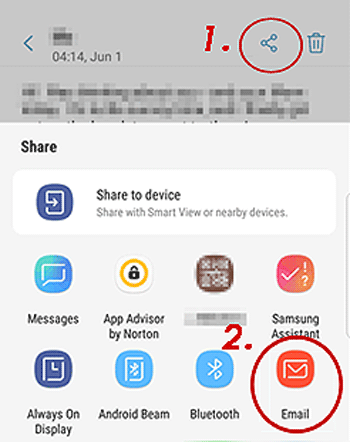
Die Verwendung von E-Mail zum Übertragen von Daten zwischen Samsung-Geräten ist eine vielseitige Möglichkeit, insbesondere wenn Sie schnell ein paar Dateien senden oder wichtige Dokumente teilen möchten. Beachten Sie jedoch, dass bei größeren Übertragungen aufgrund von Größenbeschränkungen für E-Mail-Anhänge Einschränkungen auftreten können.
Methode Nr. 3: Verwenden von Google Drive
Wenn es um die nahtlose Datenübertragung zwischen Samsung-Geräten geht, bieten Cloud-Speicherdienste wie Google Drive eine effiziente und flexible Lösung. Mit Google Drive können Sie Dateien, Fotos und Dokumente geräteübergreifend speichern und teilen, was es zu einer bequemen Option für die Datenübertragung zwischen Ihren Samsung-Geräten macht.
So können Sie Google Drive zum Übertragen von Daten von Samsung zu Samsung verwenden:
- Auf Google Drive hochladen: Öffnen Sie auf Ihrem Samsung-Quellgerät die Google Drive-App oder greifen Sie über einen Webbrowser darauf zu. Laden Sie die Dateien, Fotos oder Dokumente, die Sie übertragen möchten, auf Ihr Google Drive-Konto hoch.
- Dateien teilen: Wählen Sie nach dem Hochladen die Dateien aus, die Sie übertragen möchten, und klicken Sie auf "Teilen" Möglichkeit. Geben Sie die E-Mail-Adresse ein, die Ihrem Samsung-Zielgerät zugeordnet ist. Bei Bedarf können Sie auch einen gemeinsam nutzbaren Link erstellen.
- Zugriff auf dem Zielgerät: Öffnen Sie auf Ihrem Samsung-Zielgerät die E-Mail, die Sie erhalten haben, oder greifen Sie auf den freigegebenen Link zu. Klicken Sie auf den Link, um die freigegebenen Dateien in Google Drive zu öffnen.
- Dateien herunterladen: Von Google Drive können Sie die freigegebenen Dateien direkt auf Ihr Zielgerät herunterladen. Abhängig vom Dateityp können Sie die Datei möglicherweise in der entsprechenden App auf Ihrem Gerät öffnen.
- Daten organisieren: Organisieren Sie die übertragenen Daten nach dem Herunterladen in den entsprechenden Ordnern oder Apps auf Ihrem Zielgerät.
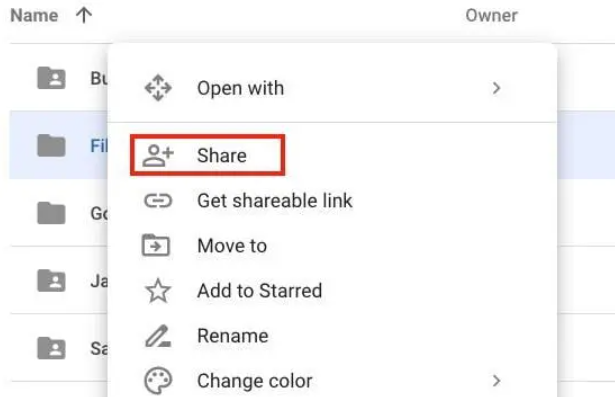
Die Verwendung von Google Drive für die Datenübertragung bietet Flexibilität und Zugänglichkeit und macht es zu einer hervorragenden Wahl für den Austausch von Dateien, Dokumenten und Fotos zwischen Ihren Samsung-Geräten. Dies ist besonders vorteilhaft, wenn Sie mit größeren Dateien arbeiten oder mit anderen an freigegebenen Dokumenten zusammenarbeiten möchten. Lassen Sie uns im nächsten Abschnitt angesichts des technologischen Fortschritts modernere Methoden zur Datenübertragung untersuchen.
Methode Nr. 4: Verwenden von Messaging-Apps
Im Zeitalter des Instant Messaging ist die Nutzung von Messaging-Apps für die Datenübertragung zwischen Samsung-Geräten zu einer beliebten und effizienten Wahl geworden. Apps wie WhatsApp, Telegram und andere Messaging-Plattformen bieten die Möglichkeit, verschiedene Dateitypen zu teilen und so die nahtlose Übertragung von Daten zu erleichtern.
So können Sie Messaging-Apps zur Datenübertragung nutzen:
- Wählen Sie eine Messaging-App: Wählen Sie eine Messaging-App aus, die Sie und der Empfänger beide auf Ihren Samsung-Geräten installiert haben. Apps wie WhatsApp, Telegram und Signal sind beliebte Optionen.
- Chat-Konversation öffnen: Starten Sie eine Chat-Konversation mit dem Empfänger in der Messaging-App.
- Dateien anhängen: Im Chat finden Sie die Option zum Anhängen von Dateien, Dokumenten, Fotos oder Videos. Diese Option wird normalerweise durch ein Büroklammersymbol oder ein Symbol dargestellt "+" Symbol.
- Dateien auswählen: Wählen Sie die Dateien aus, die Sie aus dem Speicher Ihres Geräts übertragen möchten. Bei den meisten Messaging-Apps können Sie mehrere Dateien zum Senden in einer einzigen Nachricht auswählen.
- Dateien senden: Sobald Sie die Dateien ausgewählt haben, klicken Sie auf "Senden" Taste. Die Dateien werden auf die Server der Messaging-App hochgeladen und mit dem Empfänger geteilt.
- Auf Zielgerät herunterladen: Öffnen Sie auf dem Samsung-Zielgerät die Chat-Konversation, in der die Dateien geteilt wurden. Laden Sie die Dateien herunter und speichern Sie sie im Speicher Ihres Geräts.
- Daten organisieren: Organisieren Sie nach dem Herunterladen die übertragenen Dateien in entsprechenden Ordnern oder Apps auf dem Zielgerät.
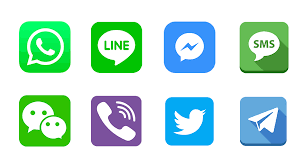
Die Verwendung von Messaging-Apps zur Datenübertragung bietet eine schnelle und interaktive Möglichkeit, Dateien, Medien und Dokumente mit Freunden, Familie oder Kollegen zu teilen. Es eignet sich besonders für den sofortigen Austausch und die Zusammenarbeit und ist somit eine praktische Option sowohl für den persönlichen als auch für den beruflichen Gebrauch.
Für umfassendere Datenübertragungen und größere Dateien werfen wir jedoch im nächsten Abschnitt einen Blick auf die Smart Switch-App.
Methode #5: Samsung Smart Switch verwenden
Wenn es darum geht, Daten von einem Samsung-Gerät auf ein anderes zu übertragen, ist Samsung Smart Switch die Lösung der Wahl. Diese von Samsung entwickelte offizielle Anwendung wurde speziell für die nahtlose Datenmigration zwischen Samsung-Geräten entwickelt. Ganz gleich, ob Sie auf ein neues Gerät upgraden oder auf ein anderes Modell umsteigen, Smart Switch macht den Vorgang mühelos.
So können Sie den Samsung Smart Switch zum Übertragen von Daten von Samsung zu Samsung verwenden:
- Installieren Sie Smart Switch: Laden Sie auf Ihren Quell- und Ziel-Samsung-Geräten herunter und installieren Sie es Samsung Smart Switch-App im Google Play Store (für Android) oder im App Store (für iOS).
- Geräte verbinden: Öffnen Sie Smart Switch auf beiden Geräten. Sie können die Geräte über ein USB-Kabel, einen USB-On-the-Go-Adapter (OTG) oder drahtlos verbinden, wenn beide Geräte mit demselben Wi-Fi-Netzwerk verbunden sind.
- Übertragungsmethode auswählen: Wählen Sie die Übertragungsmethode, die Ihren Anforderungen entspricht:
- Drahtlos: Wenn beide Geräte mit demselben Wi-Fi-Netzwerk verbunden sind, können Sie die Option für die drahtlose Übertragung wählen.
- Kabel: Wenn Sie ein USB-Kabel oder einen OTG-Adapter verwenden, befolgen Sie die Anweisungen auf dem Bildschirm, um eine Verbindung zwischen den Geräten herzustellen.
- Zu übertragende Daten auswählen: Wählen Sie die Datentypen aus, die Sie übertragen möchten. Dazu können Kontakte, Nachrichten, Fotos, Videos, Apps und mehr gehören.
- Übertragung einleiten: Sobald Sie die Daten ausgewählt haben, starten Sie den Übertragungsvorgang. Smart Switch beginnt mit dem Kopieren der ausgewählten Daten vom Quellgerät auf das Zielgerät.
- Schließen Sie die Übertragung ab: Abhängig von der Datenmenge kann der Übertragungsvorgang einige Zeit dauern (Wenn die Dateien zu groß sind, wird Ihr Der Samsung Smart Switch bleibt möglicherweise hängen). Sobald die Übertragung abgeschlossen ist, erhalten Sie auf beiden Geräten eine Benachrichtigung.
- Daten überprüfen: Überprüfen Sie nach der Übertragung, ob alle Ihre Daten, Kontakte und Apps erfolgreich auf das neue Gerät übertragen wurden.
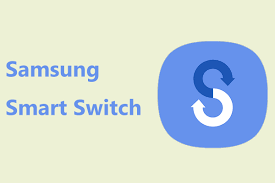
Verwendung der Samsung Smart Switch ist die ultimative Lösung für die nahtlose Datenübertragung zwischen Samsung-Geräten. Dadurch wird sichergestellt, dass Ihr neues Gerät alle wertvollen Daten, Einstellungen und Apps Ihres alten Geräts behält, sodass Sie einen reibungslosen Übergang ohne lästige manuelle Dateneingabe erhalten.
Egal, ob Sie auf das neueste Samsung-Flaggschiff upgraden oder auf ein anderes Modell umsteigen, Smart Switch ist das Tool, auf das Sie sich verlassen können.
Teil #2: Die beste Methode zum Übertragen von Daten von Samsung zu Samsung: FoneDog Phone Transfer
Bei der Datenübertragung zwischen Samsung-Geräten bieten verschiedene Methoden Komfort und Flexibilität. Wenn Sie jedoch eine umfassende und zuverlässige Lösung suchen, FoneDog Telefonübertragung zeichnet sich als Top-Wahl aus.
Telefonübertragung
Übertragen Sie Dateien zwischen iOS, Android und Windows-PC.
Übertragen und sichern Sie Textnachrichten, Kontakte, Fotos, Videos und Musik auf einfache Weise auf dem Computer.
Voll kompatibel mit den neuesten iOS und Android.
Free Download

Diese vom iPhone 15 unterstützte Software wurde speziell entwickelt, um den Prozess der Datenübertragung von einem Samsung-Gerät auf ein anderes zu vereinfachen. Lassen Sie uns untersuchen, warum FoneDog Phone Transfer als eine der besten Methoden gilt Übertragen von Daten von Samsung zu Samsung.
Warum Sie sich für FoneDog Phone Transfer entscheiden sollten:
-
Plattformübergreifende Kompatibilität: FoneDog Phone Transfer ist nicht nur mit Samsung-Geräten kompatibel, sondern auch mit einer Vielzahl von Smartphones verschiedener Hersteller, darunter LG, Xiaomi, Huawei und so weiter. Dies macht es zu einer vielseitigen Wahl für die Datenübertragung.
-
All-in-One-Lösung: Die Software unterstützt die Übertragung verschiedener Datentypen, darunter Kontakte, Nachrichten, Fotos, Videos, Musik, Anrufprotokolle, Apps und mehr. Dieser umfassende Ansatz stellt sicher, dass bei der Übertragung keine wertvollen Daten zurückbleiben.
-
Benutzerfreundliche Oberfläche: FoneDog Phone Transfer verfügt über eine intuitive und benutzerfreundliche Oberfläche, die es Benutzern aller technischen Fachkenntnisse erleichtert, in der Software zu navigieren und Datenübertragungen nahtlos durchzuführen.
-
High Efficiency: Mit FoneDog Phone Transfer können Sie Daten schnell und effizient zwischen Geräten übertragen. Dies ist besonders nützlich, wenn große Datenmengen verarbeitet werden, und sorgt für minimale Ausfallzeiten während der Umstellung.
-
Datenschutz: FoneDog Phone Transfer nimmt den Datenschutz ernst. Ihre persönlichen Daten und sensiblen Daten werden während des Übertragungsvorgangs sicher behandelt, sodass Sie beruhigt sein können.
So verwenden Sie FoneDog Phone Transfer:
- Herunterladen und installieren: Laden Sie zunächst FoneDog Phone Transfer herunter und installieren Sie es auf Ihrem Computer. Es sind sowohl Windows- als auch Mac-Versionen verfügbar.
- Starten Sie die Software: Starten Sie die Software und verbinden Sie sowohl Ihr Quell- als auch Ihr Ziel-Samsung-Gerät über USB-Kabel mit Ihrem Computer.
- Übertragungsmodus auswählen: Wählen Sie das aus "Telefon-zu-Telefon-Übertragung" Modus über die Hauptschnittstelle der Software.
- Quell- und Zielgeräte: Stellen Sie sicher, dass das Quellgerät (Ihr altes Samsung-Gerät) als „Quelle“ und das Zielgerät (Ihr neues Samsung-Gerät) als „Ziel“ aufgeführt ist. Du kannst den ... benutzen „Umdrehen“ Klicken Sie auf die Schaltfläche, um bei Bedarf ihre Positionen zu tauschen.
- Zu übertragende Daten auswählen: Wählen Sie die Datentypen aus, die Sie übertragen möchten, z. B. Kontakte, Fotos, Nachrichten und mehr. Sie können auch Apps übertragen, sofern dies unterstützt wird.
- Übertragung einleiten: Nachdem Sie die Daten ausgewählt haben, klicken Sie auf „Übertragung starten“ Klicken Sie auf die Schaltfläche, um den Übertragungsvorgang zu starten. Die Software beginnt mit dem Kopieren der ausgewählten Daten vom Quellgerät auf das Zielgerät.
- Vollständige Übertragung: Nach Abschluss der Übertragung erhalten Sie eine Benachrichtigung, die die erfolgreiche Datenübertragung bestätigt. Sie können nun die Geräte vom Computer trennen.
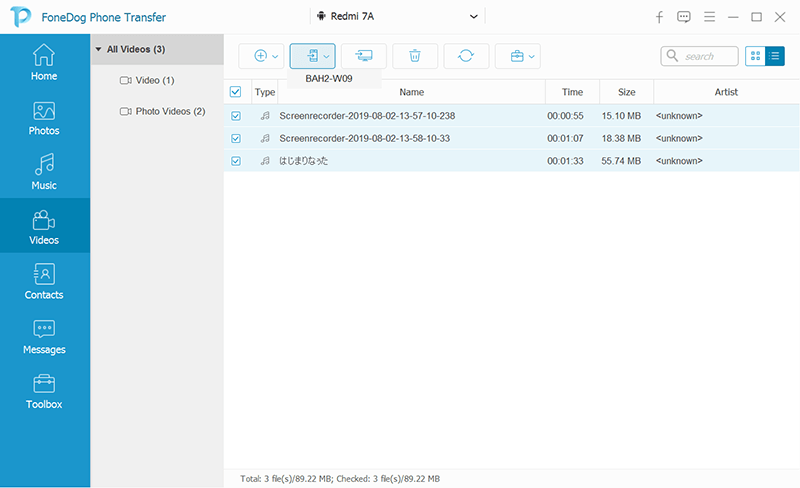
Menschen Auch LesenEine Anleitung zum Übertragen von Daten von Android auf das iPhoneEine vollständige Anleitung zum einfachen Übertragen von Daten von Pixel zu Pixel
Fazit
Während verschiedene Methoden Datenübertragungslösungen für Samsung-Geräte bieten, zeichnet sich FoneDog Phone Transfer als effiziente, umfassende und benutzerfreundliche Option aus. Egal, ob Sie auf ein neues Samsung-Gerät upgraden oder zu einer anderen Marke wechseln, FoneDog Phone Transfer stellt sicher, dass Ihr Daten werden nahtlos von einem Android-Gerät auf ein anderes migriert.
Mit seiner plattformübergreifenden Kompatibilität und den robusten Funktionen erweist sich FoneDog Phone Transfer als die beste Methode für Übertragen von Daten von Samsung zu Samsung und darüber hinaus.


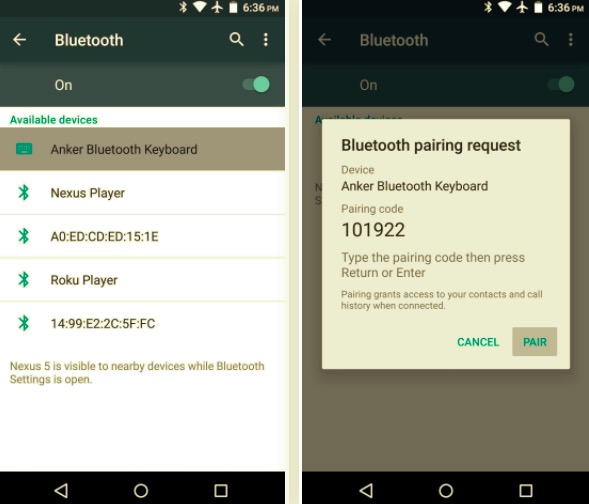
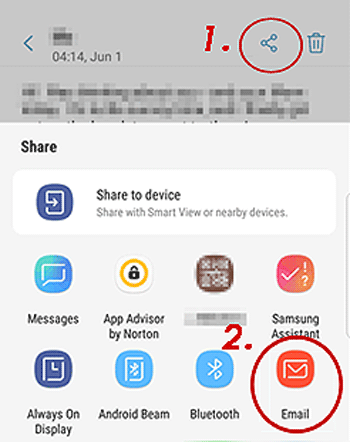
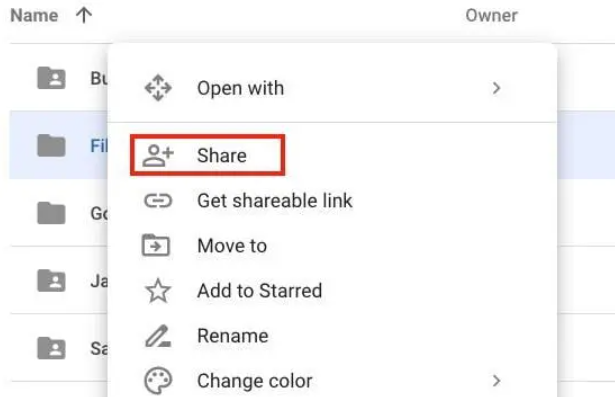
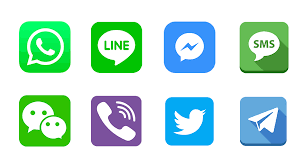
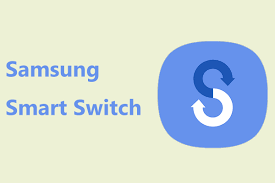

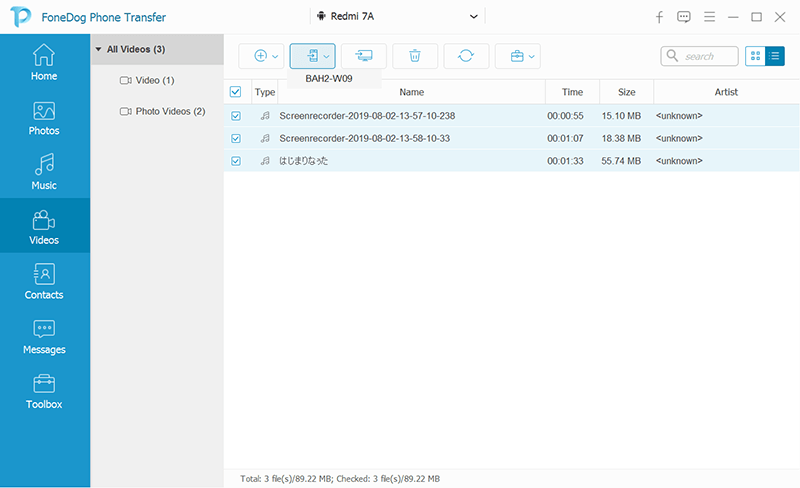
/
/